مستوى الترميز: مبتدئ
المدة: 10 دقائق
نوع المشروع: برمجة باستخدام عامل تشغيل مستند إلى حدث
الأهداف
- فهم ما يفعله الحلّ
- فهم وظائف خدمات Apps Script ضمن الحل
- إعداد النص البرمجي
- شغِّل النص البرمجي.
لمحة عن هذا الحل
يمكنك تحميل الملفات وتنظيمها في Google Drive في الوقت نفسه باستخدام "نماذج Google". يتضمّن النموذج حقول إدخال للملفات التي سيتم تحميلها وطريقة تنظيمها.
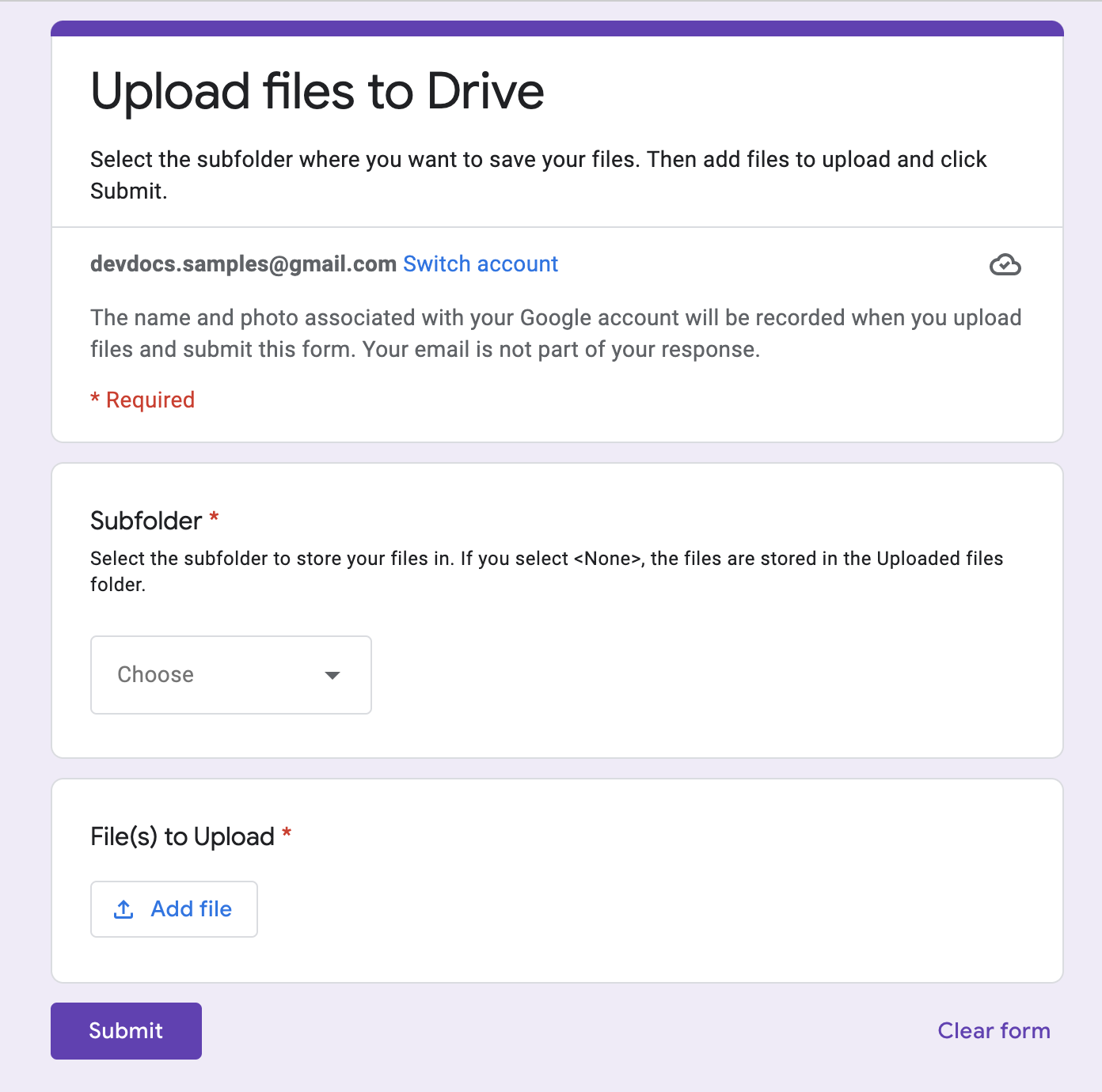
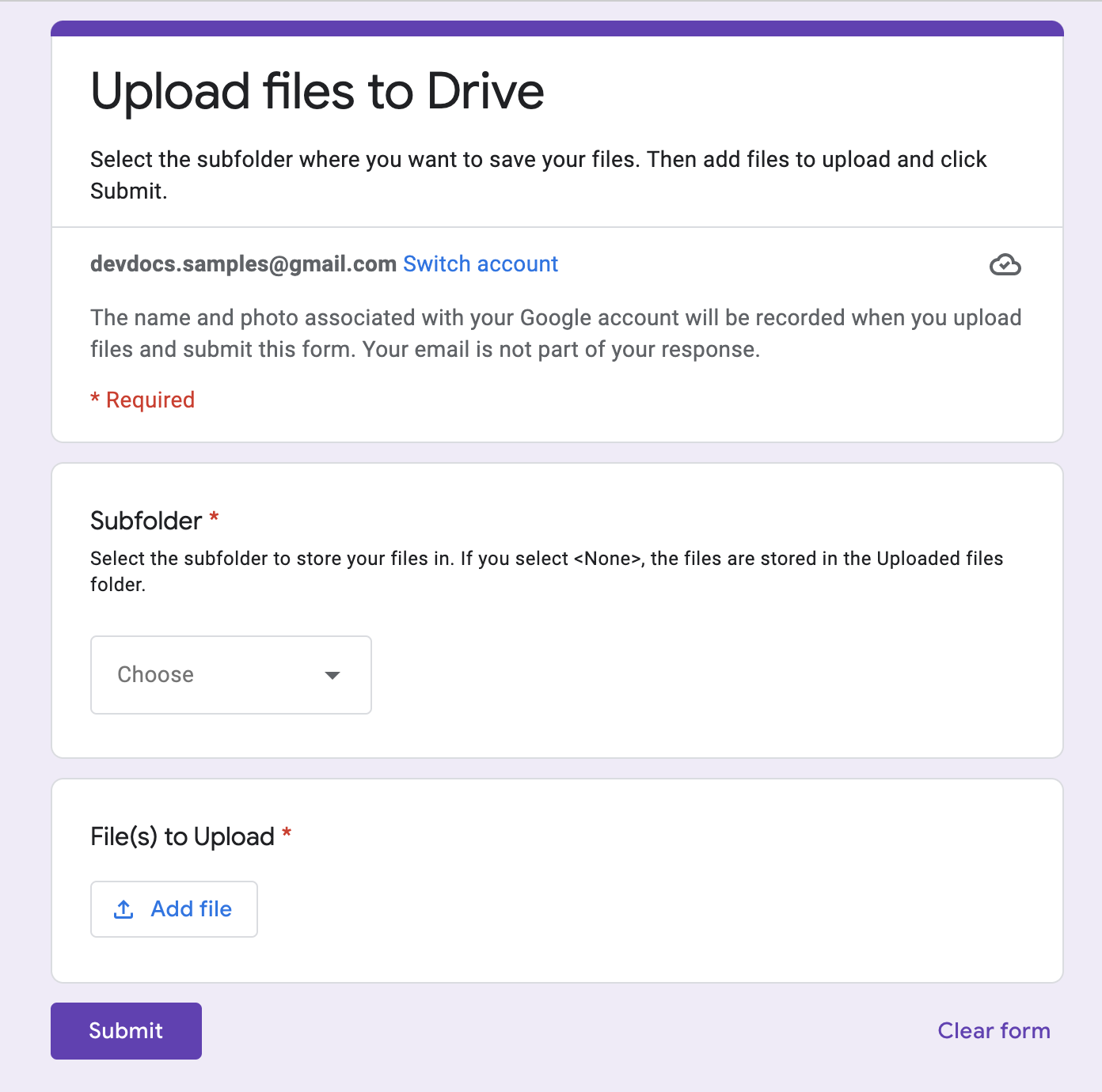
آلية العمل
تنشئ دالة الإعداد مجلدًا لتخزين جميع الملفات التي تم تحميلها ومشغّلاً يتم تنشيطه في كل مرة يرسل فيها أحد المستخدمين النموذج. عندما يملأ المستخدم النموذج، يختار الملفات التي يريد تحميلها والمجلد الفرعي الذي يريد تخزين الملفات فيه. بعد أن يرسل المستخدم النموذج، يوجّه النص البرمجي الملفات إلى المجلد الفرعي المناسب. إذا لم يكن المجلد متوفّرًا بعد، ينشئه النص البرمجي.
خدمات "برمجة تطبيقات Google"
يستخدم هذا الحل الخدمات التالية:
- خدمة البرامج النصية: تنشئ هذه الخدمة الأمر المشغِّل الذي يتم تنشيطه في كل مرة يرسل فيها مستخدم النموذج.
- خدمة السمات: تخزِّن هذه الخدمة معرّف المشغّل الذي ينشئه النص البرمجي أثناء عملية الإعداد لمنع تكرار المشغّلات.
- خدمة Drive: أثناء عملية الإعداد، يتم الحصول على موقع النموذج في Drive وإنشاء مجلد في الموقع نفسه. عندما يرسل المستخدم النموذج، توجّه خدمة Drive الملفات إلى هذا المجلد، وإلى مجلد فرعي محدّد إذا تم اختياره. إذا لم يكن المجلد الفرعي متوفّرًا بعد، سينشئه النص البرمجي.
- خدمة "نماذج Google": تحصل هذه الخدمة على الملفات واسم المجلد الذي اختاره المستخدم بعد إرسال النموذج، ثم ترسله إلى خدمة Drive.
المتطلبات الأساسية
لاستخدام هذا النموذج، يجب استيفاء المتطلبات الأساسية التالية:
- حساب Google (قد تتطلّب حسابات Google Workspace موافقة المشرف).
- متصفّح ويب يمكنه الوصول إلى الإنترنت
إعداد النص البرمجي
إنشاء النموذج
- انتقِل إلى forms.google.com وانقر على "فارغ" .
- انقر على نموذج بدون عنوان وأعِد تسمية النموذج إلى تحميل الملفات إلى Drive.
- انقر على السؤال بلا عنوان وأعِد تسمية السؤال إلى مجلد فرعي.
- في السؤال المجلد الفرعي، انقر على رمز المزيد > الوصف.
- بالنسبة إلى الوصف، أدخِل اختَر المجلد الفرعي الذي تريد تخزين ملفاتك فيه. إذا اخترت <بلا>، سيتم تخزين الملفات في مجلد "الملفات التي تم تحميلها".
- أضِف الخيارات التالية إلى السؤال المجلد الفرعي:
- <none>
- المشروع (أ)
- المشروع "ب"
- المشروع ج
- لجعل السؤال إلزاميًا، انقر على مطلوب.
- انقر على "إضافة سؤال" .
- انقر على خيارات متعدّدة، ثم اختَر تحميل ملف.
- انقر على متابعة.
- في حقل السؤال، أدخِل الملفات التي سيتم تحميلها. يمكنك اختيار أنواع الملفات والحد الأقصى لعدد الملفات التي تريد السماح للمستخدمين بتحميلها.
- لجعل السؤال إلزاميًا، انقر على مطلوب.
إنشاء مشروع "برمجة تطبيقات Google"
- من النموذج، انقر على "المزيد" > محرِّر النصوص البرمجية.
- انقر على مشروع بلا عنوان وأعِد تسمية المشروع إلى تحميل الملفات إلى Drive.
- لإنشاء ملف نص برمجي آخر، انقر على "إضافة ملف"
> نص برمجي. أدخِل اسم الملف
Setup. استبدِل محتوى ملفَي النصوص البرمجية بالمحتوى التالي:
Code.gs
Setup.gs
تشغيل النص البرمجي
- في محرِّر "برمجة تطبيقات Google"، انتقِل إلى الملف
Setup.gs. - في القائمة المنسدلة للدالة، اختَر
setUp. - انقر على تشغيل.
امنح الإذن للنصّ البرمجي عند مطالبتك بذلك. إذا عرضت شاشة الموافقة على OAuth التحذير لم يتم التحقّق من هذا التطبيق، يمكنك المتابعة من خلال النقر على خيارات متقدمة > الانتقال إلى {اسم المشروع} (غير آمن).
ارجع إلى النموذج وانقر على رمز المعاينة
.
في النموذج، اختَر مجلدًا فرعيًا وحمِّل ملفًا.
انقر على إرسال.
انتقِل إلى Drive وافتح المجلد تحميل الملفات إلى Drive (ردود الملفات). تكون الملفات التي حمّلتها في المجلد الفرعي الذي اخترته في النموذج.
المساهمون
تحتفظ Google بهذا النموذج بمساعدة خبراء Google المطوّرين.
