معيار LUFS (وحدات مستوى الصوت مقارنةً بالمقياس الكامل) هو معيار يُمكِّن مستوى الصوت. تسويقها عبر العديد من الأنواع وأساليب الإنتاج. إن LUFS معقد تعتمد على ارتفاع الصوت المرصود في السمع مستوى الصوت وتتيح لمنتجي المحتوى الصوتي تجنب القفزات في السعة التي تتطلب من المستخدمين ضبط مستوى الصوت باستمرار. يُعرف مقياس LUFS أيضًا باسم LKFS (ارتفاع مستوى الصوت، بتقدير K، بالنسبة إلى المقياس الكامل)
عند تشغيل ملفات صوتية باستخدام SSML، يجب أن يكون متوسط ارتفاع الصوت أن يكون -16 مقياس LUFS (المقياس الكامل لوحدات قياس الصوت) للمحتوى الصوتي استيريو، يطابق متوسط ارتفاع الصوت في نتيجة تحويل النص إلى كلام في "مساعد Google". هذا النمط توازنًا جيدًا بين التحكم في مستوى الصوت بشكل عام على مكبّر صوت يُفعّل الصوت مع هامش كبير للمواد التي تحتوي على متغيّرات النطاق الديناميكي مقارنةً بخدمة "مساعد Google"
بالنسبة إلى المحتوى الصوتي الأحادي، يجب أن يكون متوسط ارتفاع الصوت -19 LUFS، بدلاً من -16 LUFS. الهدف من ارتفاع المحتوى الصوتي الأحادي هو يختلف عن محتوى صوت الاستيريو لأنه عند وجود محتوى صوت أحادي يتم تحويله إلى استيريو من خلال تكرار المقطع الصوتي الأحادي على كليهما لإشارة استيريو، يؤدي ذلك إلى مضاعفة طاقة الإشارة، والذي يتجاوب مع زيادة في قياس LUFS بنسبة 3.01 من مستوى ارتفاع الصوت الوحدات (LU). وفي المقابل، عند تحويل إشارة استيريو إلى صوت أحادي يتم تشغيله على مكبّر صوت واحد، عادةً ما يتم إنشاء الإشارة الأحادية من خلال وحساب متوسط الإشارة من كل قناة، ما يؤدي إلى انخفاض قياس LUFS بالقدر نفسه بالضبط، وهو 3.01 LU. ارتفاع الصوت مقارنة مباشرة بين قياسات المحتوى الأحادي وستيريو، ولكن يجب أن تتم إزاحتها بنسبة 3.01 LUFS.
تتضمن بعض مقاييس ارتفاع الصوت خيارات لتصحيح هذا التفاوت؛
على سبيل المثال، إذا كنت تستخدم ffmpeg (انظر أدناه)، يمكنك استخدام
الخيار dual_mono (أو dualmono)، على النحو الموصى به أدناه.
إذا كنت تستخدم مقياس ارتفاع الصوت مع هذا الخيار، وقمت بتمكين
لهذا الخيار، فيجب أن يكون هدف ارتفاع الصوت -16 LUFS بغض النظر
ما إذا كان المحتوى استيريو أو أحاديًا.
نوصي بخيارين لقياس مستوى ارتفاع الصوت وتعديله:
- استخدام محطة عمل صوت رقمي (DAW) ومقياس LUFS
- استخدِم FFmpeg، وهي أداة مساعدة لسطر الأوامر.
استخدام مقياس DAW وLUFS
توضّح الخطوات التالية كيفية التأكد من توافق الصوت مع معيار LUFS الذي يبلغ 16-16. التوصية:
- إنشاء كل المقاطع الصوتية بمستويات عالية ومتوازنة (متساوية) بشكل ثابت مدة الصوت بالكامل، بحيث لا توجد أي ارتفاعات أو انخفاضات ارتفاع الصوت.
- إعداد محطة عمل صوت رقمي (DAW) ومقياس LUFS لقياس مستوى ارتفاع الصوت مقارنةً مرجع مستوى ارتفاع الصوت في ميزة "تحويل النص إلى كلام" من Google
- قياس مستوى ارتفاع الصوت وضبطه وفقًا لمتوسط مستوى الصوت المدمَج، يجب أن يتراوح بين -16 LUFS. (أو -19 LUFS إذا كان المحتوى أحاديًا).
- التحقق من مستوى الصوت بالأذن من خلال مقارنة مستوى ارتفاعه مرجع ارتفاع الصوت في تحويل النص إلى كلام من Google
إعداد جهاز قياس بيانات محطة الصوتيات الرقمية (DAW) ومقياس LUFS
يتوفر العديد من عدادات مراقبة الصوتيات (DAW) ومقياس LUFS كبرامج مجانية وتجارية المنتجات. إذا كان لديك حاليًا جهاز مفضّل لديك لقياس DAW وLUFS، يمكنك استخدامه. أو نقترح عليك استخدام Audacity لنظامي التشغيل Windows وLinux أو Reaper لنظام التشغيل Mac أجهزة DAW وTBProAudio dpMeter II لمقياس LUFS تفترض الأقسام التالية أنك تستخدم هذه الأدوات.
الحصول على الملفات
- تنزيل أداة محطة الصوتيات الرقمية وتثبيتها:
- التنزيل والتثبيت dpMeter II لنظام التشغيل الذي تستخدمه. تعمل هذه الأداة مع كل من Audacity وReaper كفريق VST (Virtual Studio Technology).
- تنزيل مرجع تقنية "تحويل النص إلى كلام" من Google ملف صوتي واحد. يظهر صوت تحويل النص إلى كلام: "يبلغ مستوى ارتفاع الصوت المدمج في هذه الجملة من حول -16 LUFS". يُستخدم هذا الملف كصوت اختباري للعدّاد مرجع فحص الأذن
إعداد dpMeter II لتطبيق Audacity (نظام التشغيل Windows/Linux)
- افتح الملف الصوتي لمراجع "تحويل النص إلى كلام" من Google في Audacity.
- افتح المكون الإضافي dpMeter II من خلال النقر على علامة التبويب Effect (التأثيرات) اختيار إضافة/إزالة المكوّنات الإضافية
- ابحث عن dpMeter2 في القائمة، وانقر على تفعيل، ثم على حسنًا. وحدة dpMeter II الإضافي الآن في القائمة المنسدلة التأثير.
انقر على dpMeter2 من القائمة المنسدلة التأثير لفتح المكوّن الإضافي. يتم ضبط dpMeter II تلقائيًا على وضع RMS (الألوان البرتقالية). تغيير الوضع إلى EBU r128 (نظام الألوان الزرقاء) لقياس LUFS.

إعداد dpMeter II لأجهزة Reaper (نظام التشغيل Mac)
- افتح الملف الصوتي لمراجع "تحويل النص إلى كلام" من Google بالنقر على إدراج > ملف وسائط.....
افتح المكون الإضافي dpMeter II من خلال النقر على زر FX الأخضر (الرقم 1 في الشكل) على الجزء الأيمن من طبقة الصوت. نافذة FX تظهر.
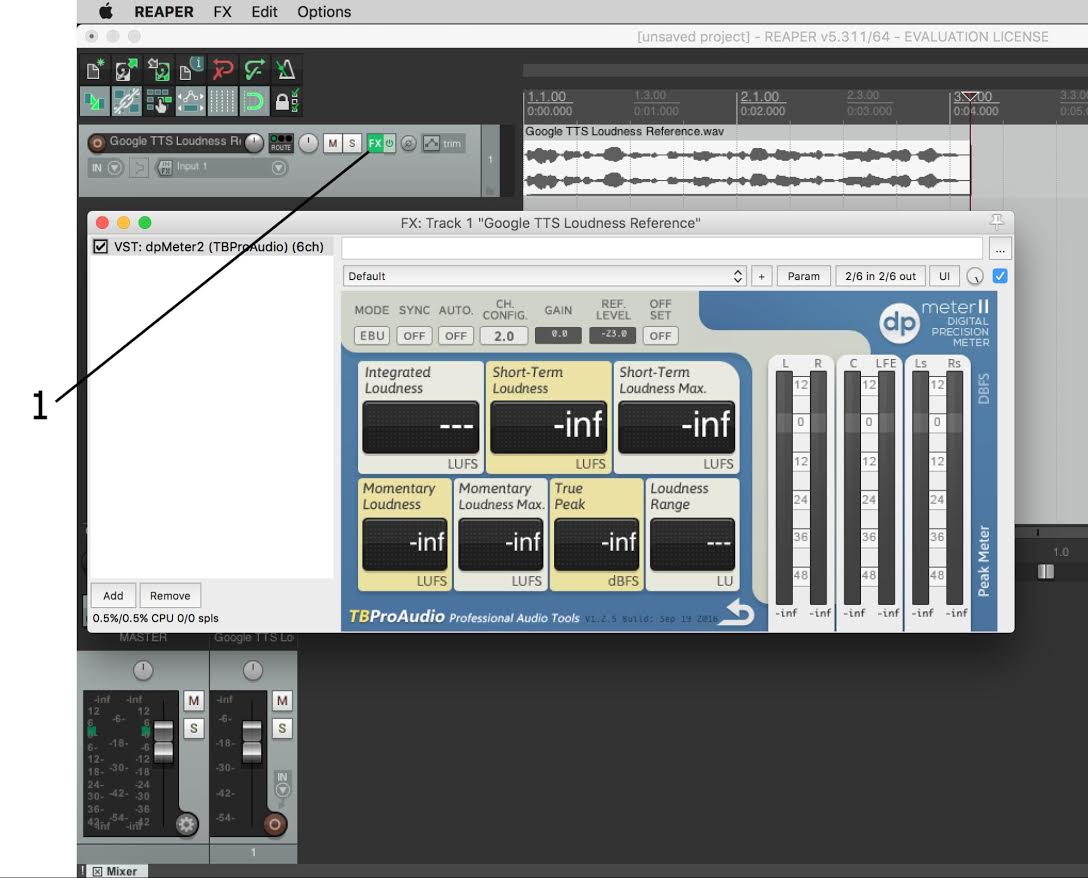
انقر على dpMeter2 في القائمة. يتم ضبط dpMeter II تلقائيًا على وضع RMS (اللون البرتقالي). هذا النظام). غيِّر الوضع إلى EBU r128 (نظام الألوان الزرقاء) لقياس LUFS.
قياس ارتفاع الصوت وتعديله
تختلف قراءات المقاييس المختلفة في مؤشرات الصوتيات الرقمية المختلفة. تميل Audacity إلى قياس مصدر ارتفاع الصوت من خلال تحويل النص إلى كلام من Google بصوت أعلى بقليل من أخرى DAWs، عند -15.1 LUFS، بينما يعطي Reaper قراءة لـ -16.0 LUFS. ما دامت محطة الصوتيات الرقمية تقيس مستوى ارتفاع الصوت في مرجع تحويل النص إلى كلام من Google داخل +/-2 LUFS بقيمة -16، فمن المفترض أن يعمل بشكل جيد لضبط ارتفاع صوت الصوت.
في ما يلي الخطوات الأساسية لقياس مستوى الصوت وتعديله:
- استخدام dpMeter II لقياس مستوى ارتفاع صوت "تحويل النص إلى كلام" من Google مرجع لإنشاء قراءة مرجعية لـ LUFS إذا كانت قياسات محطة الصوتيات الرقمية أعلى أو أقل من -16 LUFS لمراجع رفع الصوت في تحويل النص إلى كلام من Google، مطابقة تسجيل الصوت بشكل قاعدي في محطة الصوتيات الرقمية على سبيل المثال، في Audacity، يكون dpMeter II بقياس جهارة متكاملة تبلغ -15.1 LUFS، لذلك فإن الهدف الجديد يجب أن يكون برنامجك وفقًا لمعيار -15.1 LUFS.
- بعد تحديد خط القاعدي، عدِّل الصوت ليتناسب مع المستوى المرجعي. السابقة.
قياس مرجع تقنية "تحويل النص إلى كلام" من Google
انقر على زر التشغيل الأخضر في وحدة dpMeter II أو اضغط على زر التشغيل (مفتاح المسافة) في محطة الصوتيات الرقمية. (الرقم 4 أدناه) لقياس مستوى ارتفاع الملف
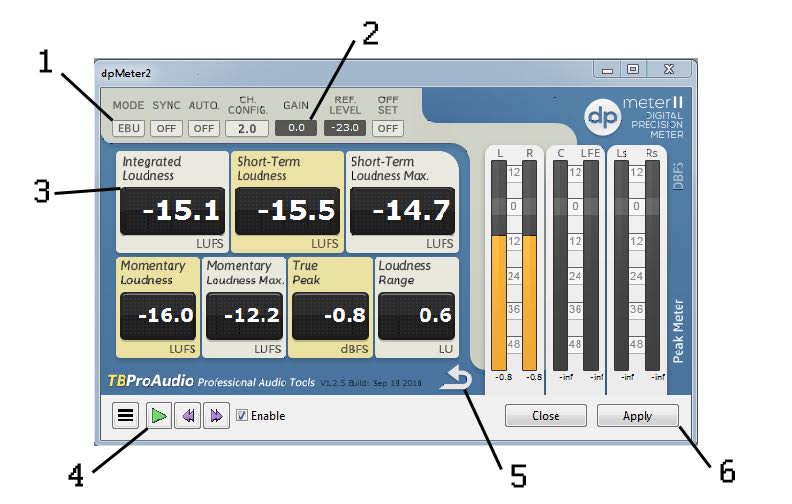
تصف القائمة التالية الميزات الرئيسية التي قد تستخدمها في dpMeter II:
- الوضع: الضبط على EBU (بدلاً من RMS) لقياس ارتفاع الصوت في LUFS
- اكتساب التحكم: تأكد من ضبط هذا على 0.0 إلى أن تكون مستعدًا للتغيير مستوى ارتفاع برنامجك.
- مستوى ارتفاع الصوت المدمج: وهو مقياس لمتوسط ارتفاع الصوت لجميع الأصوات الصوت الذي حلله المكون الإضافي منذ أن تم إجراء زر إعادة الضبط (5) النقر عليه. انقر على زر إعادة الضبط (5) قبل كل عملية قياس لمستوى ارتفاع الصوت للتأكّد من ذلك. بل تقيس فقط ضجيج التحديد الحالي.
- تشغيل: يؤدي هذا الخيار إلى بدء تحليل ارتفاع الملف الصوتي. (يظهر هذا الزر ولا يظهر في جميع DAW. يؤدي النقر على زر التشغيل الرئيسي (شريط المسافة) إلى يجب أن يكون لمحطة الصوتيات الرقمية التأثير نفسه).
- إعادة الضبط: انقر على هذا الزر بين كل قياس لمستوى ارتفاع الصوت.
- تطبيق: عندما تكون مستعدًا لتغيير مستوى ارتفاع مواد البرنامج لمطابقة مرجع ارتفاع الصوت من خلال تحويل النص إلى كلام من Google، يطبّق هذا الزر مستوى الصوت التغيير الذي تم ضبطه بواسطة عنصر التحكم في الكسب (2).
مطابقة مستوى الصوت مع مرجع ارتفاع الصوت في تقنية تحويل النص إلى كلام من Google
الآن بعد أن قمت بقياس مستوى ارتفاع الصوت في مراجع ارتفاع الصوت من خلال تحويل النص إلى كلام من Google، يمكنك قياس مستوى ارتفاع الصوت وتعديله:
- افتح الملف الصوتي وانقر على dpMeter2 من قائمة التأثير.
- انقر على الزر تشغيل لتستقر قيمة ارتفاع الصوت المدمجة على متوسط القيمة للملف الصوتي.
- في حال اختلاف مستوى ارتفاع الصوت المدمج عن مستوى صوت "تحويل النص إلى كلام" من Google يمكنك الإشارة إلى المحتوى الصوتي وضبطه ليتطابق مع المرجع. على سبيل المثال، إذا يتم قياس الصوت لديك بصوت مرتفع يصل إلى 12-، لذا يجب تقليل الربح عن طريق ضبط اكتساب التحكم على -4db والنقر على تطبيق لجلبه إلى النطاق المستهدف لمراجع رفع الصوت من خلال تحويل النص إلى كلام من Google (-16 LUFS). قد تحتاج إلى قياس وضبط التحصيل للوصول إلى مستوى ارتفاع الصوت المستهدف، لأن تقترب فقط من LUFS.
استخدام ffmpeg
FFmpeg هي إطار عمل وسائط يحتوي على سطر أوامر. لتحويل الوسائط. تتضمن الأداة فلتر يسمى loudnorm لتسوية مستوى ارتفاع الصوت. يمكنك استخدام مستوى الصوت العالي لإخراج نسخة من صوتك بدرجة ارتفاع الصوت -16 LUFS المناسب باستخدام وضع التمرير المزدوج.
- نزِّل تطبيق FFmpeg وثبِّته.
انتقِل إلى دليل التثبيت وفعِّل أداة FFmpeg باستخدام نظام تسجيل الصوت عالٍ. إجراء التصفية على ملف الإدخال. احرص على تفعيل الخيار
dual_mono../ffmpeg -i /path/to/input.wav \ -af loudnorm=I=-16:dual_mono=true:TP=-1.5:LRA=11:print_format=summary \ -f null -وهذا يوجه FFmpeg إلى قياس القيم الصوتية لملف الوسائط بدون إنشاء ملف إخراج. سوف تحصل على سلسلة من القيم التالي:
Input Integrated: -27.2 LUFS Input True Peak: -14.4 dBTP Input LRA: 0.1 LU Input Threshold: -37.7 LUFS Output Integrated: -15.5 LUFS Output True Peak: -2.7 dBTP Output LRA: 0.0 LU Output Threshold: -26.2 LUFS Normalization Type: Dynamic Target Offset: -0.5 LUتشير قيم العينة أعلاه إلى معلومات مهمة حول القيم الوسائط. على سبيل المثال، تشير قيمة
Input Integratedالمعروضة إلى الصوت الذي عالٍ جدًا. وتقترب قيمةOutput Integratedمن -16.0 كثيرًا. يتم تحديثInput True PeakوInput LRA، أو نطاق ارتفاع الصوت، القيمتان أعلى من الأسقف المتوفرة وسيتم تخفيضها في النسخة التي تمت تسويتها. أَخِيرًا، تمثّلTarget Offsetكسب الإزاحة المستخدَم في الناتج.تشغيل تمريرة ثانية لفلتر مرتفع الصوت، مع توفير القيم من الخطوة 1 باسم "تم قياسه" القيم في خيارات مستوى ارتفاع الصوت.
./ffmpeg -i /path/to/input.wav -af loudnorm=I=-16:TP=-1.5:LRA=11:measured_I=-27.2:measured_TP=-14.4:measured_LRA=0.1:measured_thresh=-37.7:offset=-0.5:linear=true:print_format=summary output.wavيتم إنشاء ملف
output.wavيحتوي على قياس لارتفاع الصوت. إصدار ملف الإدخال.
الاستماع إلى الأمثلة التالية لملف صوتي قبل تشغيل ffmpeg وبعده تسوية مستوى ارتفاع الصوت لسماع طريقة عمل الأداة.
قبل
بعد
التحقّق من الصوت في الأذن
يمكنك فحص الأذن للتأكّد من جودة الصوت مقارنةً بميزة "تحويل النص إلى كلام" من Google. مرجع ارتفاع الصوت لإجراء ذلك، عليك التبديل بين الاستماع إلى الملفات وإشعار أي قفزات في الحجم أو التوازن وضبط الصوت عن طريق الأذن إذا لزم الأمر.
يجب أن يكون مستوى ارتفاع الصوت متناسقًا مع الكلمات التي يتم قولها في -16 LUFS (استيريو). أو -19 LUFS (أحادي). ومع ذلك، إذا كان نطاق التردد للصوت الخاص بك هو عالية جدًا (مثل أصوات الطيور) أو منخفضة جدًا (مثل الرعد) فقد يؤدي ضبط المستويات على -16 LUFS (استيريو) أو -19 LUFS (أحادي) إلى جعل صوت غير متوافق مع مرجع ارتفاع الصوت في تقنية تحويل النص إلى كلام من Google. في هذه الدورة، تُعد ميزة فحص الأذن مفيدة بشكل خاص في تحقيق التوازن بين جميع الصوت في برنامجك.

