LUFS (전체 스케일 대비 음량 단위)는 많은 장르와 프로덕션 스타일에 걸친 정규화입니다. LUFS는 인지된 청력의 크기를 기반으로 하는 알고리즘입니다. 오디오 프로듀서가 더 많은 권한을 사용자가 끊임없이 볼륨을 조정해야 하는 진폭의 이동을 피합니다. LUFS는 LKFS (소리 음량, K 가중, 전체 크기 기준)라고도 합니다.
SSML을 사용하여 오디오 파일을 재생할 때 평균 음량은 스테레오 오디오 콘텐츠의 경우 -16 LUFS (Loudness Unit Full Scale)가 되어야 합니다. Google 어시스턴트 TTS 출력의 평균 음량과 일치합니다 이 기기의 전반적인 볼륨 컨트롤과 음성인식 방식의 스피커와 변동폭이 큰 머티리얼을 위한 충분한 헤드룸 다이내믹 레인지에 가깝습니다.
모노 오디오 콘텐츠의 경우 평균 음량은 -19 LUFS여야 합니다. -16 LUFS보다 작을 수 있습니다. 모노 오디오 콘텐츠의 소리 크기 타겟은 스테레오 오디오 콘텐츠와는 다른 점이 있습니다. 양쪽에 모노 오디오 트랙을 복제하여 스테레오로 변환됩니다. 스테레오 신호의 채널로 제한하면 신호의 에너지가 두 배가 됩니다. 이는 3.01 음량의 LUFS 측정값 증가에 해당합니다. 단위 (LU). 반대로 스테레오 신호가 모노로 전환되면 모노 신호는 일반적으로 각 채널의 신호를 평균화하고 변환이 줄어들어 LUFS 측정값을 3.01 LU와 동일하게 합니다. 음량 직접 비교할 수 없기 때문에 3.01 LUFS로 오프셋해야 합니다.
일부 음량 측정기에는 이 차이를 보정할 수 있는 옵션이 있습니다.
예를 들어 ffmpeg (아래 참조)를 사용하는 경우
dual_mono (또는 dualmono) 옵션을 사용합니다.
이러한 옵션으로 음량 측정기를 사용 중이며
이 옵션을 사용할 경우 소리 크기는 음량에 관계없이 -16 LUFS여야 합니다.
스테레오인지 모노인지에 따라 작동합니다.
오디오 음량을 측정하고 조정하는 두 가지 옵션을 사용하는 것이 좋습니다.
- 디지털 오디오 워크스테이션 (DAW) 및 LUFS 측정기를 사용합니다.
- 명령줄 유틸리티인 FFmpeg를 사용합니다.
DAW 및 LUFS 측정기 사용
다음 단계에서는 오디오가 -16 LUFS를 충족하는지 확인하는 방법을 설명합니다. 권장사항:
- 모든 오디오를 끊김 없이 크면서도 균형 잡힌 (이퀄라이제이션) 레벨로 급격하거나 급감하지 않도록 오디오의 전체 길이를 조정할 수 있습니다.
- 디지털 오디오 워크스테이션 (DAW) 및 LUFS 측정기 설정 음량 측정과 비교하여 Google TTS 음량 참조.
- 소리 측정 및 조정 오디오의 평균 음량이 약 -16 LUFS로 통합되도록 합니다. (콘텐츠가 모노인 경우 -19 LUFS)
- 오디오 음량 확인: 소리 크기를 Google TTS 음량 참조 문서를 참조하세요.
DAW 및 LUFS 측정기 설정
다양한 DAW 및 LUFS 측정기가 프리웨어 및 상업용으로 제공됩니다. 있습니다. 이미 선호하는 DAW 및 LUFS 측정기가 있다면 이를 사용할 수 있습니다. 그 외의 경우에는 Windows 및 Linux용 Audacity 또는 Mac용 Reaper를 LUFS 측정기의 DAW 및 TBProAudio dpMeter II 다음 섹션에서는 이러한 도구를 사용하고 있을 것입니다.
파일 가져오기
- DAW를 다운로드하고 설치합니다. <ph type="x-smartling-placeholder">
- 다운로드 및 설치 dpMeter II를 다운로드하세요. 이 도구는 VST로 Audacity 및 Reaper와 함께 사용할 수 있습니다. (Virtual Studio Technology) 플러그인을 사용합니다.
- Google TTS 음량 참조를 다운로드합니다. 오디오 파일입니다. TTS 오디오는 다음과 같습니다. '이 문장의 통합 소리는 약 -16 LUFS". 이 파일은 측정기의 테스트 오디오로 사용되며 청력 검사 참조
Audacity용 dpMeter II 구성 (Windows/Linux)
- Audacity에서 Google TTS Loudness Reference 오디오 파일을 엽니다.
- Effect 탭을 클릭하여 dpMeter II 플러그인을 열고 플러그인 추가/삭제를 선택합니다.
- 목록에서 dpMeter2를 찾아 Enable(사용 설정)을 클릭한 다음 OK(확인)를 클릭합니다. dpMeter II 이제 플러그인이 효과 드롭다운 메뉴에 표시됩니다.
효과 드롭다운 메뉴에서 dpMeter2를 클릭하여 플러그인을 엽니다. dpMeter II는 RMS 모드 (주황색 색 구성표)로 기본 설정됩니다. 모드를 EBU로 변경 r128 (파란색 색 구성표)을 사용하여 LUFS를 측정합니다.
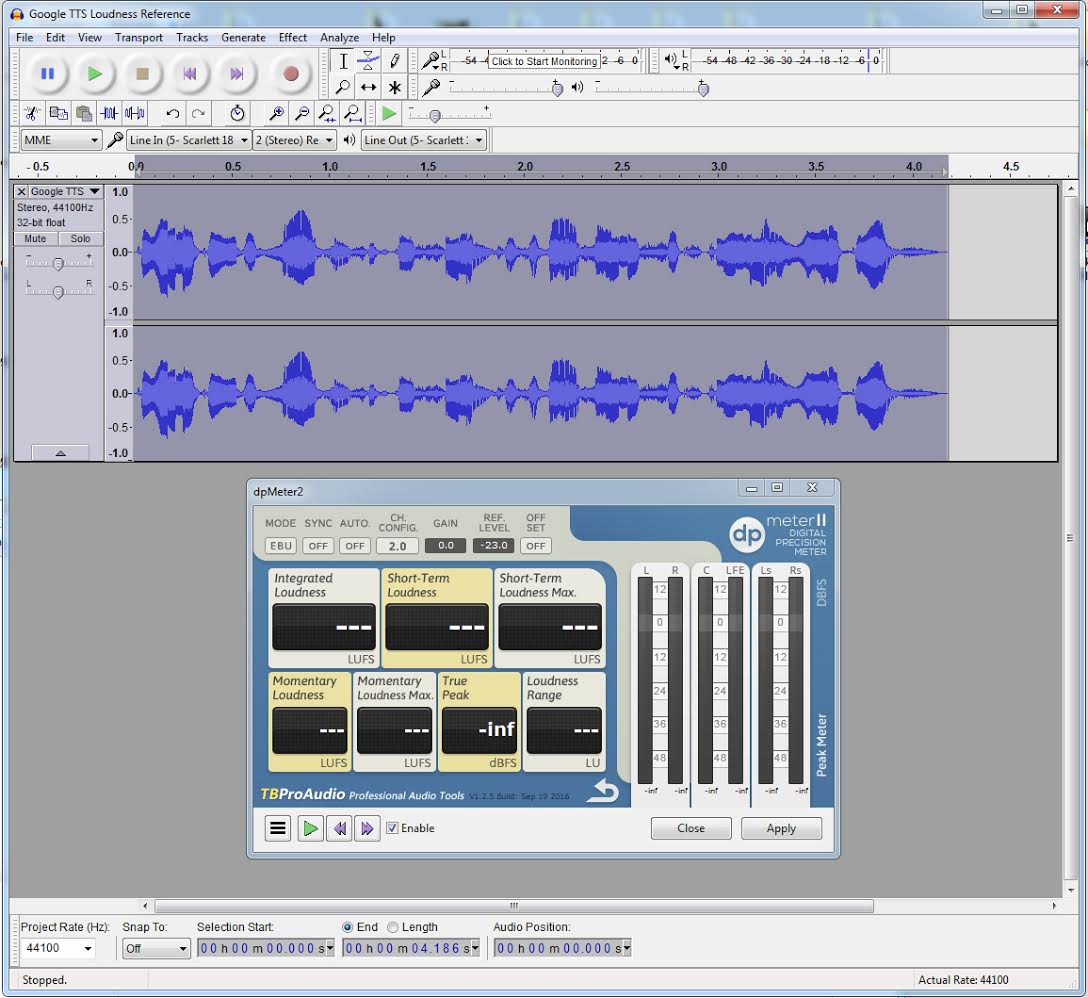
Reaper용 dpMeter II 구성 (Mac)
- 다음을 클릭하여 Google TTS 음량 참조 오디오를 엽니다. 삽입 > Media file....을 선택합니다.
녹색 FX 버튼을 클릭하여 dpMeter II 플러그인을 엽니다. (그림의 숫자 1)을 클릭합니다. FX 창 표시됩니다.

목록에서 dpMeter2를 클릭합니다. dpMeter II가 RMS 모드로 기본 설정됨 (주황색) 스키마). LUFS를 측정하려면 모드를 EBU r128 (파란색 색 구성표)으로 변경합니다.
음량 측정 및 조정
다른 DAW에서 측정기가 다르면 측정값이 약간 다릅니다. Audacity는 Google TTS Loudness Reference를 다른 DAW는 -15.1 LUFS이고 Reaper는 -16.0 LUFS입니다. DAW가 Google TTS 음량 참조의 크기를 측정하는 경우 -16의 +/-2 LUFS 범위 내로 설정하면 스피커의 소리 크기를 설정하는 데 오디오입니다.
음량을 측정하고 조정하는 기본 단계는 다음과 같습니다.
- dpMeter II를 사용하여 Google TTS 음량 측정 기준 LUFS 측정값을 설정하기 위한 참조입니다. DAW가 더 높게 측정되는 경우 Google TTS 음량 참조의 경우 -16 LUFS 미만 오디오를 DAW의 기준선으로 조정합니다. 예를 들어 Audacity의 경우 dpMeter II입니다. -15.1 LUFS의 통합 음량을 측정하므로 프로그램은 -15.1 LUFS여야 합니다.
- 기준을 설정한 후 기준과 일치하도록 오디오를 조정합니다. 있습니다.
Google TTS 음량 참조 측정
dpMeter II에서 녹색 재생 버튼을 클릭하거나 DAW에서 재생 (스페이스바)을 누릅니다. (아래 4번)을 사용하여 파일의 소리 크기를 측정합니다.
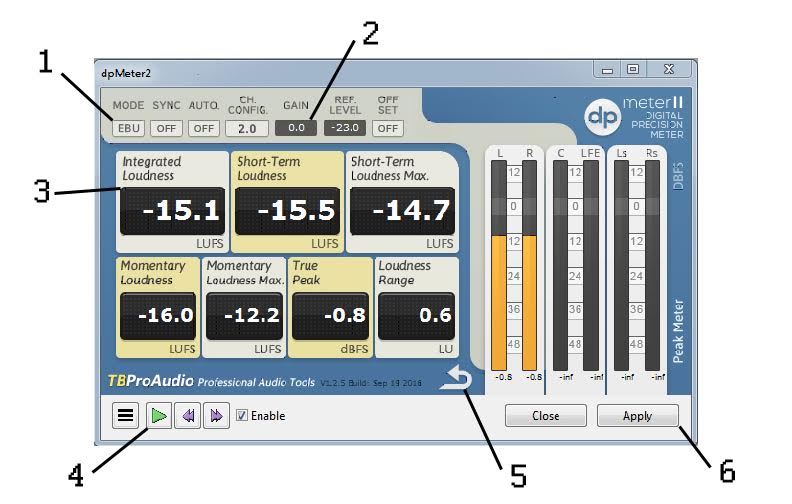
다음 목록은 dpMeter II에서 사용할 수 있는 주요 기능을 설명합니다.
- 모드: LUFS에서 음량을 측정하기 위해 RMS 대신 EBU로 설정합니다.
- 게인 컨트롤: 변경할 준비가 될 때까지 0.0으로 설정해야 합니다. 프로그램의 소리 크기를 줄여줍니다.
- 적분 음량: 모든 스피커의 평균 소음을 측정한 값입니다. 재설정 버튼 (5)을 연결한 이후 플러그인이 분석한 오디오 있습니다. 각 음량 측정 전에 재설정 버튼 (5)을 클릭하여 현재 선택의 음량만 측정하고 있습니다.
- 재생: 오디오 파일의 소리 크기 분석을 시작합니다. (이 버튼 모든 DAW에 표시되지는 않습니다. 기본 재생 버튼 (스페이스바)을 클릭하면 DAW는 동일한 효과를 가져야 합니다.)
- Reset: 각 음량 측정 사이에 이 버튼을 클릭합니다.
- 적용: 프로그램 자료의 소리 크기를 변경할 준비가 되면 Google TTS 음량 참조와 일치하도록 하려면 이 버튼은 게인 컨트롤 (2)에 의해 설정된 변경치입니다.
Google TTS 음량 참조와 일치하는 음량
이제 Google TTS 음량 참조 음량을 측정했습니다. 다음과 같이 오디오 크기를 측정하고 조정할 수 있습니다.
- 오디오 파일을 열고 효과 메뉴에서 dpMeter2를 클릭합니다.
- Play 버튼을 클릭하고 통합된 음량 값이 평균값입니다.
- 통합된 음량이 Google TTS 음량과 다른 경우 참조: 참조와 일치하도록 오디오 게인을 조정합니다. 예를 들어 오디오는 -12의 통합 음량으로 측정되며 너무 크므로 줄입니다. 게인 컨트롤을 -4db로 설정하고 적용을 클릭하여 게인을 가져옵니다. Google TTS 음량 참조 (-16 LUFS)의 대상 범위에 해당합니다. 목표 음량에 도달하기 위해 게인을 측정하고 조정해야 할 수도 있습니다. 게인은 LUFS에 불과합니다.
ffmpeg 사용
FFmpeg는 명령줄이 포함된 미디어 프레임워크입니다. 도구를 사용합니다. 이 도구에는 다음을 위한 loudnorm 필터 음량 정규화를 사용합니다. loudnorm을 사용하여 오디오 버전을 출력할 수 있습니다. 파일을 출력하는 것입니다.
- FFmpeg를 다운로드하여 설치합니다.
설치 디렉터리로 이동하여 loudnorm과 함께 FFmpeg를 실행합니다. 필터를 적용합니다.
dual_mono옵션을 사용 설정해야 합니다../ffmpeg -i /path/to/input.wav \ -af loudnorm=I=-16:dual_mono=true:TP=-1.5:LRA=11:print_format=summary \ -f null -이렇게 하면 FFmpeg가 출력 파일 만들기 일련의 값이 다음과 같습니다.
Input Integrated: -27.2 LUFS Input True Peak: -14.4 dBTP Input LRA: 0.1 LU Input Threshold: -37.7 LUFS Output Integrated: -15.5 LUFS Output True Peak: -2.7 dBTP Output LRA: 0.0 LU Output Threshold: -26.2 LUFS Normalization Type: Dynamic Target Offset: -0.5 LU위의 샘플 값은 수신되는 있습니다. 예를 들어 표시된
Input Integrated값은 소리가 너무 큽니다.Output Integrated값은 -16.0에 훨씬 가깝습니다. 그리고Input True Peak및Input LRA또는 음량 범위가 다음보다 큼 표준화된 버전으로 축소될 것입니다. 마지막으로Target Offset은 출력에 사용된 오프셋 게인을 나타냅니다.loudnorm 필터를 두 번째 패스로 실행하여 1단계의 값을 제공합니다. '측정됨'으로 표시 값을 변경할 수 있습니다.
./ffmpeg -i /path/to/input.wav -af loudnorm=I=-16:TP=-1.5:LRA=11:measured_I=-27.2:measured_TP=-14.4:measured_LRA=0.1:measured_thresh=-37.7:offset=-0.5:linear=true:print_format=summary output.wav정규화된 소리 음량을 포함하여
output.wav파일이 생성됩니다. 입력 파일 버전입니다.
ffmpeg 전후에 오디오 파일의 다음 예를 들어보세요. 음량 표준화에 대해 알아보겠습니다.
전
후
오디오로 청력 확인
오디오가 Google TTS와 비교할 때 양호한지 확인하세요. 음량 참조입니다. 이렇게 하려면 파일 수신 대기 간에 전환하고 음량이나 밸런스가 교묘해지고 필요한 경우 귀로 게인을 조정합니다.
음성 시 음량은 -16 LUFS (스테레오)에서 일관되게 들려야 합니다. 또는 -19 LUFS (모노)를 사용합니다. 하지만 오디오의 주파수 범위가 지나치게 높거나 (예: 새의 울음소리) 또는 지나치게 낮은 소리 (예: 천둥) 레벨을 -16 LUFS (스테레오) 또는 -19 LUFS (모노)로 설정하면 오디오 사운드가 Google TTS 음량 참조와 일치하지 않습니다. 이 이어 체크는 모든 오디오의 균형을 맞추는 데 특히 도움이 될 수 있습니다

