Auf dieser Seite wird erläutert, wie Sie Befehle als Google Chat-App einrichten und darauf reagieren.
Mit Befehlen können Nutzer wichtige Funktionen einer Chat-App entdecken und verwenden. Nur Chat-Apps können den Inhalt eines Befehls sehen. Wenn ein Nutzer beispielsweise eine Nachricht mit einem Slash-Befehl sendet, ist die Nachricht nur für den Nutzer und die Chat-App sichtbar.
Informationen dazu, ob Sie Befehle erstellen sollten und wie Sie Nutzerinteraktionen gestalten, finden Sie unter Alle Nutzeraktionen definieren.
Arten von Chat-App-Befehlen
Sie können Chat-App-Befehle als Slash-Befehle oder Schnellbefehle erstellen. So können Nutzer die einzelnen Befehlstypen finden und verwenden:-
Slash-Befehle:Nutzer senden Befehle als Nachrichten, indem sie einen Schrägstrich (
/) und dann einen vordefinierten Text wie/abouteingeben. Für Chat-Apps ist in der Regel Argumenttext für den Slash-Befehl erforderlich.Erstellen Sie einen Slash-Befehl, wenn Ihre Chat-App zusätzliche Eingaben vom Nutzer erfordert. Sie können beispielsweise einen Slash-Befehl namens
/searcherstellen, der ausgeführt wird, nachdem der Nutzer einen Suchbegriff wie/search receiptseingegeben hat. -
Schnellbefehle:Nutzer können Befehle verwenden, indem sie das Menü über den Antwortbereich einer Chat-Nachricht öffnen. Um einen Befehl zu verwenden, klicken sie auf Hinzufügen
und wählen einen Befehl aus dem Menü aus.
Erstellen Sie einen Schnellbefehl, wenn Ihre Chat-App dem Nutzer sofort antworten kann, ohne auf zusätzliche Eingaben zu warten. Sie können beispielsweise einen Schnellbefehl namens Zufälliges Bild erstellen, der sofort mit einem Bild reagiert.
-
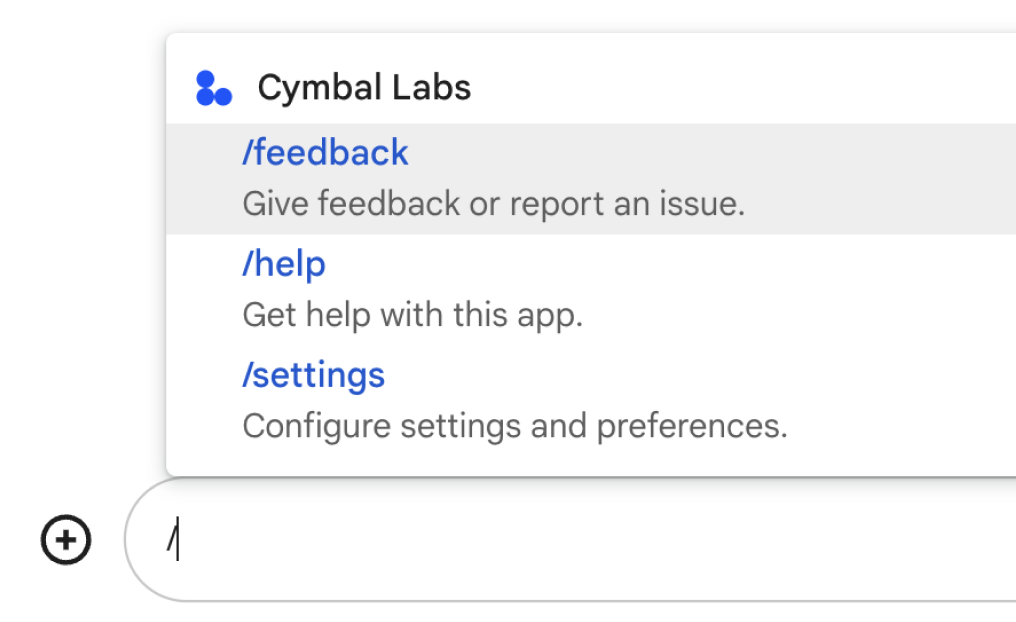
Abbildung 1: Nutzer können Slash-Befehle entdecken und verwenden, indem sie im Antwortbereich einen Schrägstrich /und dann den Namen des Befehls eingeben. -
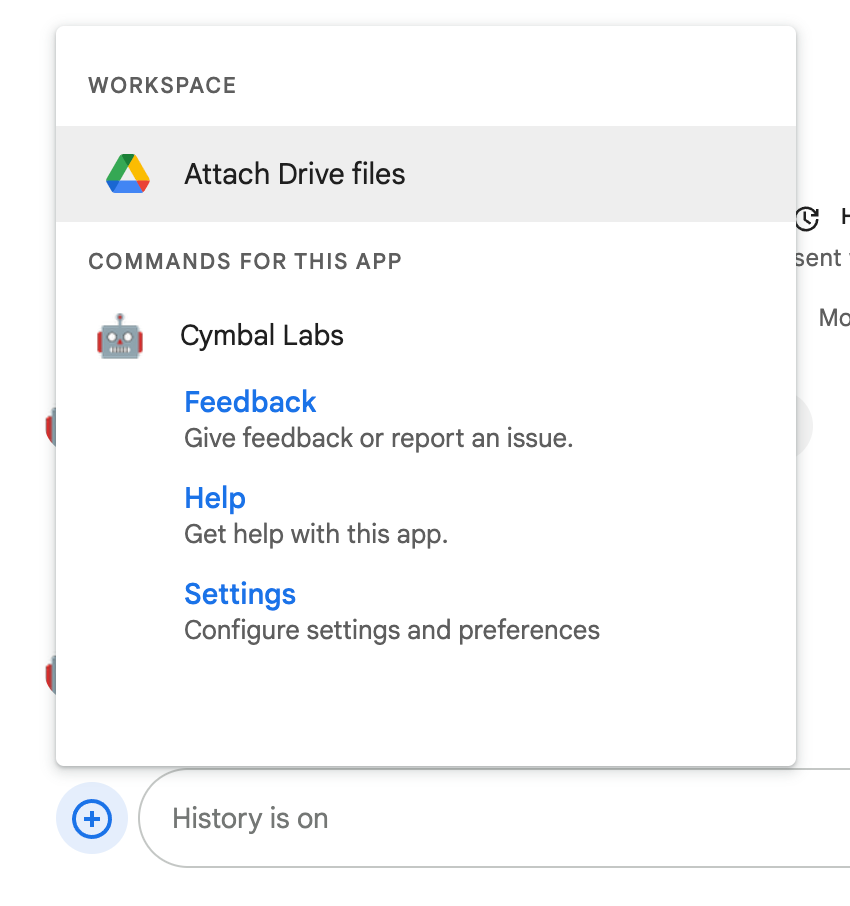
Abbildung 2: Nutzer können Schnellbefehle über das Menü im Antwortbereich einer Chatnachricht aufrufen und verwenden.
Vorbereitung
Node.js
Eine Google Chat-App, die Interaktionsereignisse empfängt und darauf reagiert. Wenn Sie eine interaktive Chat-App mit einem HTTP-Dienst erstellen möchten, folgen Sie dieser Kurzanleitung.
Apps Script
Eine Google Chat-App, die Interaktionsereignisse empfängt und darauf reagiert. Wenn Sie eine interaktive Chat-App in Apps Script erstellen möchten, führen Sie diese Kurzanleitung aus.
Python
Eine Google Chat-App, die Interaktionsereignisse empfängt und darauf reagiert. Wenn Sie eine interaktive Chat-App mit einem HTTP-Dienst erstellen möchten, folgen Sie dieser Kurzanleitung.
Java
Eine Google Chat-App, die Interaktionsereignisse empfängt und darauf reagiert. Wenn Sie eine interaktive Chat-App mit einem HTTP-Dienst erstellen möchten, folgen Sie dieser Kurzanleitung.
Befehl einrichten
In diesem Abschnitt wird beschrieben, wie Sie die folgenden Schritte ausführen, um den Befehl einzurichten:
- Geben Sie einen Namen und eine Beschreibung für den Befehl ein.
- Befehl in der Google Cloud Console konfigurieren
Befehl benennen und beschreiben
Der Name eines Befehls ist das, was Nutzer eingeben oder auswählen, um die Chat-App aufzurufen. Unter dem Namen wird auch eine kurze Beschreibung angezeigt, um Nutzer weiter darüber zu informieren, wie der Befehl verwendet wird:
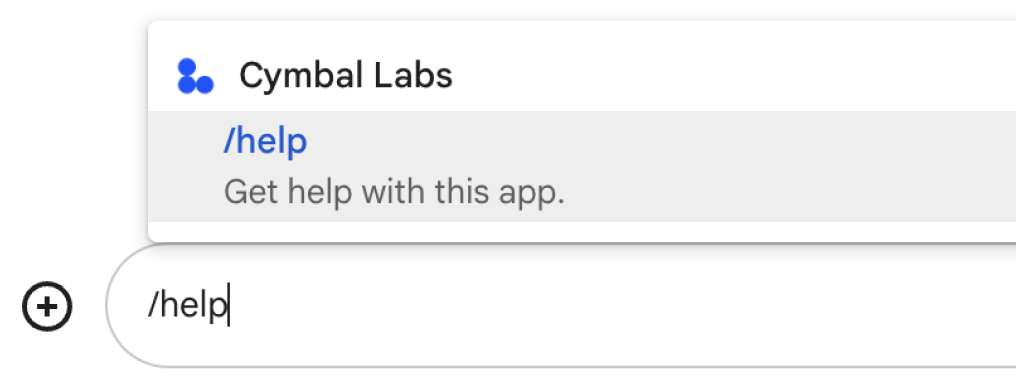
Berücksichtigen Sie bei der Auswahl eines Namens und einer Beschreibung für Ihren Befehl die folgenden Empfehlungen:
So benennen Sie einen Befehl:
- Verwenden Sie kurze, beschreibende und handlungsorientierte Wörter oder Formulierungen, damit die Befehle für den Nutzer klar sind. Verwenden Sie beispielsweise
Remind meanstelle des NamensCreate a reminder. - Verwenden Sie einen eindeutigen oder gängigen Namen für den Befehl. Wenn Ihr Befehl eine typische Interaktion oder Funktion beschreibt, können Sie einen gängigen Namen verwenden, den Nutzer kennen und erwarten, z. B.
SettingsoderFeedback. Verwenden Sie ansonsten eindeutige Befehlsnamen. Wenn Ihr Befehlsname für andere Chat-Apps identisch ist, muss der Nutzer ähnliche Befehle filtern, um Ihren Befehl zu finden und zu verwenden.
So beschreiben Sie einen Befehl:
- Halten Sie die Beschreibung kurz und klar, damit Nutzer wissen, was sie erwartet, wenn sie den Befehl verwenden.
- Informieren Sie Nutzer, wenn für den Befehl Formatierungsanforderungen gelten. Wenn Sie beispielsweise einen Slash-Befehl erstellen, für den Argumenttext erforderlich ist, legen Sie die Beschreibung auf
Remind me to do [something] at [time]fest. - Teilen Sie den Nutzern mit, ob die Chat-App allen Personen im Gruppenbereich antwortet oder nur dem Nutzer, der den Befehl aufruft. Für den Schnellbefehl
Aboutkönnten Sie ihn beispielsweise so beschreiben:Learn about this app (Only visible to you).
Befehl in der Google Cloud Console konfigurieren
Wenn Sie einen Slash-Befehl oder Schnellbefehl erstellen möchten, geben Sie Informationen zum Befehl in der Konfiguration Ihrer Chatanwendung für die Google Chat API an.
Führen Sie die folgenden Schritte aus, um einen Befehl in der Google Chat API zu konfigurieren:
Klicken Sie in der Google Cloud Console auf das Menü > APIs & Dienste > Aktivierte APIs & Dienste > Google Chat API.
Klicken Sie auf Konfiguration.
Klicken Sie unter Befehle auf Befehl hinzufügen.
Geben Sie eine Befehls-ID, eine Beschreibung, einen Befehlstyp und einen Namen für den Befehl ein:
- Befehls-ID:Eine Zahl zwischen 1 und 1.000, die Ihre Chat-App verwendet, um den Befehl zu erkennen und eine Antwort zurückzugeben.
- Beschreibung:Der Text, der beschreibt, was der Befehl bewirkt. Beschreibungen dürfen maximal 50 Zeichen lang sein und können Sonderzeichen enthalten.
- Befehlstyp:Wählen Sie entweder Schnellbefehl oder Slash-Befehl aus.
- Geben Sie einen Namen für den Schnellbefehl oder Slash-Befehl an:
- Name des Schnellbefehls:Der Anzeigename, den Nutzer im Menü auswählen, um den Befehl aufzurufen. Kann bis zu 50 Zeichen lang sein und Sonderzeichen enthalten. Beispiel:
Remind me. - Name des Slash-Befehls:Der Text, den Nutzer eingeben, um den Befehl in einer Nachricht aufzurufen. Muss mit einem Schrägstrich beginnen, darf nur Text enthalten und kann bis zu 50 Zeichen lang sein. Beispiel:
/remindMe.
- Name des Schnellbefehls:Der Anzeigename, den Nutzer im Menü auswählen, um den Befehl aufzurufen. Kann bis zu 50 Zeichen lang sein und Sonderzeichen enthalten. Beispiel:
Optional: Wenn Ihre Chat-App mit einem Dialogfeld auf den Befehl reagieren soll, wählen Sie das Kästchen Dialogfeld öffnen aus.
Klicken Sie auf Speichern.
Der Befehl ist jetzt für die Chat App konfiguriert.
Auf einen Befehl reagieren
Wenn Nutzer einen Befehl verwenden, empfängt Ihre Chat-App ein Interaktionsereignis. Die Ereignisnutzlast enthält Metadaten mit Details zum aufgerufenen Befehl (einschließlich der Befehls-ID und des Befehlstyps), damit Sie eine entsprechende Antwort zurückgeben können.

/help und erklärt, wie man Support erhält.Um auf die einzelnen Befehlstypen zu reagieren, müssen Sie verschiedene Ereignistypen und Metadatenobjekte in der Ereignisnutzlast verarbeiten:
| Befehlstyp | Ereignistyp | Befehlsmetadaten |
|---|---|---|
| Slash-Befehl | MESSAGE |
message.slashCommand oder message.annotation.slashCommand |
| Schnellbefehl | APP_COMMAND |
appCommandMetadata
|
In den folgenden Abschnitten erfahren Sie, wie Sie mit einer Nachricht auf einen Befehl reagieren.
Auf einen Slash-Befehl reagieren
Der folgende Code zeigt ein Beispiel für eine Chat-App, die auf den Slash-Befehl /about antwortet. Die Chat-App verarbeitet MESSAGE-Interaktionsereignisse, erkennt, ob das Interaktionsereignis die passende Befehls-ID enthält, und gibt eine private Nachricht zurück:
Node.js
Apps Script
Python
Java
Ersetzen Sie ABOUT_COMMAND_ID durch die Befehls-ID, die Sie beim Konfigurieren des Befehls in der Google Cloud Console angegeben haben.
Auf einen Schnellbefehl reagieren
Der folgende Code zeigt ein Beispiel für eine Chat-App, die auf den Schnellbefehl Hilfe antwortet. Die Chat-App verarbeitet APP_COMMAND-Interaktionsereignisse, erkennt, ob das Interaktionsereignis die passende Befehls-ID enthält, und gibt eine private Nachricht zurück:
Node.js
Apps Script
Python
Java
Ersetzen Sie HELP_COMMAND_ID durch die Befehls-ID, die Sie beim Konfigurieren des Befehls in der Google Cloud Console angegeben haben.
Befehl testen
Informationen zum Testen des Befehls und des Codes finden Sie unter Interaktive Funktionen für Google Chat-Apps testen.
Informationen zum Testen und Verwenden des Befehls in der Chat-Benutzeroberfläche finden Sie in der Google Chat-Hilfe unter Apps in Google Chat verwenden.
