Google Cloud Console में, मैप स्टाइल एडिटर का इस्तेमाल करने का तरीका जानें.
मैप स्टाइल में अपने हिसाब से किए गए बदलावों को हमेशा प्राथमिकता दी जाती है. ये बदलाव, Google के उन अपडेट से अलग होते हैं जो वह आपके मैप स्टाइल में कर सकता है. जैसे, इंडस्ट्री के हिसाब से ऑप्टिमाइज़ किए गए मैप या Google के बेस मैप के डिफ़ॉल्ट स्टाइल में किए गए अपडेट.
मैप स्टाइल एडिटर (होम पेज)
मैप स्टाइल के होम पेज पर, आपको सभी अलग-अलग स्टाइल दिखते हैं. साथ ही, उन ड्राफ़्ट के बारे में भी जानकारी मिलती है जिन्हें पब्लिश नहीं किया गया है. इस पेज पर, आपको नया स्टाइल बनाने का विकल्प भी मिलता है.
मैप स्टाइल का अलग पेज
मैप स्टाइल के होम पेज पर किसी स्टाइल पर क्लिक करने पर, वह स्टाइल अपने मैप स्टाइल पेज पर खुलता है. इस पेज पर, उस स्टाइल का नाम, जानकारी, और फ़ोटो दिखती है. इस पेज से, किसी स्टाइल को पसंद के मुताबिक बनाया जा सकता है, उसका नाम बदला जा सकता है, डुप्लीकेट बनाया जा सकता है या मिटाया जा सकता है. साथ ही, किसी खास स्टाइल के साथ मैप आईडी जोड़े जा सकते हैं. किसी एक स्टाइल से कई मैप आईडी जुड़े हो सकते हैं. जैसे, Android-प्लैटफ़ॉर्म ऐप्लिकेशन के लिए एक, iOS-प्लैटफ़ॉर्म ऐप्लिकेशन के लिए एक, और वेब-आधारित प्लैटफ़ॉर्म ऐप्लिकेशन के लिए एक. हालांकि, हर मैप आईडी को सिर्फ़ एक स्टाइल से जोड़ा जा सकता है.
स्टाइल कंट्रोल
किसी भी स्टाइल को पसंद के मुताबिक बनाते समय, स्टाइल के मुख्य फ़ंक्शन विंडो के सबसे ऊपर, दाईं ओर होते हैं. जब कोई कंट्रोल इस्तेमाल नहीं किया जा सकता, तो वह शुरू में हल्का स्लेटी रंग का दिखता है. वहीं, उपलब्ध होने पर वह गहरे नीले रंग का दिखता है.

पहले जैसा करें कंट्रोल, पहले बदलाव करने के बाद से उपलब्ध होता है. किसी स्टाइल में बदलाव करने के दौरान, पहली कार्रवाई को पहले जैसा करने के बाद, फिर से करें कंट्रोल उपलब्ध हो जाता है. दोनों कंट्रोल तब तक उपलब्ध रहते हैं, जब तक किसी स्टाइल को साफ़ तौर पर सेव नहीं किया जाता या आपका Cloud Console सेशन खत्म नहीं हो जाता.
पब्लिश करें कंट्रोल, पहली बार जान-बूझकर सेव करने के बाद उपलब्ध होता है. ऐसा तब होता है, जब आपके पास कम से कम एक सेव किया गया ड्राफ़्ट वर्शन हो.
स्टाइल का वर्शन इतिहास
किसी स्टाइल में बदलाव करने और उसे सेव करने के बाद, वे बदलाव सेव किए गए वर्शन बन जाते हैं. इन्हें देखा, वापस लाया या डुप्लीकेट किया जा सकता है. वर्शन इतिहास पैनल पर, किसी स्टाइल के किसी भी वर्शन को देखें और उस पर काम करें.
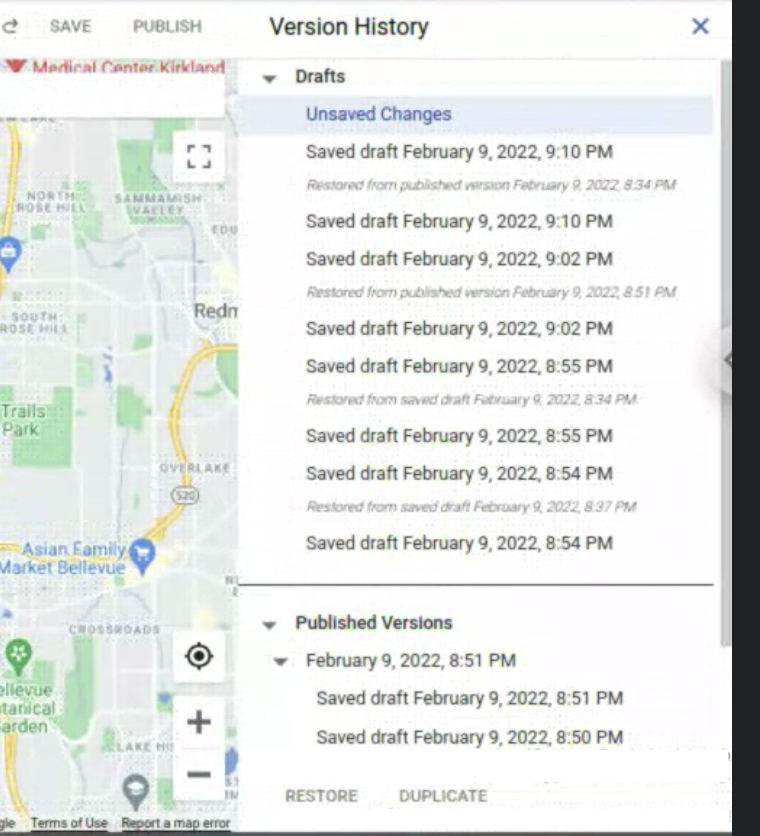
किसी एक स्टाइल के सभी वर्शन देखने के लिए:
- मैप स्टाइल पेज पर जाएं.
- कोई मौजूदा स्टाइल चुनें.
- स्टाइल को पसंद के मुताबिक बनाएं को चुनें.
- सेटिंग > वर्शन का इतिहास चुनें.
स्टाइल में किए गए बदलावों को सेव या पब्लिश करने के लिए बटन, स्क्रीन के सबसे ऊपर दाईं ओर मौजूद होते हैं. वर्शन का इतिहास पैनल खुला होने पर, ये बटन बंद रहते हैं. चुने गए वर्शन को वापस लाएं या डुप्लीकेट बनाएं बटन, वर्शन का इतिहास पैनल में सबसे नीचे होते हैं.
अलग-अलग सेव करने पर, स्टाइल के अलग-अलग वर्शन बनते हैं. हर वर्शन अलग-अलग जगह पर उपलब्ध होता है:
- ड्राफ़्ट के तौर पर
- स्टाइल में बदलाव करने के बाद, उन्हें सेव न करने पर सेव नहीं किए गए बदलाव बन जाते हैं.
इन वर्शन को वापस नहीं लाया जा सकता या इनका डुप्लीकेट वर्शन नहीं बनाया जा सकता. साथ ही, ब्राउज़र टैब बंद करने या Cloud Console सेशन खत्म होने पर, ये वर्शन मिट जाते हैं. - सेव करें चुनने पर, तारीख वाले नए वर्शन बन जाते हैं. सेव किए गए ड्राफ़्ट को तब तक आपके ऐप्लिकेशन में इस्तेमाल नहीं किया जा सकता, जब तक उन्हें साफ़ तौर पर पब्लिश नहीं किया जाता.
- स्टाइल में बदलाव करने के बाद, उन्हें सेव न करने पर सेव नहीं किए गए बदलाव बन जाते हैं.
- पब्लिश किए गए वर्शन के तौर पर
- मैप की नई स्टाइल बनाने, किसी मौजूदा स्टाइल का डुप्लीकेट बनाने या JSON स्टाइल इंपोर्ट करने पर, नई स्टाइल अपने-आप पब्लिश हो जाती है.
- पब्लिश करें चुनने पर, तारीख वाले नए वर्शन बन जाते हैं. ये वर्शन, आपके ऐप्लिकेशन में इस्तेमाल किए जा सकते हैं. पब्लिश किया गया सबसे नया वर्शन, उन सभी ऐप्लिकेशन पर लागू होता है जिनमें मैप आईडी जुड़े होते हैं.
किसी भी पिछले वर्शन को देखा जा सकता है, लेकिन उसमें बदलाव नहीं किया जा सकता. सेव किए गए या पब्लिश किए गए वर्शन का फिर से इस्तेमाल करने और उसमें बदलाव करने के लिए, वर्शन को बहाल करें. इससे, उस वर्शन को स्टाइल में मौजूदा और चालू वर्शन के तौर पर सेट किया जाता है. इसके अलावा, वर्शन का डुप्लीकेट भी बनाया जा सकता है. इससे, उस वर्शन के आधार पर एक नया और अलग स्टाइल बन जाता है.
अगर किसी वर्शन को पहले जैसा करने पर, आपने किए गए बदलाव सेव नहीं किए हैं, तो वे बदलाव अपने-आप एक नए ड्राफ़्ट वर्शन में बदल जाते हैं.
सुविधाएं और एलिमेंट
सबसे बाईं ओर मौजूद, बदलाव करने वाले पैनल से सुविधा टाइप चुनने पर, एलिमेंट टाइप पैनल खुलता है. इसमें उस सुविधा में बदलाव करने के विकल्प दिखते हैं. ज्यामिति (रंग और आउटलाइन) और लेबल (टेक्स्ट और आइकॉन) जैसे ज़्यादातर एलिमेंट में बदलाव किया जा सकता है.
एलिमेंट टाइप पैनल में से कोई एक विकल्प चुनने पर, स्टाइलर पैनल खुलता है. इसमें, उस एलिमेंट में बदलाव करने के विकल्प दिखते हैं.
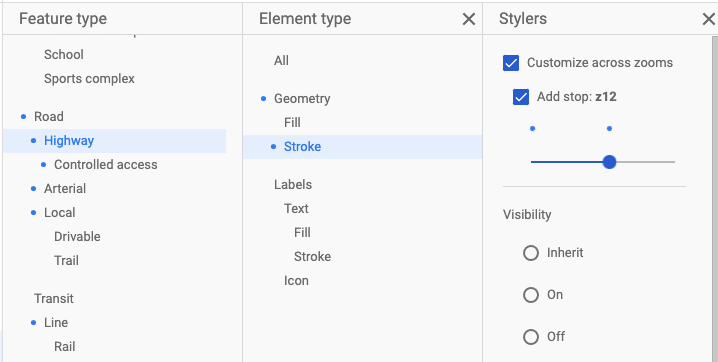
किसी भी सुविधा के लिए स्टाइल हटाने के लिए, हर एलिमेंट के लिए स्टाइलर पैनल पर मौजूद सभी चेकबॉक्स से सही का निशान हटाएं.
ज़ूम लेवल
स्टाइलर पैनल पर, अलग-अलग ज़ूम लेवल पर स्टाइल में अलग-अलग बदलाव लागू करें.
मैप पर कई एलिमेंट या एलिमेंट के स्टाइल, सिर्फ़ कुछ ज़ूम लेवल पर दिखते हैं. उदाहरण के लिए, जब व्यू को ज़ूम आउट करके पूरा मेट्रो एरिया देखा जाता है, तो 3D इमारतें नहीं दिखती हैं. साथ ही, जब दर्शक ज़ूम इन करके स्थानीय मुख्य सड़कें देखते हैं, तो देश का नाम नहीं दिखता. सड़कों पर स्टाइल सिर्फ़ तब दिखती है, जब सड़कें दिख रही हों. साथ ही, किसी भी सड़क पर आउटलाइन या टेक्सचर वाली स्टाइल तब तक नहीं दिखती, जब तक दर्शक उस सड़क पर ज़ूम इन नहीं कर लेता.
रंग चुनना
किसी एलिमेंट के लिए रंग चुनते समय, विज़ुअल कलर पिकर का इस्तेमाल किया जा सकता है. इसके अलावा, सीधे आरजीबी वैल्यू, एचएसवी वैल्यू या हेक्स कोड डाले जा सकते हैं.
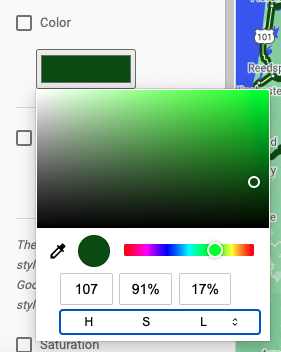
स्टाइल एडिटर के बारे में सलाह
"स्टाइल सैंडबॉक्स" बनाएं. यहां सभी ज़ूम लेवल पर किसी एलिमेंट की स्टाइल में बदलाव किया जा सकता है और उन्हें बेहतर बनाया जा सकता है. इसके बाद, स्टाइल को "काम करने वाले" मैप स्टाइल में डुप्लीकेट किया जा सकता है.
Maps Style Editor का इस्तेमाल पहली बार शुरू करने पर, एलिमेंट की स्टाइल सिर्फ़ टॉप लेवल ज्यामिति में जोड़ें या फ़िल और स्ट्रोक, दोनों में से किसी एक में स्टाइल जोड़ें. टेक्स्ट के लिए भी यही बात लागू होती है: सबसे ऊपर मौजूद लेवल टेक्स्ट से पूरे लेबल को स्टाइल करें या भरने और स्ट्रोक को अलग-अलग स्टाइल करें. हालांकि, दोनों में स्टाइल न जोड़ें. किसी एलिमेंट के सभी लेवल को स्टाइल किया जा सकता है. हालांकि, इसे मैनेज करना मुश्किल हो सकता है. ऐसा खास तौर पर तब होता है, जब भरण और स्ट्रोक, दोनों को स्टाइल किया जा रहा हो या ज़ूम-लेवल के कई स्टॉप जोड़े जा रहे हों.
ज़ूम इन और ज़ूम आउट करके देखें कि अलग-अलग ज़ूम लेवल पर आपके स्टाइल कैसा दिखते हैं.

