أنشئ تطبيق Android يعرض خريطة باستخدام نموذج "طرق عرض خرائط Google" في "استوديو Android". إذا كان لديك مشروع حالي في "استوديو Android" وتريد إعداده، اطّلِع على إعداد مشروع في "استوديو Android".
هذا الدليل السريع مخصّص للمطوّرين الذين لديهم معرفة أساسية بتطوير تطبيقات Android باستخدام Kotlin أو Java.
لمحة عن بيئة التطوير
تم تطوير هذا الدليل السريع باستخدام Android Studio Hedgehog والمكوّن الإضافي لنظام Gradle المتوافق مع Android الإصدار 8.2.
إعداد جهاز Android
لتشغيل تطبيق يستخدم "حزمة تطوير البرامج (SDK) لخرائط Google لنظام التشغيل Android"، يجب نشره على جهاز Android أو محاكي Android يستند إلى الإصدار 5.0 من نظام التشغيل Android أو إصدار أحدث ويتضمّن واجهات Google API.
- لاستخدام جهاز Android، اتّبِع التعليمات الواردة في تشغيل التطبيقات على جهاز.
- لاستخدام محاكي Android، يمكنك إنشاء جهاز افتراضي وتثبيت المحاكي باستخدام مدير الأجهزة الافتراضية لنظام التشغيل Android المضمّن في "استوديو Android".
إنشاء مشروع "خرائط Google" في "استوديو Android"
تم تغيير إجراء إنشاء مشروع "خرائط Google" في "استوديو Android" في الإصدار Flamingo والإصدارات الأحدث من "استوديو Android".
افتح "استوديو Android" وانقر على مشروع جديد في نافذة مرحبًا بك في "استوديو Android".
في نافذة مشروع جديد، ضمن فئة الهاتف والكمبيوتر اللوحي، اختَر بدون نشاط، ثم انقر على التالي.
أكمِل نموذج مشروع جديد:
اضبط اللغة على Java أو Kotlin. وتتوافق كلتا اللغتين تمامًا مع حزمة تطوير البرامج بالاستناد إلى بيانات "خرائط Google" لتطبيقات Android. لمزيد من المعلومات حول Kotlin، يمكنك الاطّلاع على تطوير تطبيقات Android باستخدام Kotlin.
اضبط الحد الأدنى لإصدار SDK على إصدار SDK متوافق مع جهاز الاختبار. يجب اختيار إصدار أكبر من الحد الأدنى للإصدار المطلوب من حزمة تطوير البرامج (SDK) الخاصة بـ "خرائط Google" لنظام التشغيل Android، الإصدار 19.0.x، وهو المستوى 21 من واجهة برمجة التطبيقات Android ("Lollipop"، الإصدار 5.0 من نظام التشغيل Android) أو إصدار أحدث. يمكنك الاطّلاع على ملاحظات الإصدار للحصول على أحدث المعلومات حول متطلبات إصدار حزمة تطوير البرامج (SDK).
اضبط لغة إعدادات الإصدار على Kotlin DSL أو Groovy DSL. يتم عرض مقتطفات لكلتا لغتَي إعدادات الإصدار في الإجراءات التالية.
انقر على إنهاء.
يبدأ "استوديو Android" نظام Gradle وينشئ المشروع. وقد تستغرق هذه العملية بعض الوقت.
أضِف نشاط "مشاهدات خرائط Google":
- انقر بزر الماوس الأيمن على المجلد
appفي مشروعك. اختَر جديد > Google > نشاط المشاهدات في "خرائط Google".
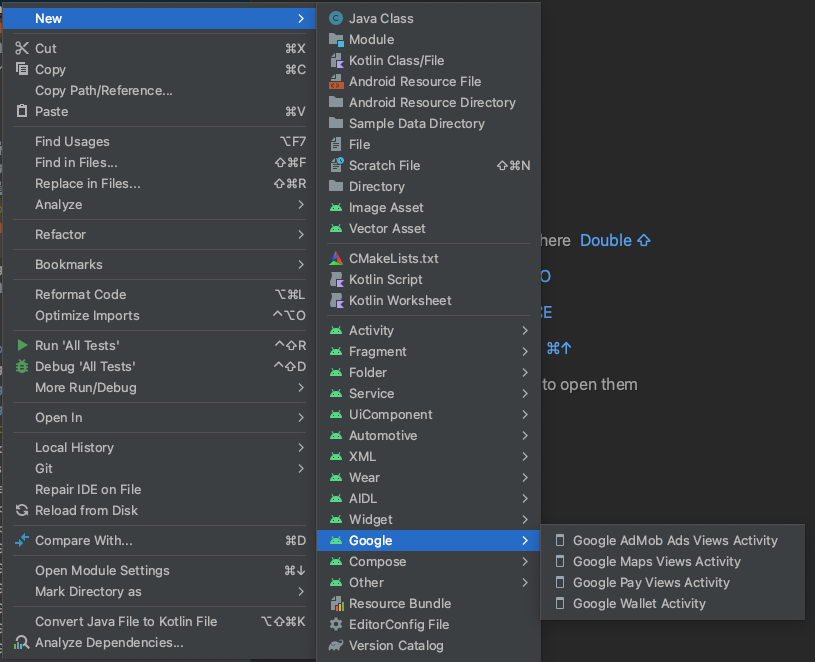
في مربّع الحوار نشاط Android جديد، ضَع علامة في مربّع الاختيار نشاط المشغّل.
انقر على إنهاء.
لمزيد من المعلومات، يُرجى الاطّلاع على إضافة رمز من نموذج.
- انقر بزر الماوس الأيمن على المجلد
عند انتهاء عملية الإنشاء، يفتح "استوديو Android" الملفَين
AndroidManifest.xmlوMapsActivity. قد يكون لنشاطك اسم مختلف، ولكنّه الاسم الذي أعددته أثناء عملية الإعداد.
إعداد مشروعك على Google Cloud
أكمِل خطوات الإعداد المطلوبة في Cloud Console من خلال النقر على علامات التبويب التالية:
الخطوة 1
وحدة التحكّم
-
في صفحة اختيار المشروع ضمن Google Cloud Console، انقر على إنشاء مشروع لبدء إنشاء مشروع جديد على Cloud.
-
تأكَّد من تفعيل الفوترة لمشروعك على Cloud. تأكَّد من تفعيل الفوترة لمشروعك.
تقدّم Google Cloud فترة تجريبية بدون أي رسوم. تنتهي الفترة التجريبية إما بعد 90 يومًا أو بعد أن تتراكم في الحساب رسوم بقيمة 300 دولار أمريكي، أيهما أقرب. ويمكنك إلغاء الاشتراك في أي وقت. لمزيد من المعلومات، يُرجى الاطّلاع على أرصدة حساب الفوترة والفوترة.
SDK للسحاب
gcloud projects create "PROJECT"
يمكنك الاطّلاع على مزيد من المعلومات حول Google Cloud SDK و تثبيت Cloud SDK والأوامر التالية:
الخطوة 2
لاستخدام Google Maps Platform، يجب تفعيل واجهات برمجة التطبيقات أو حِزم تطوير البرامج (SDK) التي تخطّط لاستخدامها مع مشروعك.
وحدة التحكّم
تفعيل حزمة تطوير البرامج بالاستناد إلى بيانات "خرائط Google" لتطبيقات Android
SDK للسحاب
gcloud services enable \ --project "PROJECT" \ "maps-android-backend.googleapis.com"
يمكنك الاطّلاع على مزيد من المعلومات حول Google Cloud SDK و تثبيت Cloud SDK والأوامر التالية:
الخطوة 3
تتضمّن هذه الخطوة عملية إنشاء مفتاح واجهة برمجة التطبيقات فقط. إذا كنت تستخدم مفتاح واجهة برمجة التطبيقات في مرحلة الإنتاج، ننصحك بشدة بتقييد مفتاح واجهة برمجة التطبيقات. يمكنك العثور على مزيد من المعلومات في صفحة استخدام مفاتيح واجهة برمجة التطبيقات الخاصة بالمنتج.
مفتاح واجهة برمجة التطبيقات هو معرّف فريد يصادق على الطلبات المرتبطة بمشروعك لأغراض الاستخدام والفوترة. يجب أن يكون لديك مفتاح واجهة برمجة تطبيقات واحد على الأقل مرتبط بمشروعك.
لإنشاء مفتاح واجهة برمجة تطبيقات، اتّبِع الخطوات التالية:
وحدة التحكّم
-
انتقِل إلى صفحة منصة خرائط Google > بيانات الاعتماد.
-
في صفحة بيانات الاعتماد، انقر على إنشاء بيانات الاعتماد > مفتاح واجهة برمجة التطبيقات.
يعرض مربّع الحوار تم إنشاء مفتاح واجهة برمجة التطبيقات مفتاح واجهة برمجة التطبيقات الذي تم إنشاؤه حديثًا. -
انقر على إغلاق.
يظهر مفتاح واجهة برمجة التطبيقات الجديد في صفحة بيانات الاعتماد ضمن مفاتيح واجهة برمجة التطبيقات.
(يُرجى تذكُّر تقييد مفتاح واجهة برمجة التطبيقات قبل استخدامه في مرحلة الإنتاج.)
SDK للسحاب
gcloud services api-keys create \ --project "PROJECT" \ --display-name "DISPLAY_NAME"
يمكنك الاطّلاع على مزيد من المعلومات حول Google Cloud SDK و تثبيت Cloud SDK والأوامر التالية:
إضافة مفتاح واجهة برمجة التطبيقات إلى تطبيقك
يوضّح هذا القسم كيفية تخزين مفتاح واجهة برمجة التطبيقات كي يتمكّن تطبيقك من الرجوع إليه بشكل آمن. ننصحك بعدم إدخال مفتاح واجهة برمجة التطبيقات في نظام التحكّم بالإصدارات، بل بتخزينه في الملف secrets.properties الذي يقع في الدليل الجذر لمشروعك. لمزيد من المعلومات حول ملف secrets.properties، راجِع ملفات خصائص Gradle.
لتبسيط هذه المهمة، ننصحك باستخدام المكوّن الإضافي Secrets Gradle لأجهزة Android.
لتثبيت المكوّن الإضافي Secrets Gradle لأجهزة Android في مشروع "خرائط Google"، اتّبِع الخطوات التالية:
-
في Android Studio، افتح ملف
build.gradle.ktsأوbuild.gradleذي المستوى الأعلى وأضِف الرمز التالي إلى العنصرdependenciesضمنbuildscript.Kotlin
plugins { alias(libs.plugins.android.application) apply false alias(libs.plugins.jetbrains.kotlin.android) apply false alias(libs.plugins.kotlin.compose) apply false alias(libs.plugins.secrets.gradle.plugin) apply false }
Groovy
buildscript { dependencies { classpath "com.google.android.libraries.mapsplatform.secrets-gradle-plugin:secrets-gradle-plugin:2.0.1" } }
-
افتح ملف
build.gradle.ktsأوbuild.gradleعلى مستوى الوحدة وأضِف الرمز التالي إلى العنصرplugins.Kotlin
plugins { // ... alias(libs.plugins.secrets.gradle.plugin) }
Groovy
plugins { // ... id 'com.google.android.libraries.mapsplatform.secrets-gradle-plugin' }
- في ملف
build.gradle.ktsأوbuild.gradleعلى مستوى الوحدة، تأكَّد من ضبط قيمتَيtargetSdkوcompileSdkعلى 34. - مزامنة مشروعك مع Gradle
-
افتح ملف
secrets.propertiesفي الدليل ذي المستوى الأعلى، ثم أضِف الرمز التالي. استبدِلYOUR_API_KEYبمفتاح واجهة برمجة التطبيقات. خزِّن المفتاح في هذا الملف لأنّsecrets.propertiesمستبعد من إمكانية تسجيله في نظام للتحكّم في الإصدارات.MAPS_API_KEY=YOUR_API_KEY
-
أنشئ ملف
local.defaults.propertiesفي الدليل ذي المستوى الأعلى، أي المجلد نفسه الذي يتضمّن ملفsecrets.properties، ثم أضِف الرمز التالي.MAPS_API_KEY=DEFAULT_API_KEY
الغرض من هذا الملف هو توفير موقع احتياطي لمفتاح واجهة برمجة التطبيقات في حال تعذّر العثور على الملف
secrets.properties، وذلك لضمان عدم تعذّر إنشاء الإصدارات. يمكن أن يحدث ذلك إذا نسخت التطبيق من نظام التحكّم في الإصدارات الذي يحذفsecrets.propertiesولم تنشئ بعد ملفsecrets.propertiesمحليًا لتوفير مفتاح واجهة برمجة التطبيقات. -
في ملف
AndroidManifest.xml، انتقِل إلىcom.google.android.geo.API_KEYوعدِّلandroid:value attribute. إذا لم تكن العلامة<meta-data>متوفّرة، أنشئها كعنصر تابع للعلامة<application>.<meta-data android:name="com.google.android.geo.API_KEY" android:value="${MAPS_API_KEY}" />
ملاحظة:
com.google.android.geo.API_KEYهو اسم البيانات الوصفية المقترَح لمفتاح واجهة برمجة التطبيقات. يمكن استخدام مفتاح بهذا الاسم للمصادقة على عدة واجهات برمجة تطبيقات مستندة إلى "خرائط Google" على نظام التشغيل Android، بما في ذلك حزمة تطوير البرامج (SDK) الخاصة بـ "خرائط Google" لنظام التشغيل Android. لضمان التوافق مع الأنظمة القديمة، تتيح واجهة برمجة التطبيقات أيضًا استخدام الاسمcom.google.android.maps.v2.API_KEY. يتيح هذا الاسم القديم المصادقة على الإصدار 2 من واجهة برمجة التطبيقات Android Maps API فقط. يمكن للتطبيق تحديد اسم واحد فقط من أسماء البيانات الوصفية لمفتاح واجهة برمجة التطبيقات. إذا تم تحديد كليهما، ستعرض واجهة برمجة التطبيقات استثناءً. -
في Android Studio، افتح ملف
build.gradle.ktsأوbuild.gradleعلى مستوى الوحدة وعدِّل السمةsecrets. إذا لم تكن السمةsecretsمتوفّرة، أضِفها.عدِّل خصائص المكوّن الإضافي لضبط
propertiesFileNameعلىsecrets.properties، وضبطdefaultPropertiesFileNameعلىlocal.defaults.properties، وضبط أي خصائص أخرى.Kotlin
secrets { // To add your Maps API key to this project: // 1. If the secrets.properties file does not exist, create it in the same folder as the local.properties file. // 2. Add this line, where YOUR_API_KEY is your API key: // MAPS_API_KEY=YOUR_API_KEY propertiesFileName = "secrets.properties" // A properties file containing default secret values. This file can be // checked in version control. defaultPropertiesFileName = "local.defaults.properties" }
Groovy
secrets { // To add your Maps API key to this project: // 1. If the secrets.properties file does not exist, create it in the same folder as the local.properties file. // 2. Add this line, where YOUR_API_KEY is your API key: // MAPS_API_KEY=YOUR_API_KEY propertiesFileName = "secrets.properties" // A properties file containing default secret values. This file can be // checked in version control. defaultPropertiesFileName = "local.defaults.properties" }
الاطّلاع على الرمز
افحص الرمز الذي يوفّره النموذج. على وجه الخصوص، اطّلِع على الملفات التالية في مشروعك على "استوديو Android".
ملف نشاط "خرائط Google"
ملف نشاط الخرائط هو النشاط الرئيسي للتطبيق، ويحتوي على الرمز البرمجي لإدارة الخريطة وعرضها. يُطلق على الملف الذي يحدّد النشاط الاسم MapsActivity.java تلقائيًا، أو MapsActivity.kt إذا ضبطت Kotlin كلغة لتطبيقك.
العناصر الرئيسية لنشاط "خرائط Google":
يدير عنصر
SupportMapFragmentدورة حياة الخريطة وهو العنصر الرئيسي لواجهة مستخدم التطبيق.يوفّر العنصر
GoogleMapإمكانية الوصول إلى بيانات الخريطة وطريقة عرضها. هذه هي الفئة الرئيسية لحزمة تطوير البرامج بالاستناد إلى بيانات "خرائط Google" لتطبيقات Android. يقدّم دليل عناصر الخريطة وصفًا أكثر تفصيلاً للعنصرينSupportMapFragmentوGoogleMap.توسّط الدالة
moveCameraالخريطة عند إحداثياتLatLngلمدينة سيدني في أستراليا. عادةً ما تكون الإعدادات الأولى التي يجب ضبطها عند إضافة خريطة هي موقع الخريطة وإعدادات الكاميرا، مثل زاوية العرض واتجاه الخريطة ومستوى التكبير/التصغير. راجِع دليل الكاميرا وView للاطّلاع على التفاصيل.تضيف الدالة
addMarkerعلامة إلى الإحداثيات الخاصة بمدينة سيدني. راجِع دليل العلامات للاطّلاع على التفاصيل.
ملف Gradle الخاص بالوحدة
يتضمّن ملف الوحدة build.gradle.kts تبعية الخرائط التالية، وهي مطلوبة من حزمة تطوير البرامج بالاستناد إلى بيانات "خرائط Google" لنظام التشغيل Android.
dependencies { // Maps SDK for Android implementation(libs.play.services.maps) }
لمزيد من المعلومات حول إدارة تبعية "خرائط Google"، يُرجى الاطّلاع على التحكّم في الإصدار.
ملف تنسيق XML
ملف activity_maps.xml هو ملف تصميم XML الذي يحدّد بنية واجهة مستخدم التطبيق. يقع الملف في الدليل res/layout.
يحدّد ملف activity_maps.xml جزءًا يتضمّن العناصر التالية:
- يضبط
tools:contextالنشاط التلقائي للجزء علىMapsActivity، وهو معرَّف في ملف نشاط الخرائط. - يضبط
android:nameاسم فئة الجزء علىSupportMapFragment، وهو نوع الجزء المستخدَم في ملف نشاط الخرائط.
يحتوي ملف تنسيق XML على الرمز التالي:
<fragment xmlns:android="http://schemas.android.com/apk/res/android"
xmlns:map="http://schemas.android.com/apk/res-auto"
xmlns:tools="http://schemas.android.com/tools"
android:id="@+id/map"
android:name="com.google.android.gms.maps.SupportMapFragment"
android:layout_width="match_parent"
android:layout_height="match_parent"
tools:context=".MapsActivity" />
نشر التطبيق وتشغيله
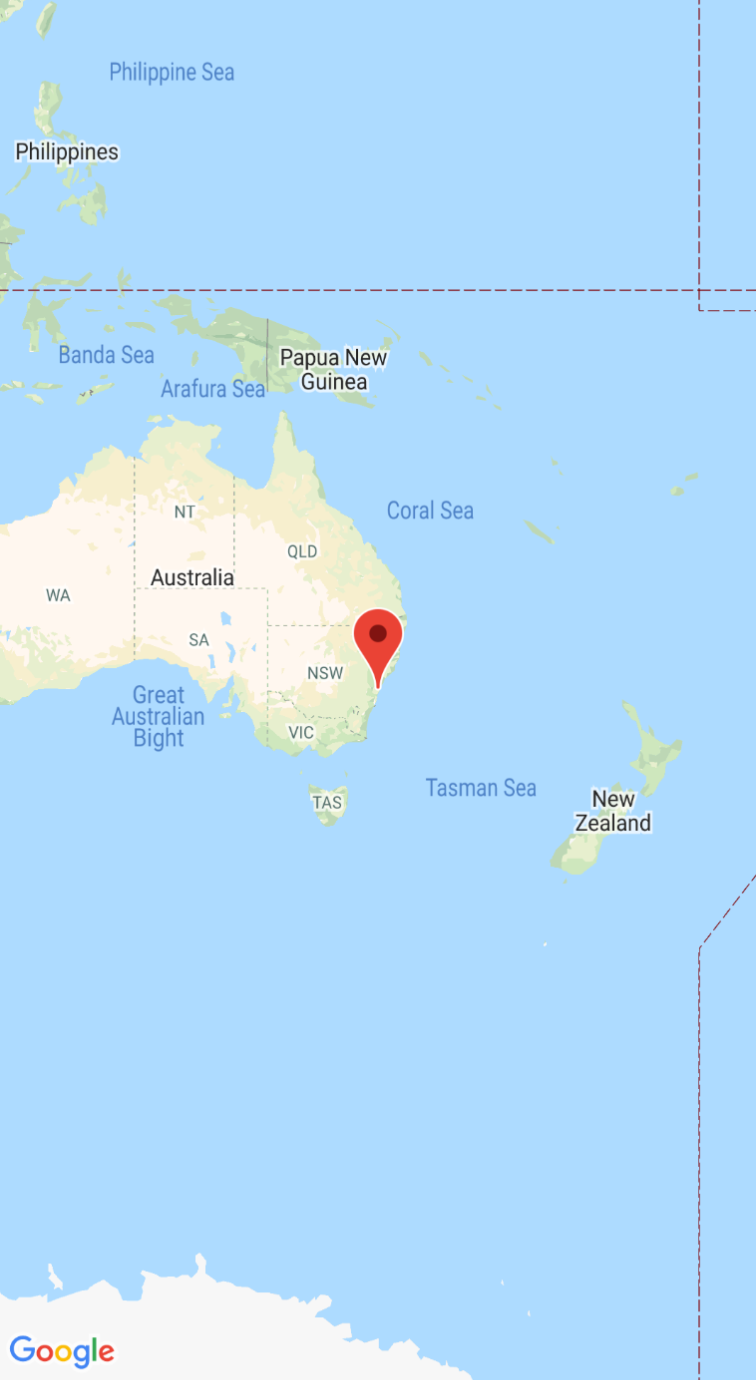
عند تشغيل التطبيق بنجاح، سيتم عرض خريطة في وسطها مدينة سيدني في أستراليا مع علامة على المدينة كما هو موضّح في لقطة الشاشة التالية.
لنشر التطبيق وتشغيله، اتّبِع الخطوات التالية:
- في Android Studio، انقر على خيار القائمة تشغيل (أو رمز زر التشغيل) لتشغيل تطبيقك.
- عندما يُطلب منك اختيار جهاز، حدِّد أحد الخيارات التالية:
- اختَر جهاز Android المتصل بجهاز الكمبيوتر.
- بدلاً من ذلك، انقر على زر الاختيار تشغيل المحاكي واختَر الجهاز الافتراضي الذي أعددته.
- انقر على موافق. سيبدأ "استوديو Android" في استخدام Gradle لإنشاء تطبيقك، ثم يعرض النتائج على جهازك أو المحاكي. قد يستغرق إطلاق التطبيق عدة دقائق.
الخطوات التالية
إعداد خريطة: يوضّح هذا المستند كيفية إعداد الإعدادات الأولية وإعدادات وقت التشغيل للخريطة، مثل موضع الكاميرا ونوع الخريطة ومكوّنات واجهة المستخدم والإيماءات.
إضافة خريطة إلى تطبيق Android (Kotlin): يرشدك هذا الدرس العملي إلى تطبيق يعرض بعض الميزات الإضافية لحزمة تطوير البرامج (SDK) الخاصة بـ "خرائط Google" لنظام التشغيل Android.
استخدام مكتبة Maps Android KTX: تتيح لك مكتبة إضافات Kotlin (KTX) الاستفادة من العديد من ميزات لغة Kotlin أثناء استخدام "حزمة تطوير البرامج بالاستناد إلى بيانات خرائط Google" لنظام التشغيل Android.

