এই পৃষ্ঠাটি ব্যাখ্যা করে কিভাবে একটি HTTP চ্যাট অ্যাপ তৈরি করতে হয়। এই আর্কিটেকচার বাস্তবায়ন করার বিভিন্ন উপায় আছে। গুগল ক্লাউডে, আপনি ক্লাউড রান এবং অ্যাপ ইঞ্জিন ব্যবহার করতে পারেন। এই কুইকস্টার্টে, আপনি একটি ক্লাউড রান ফাংশন লেখেন এবং স্থাপন করেন যা চ্যাট অ্যাপ ব্যবহারকারীর বার্তার প্রতিক্রিয়া জানাতে ব্যবহার করে।
এই আর্কিটেকচারের সাথে, আপনি HTTP ব্যবহার করে Google ক্লাউড বা একটি অন-প্রিমিসেস সার্ভারের সাথে একীভূত করার জন্য চ্যাট কনফিগার করেন, যেমনটি নিম্নলিখিত চিত্রে দেখানো হয়েছে:
পূর্ববর্তী চিত্রে, HTTP চ্যাট অ্যাপের সাথে ইন্টারঅ্যাক্ট করা একজন ব্যবহারকারীর নিম্নলিখিত তথ্যের প্রবাহ রয়েছে:
- একজন ব্যবহারকারী চ্যাটে একটি চ্যাট অ্যাপে একটি বার্তা পাঠান, হয় সরাসরি বার্তায় বা চ্যাট স্পেসে।
- একটি HTTP অনুরোধ একটি ওয়েব সার্ভারে পাঠানো হয় যা হয় একটি ক্লাউড বা অন-প্রিমিসেস সিস্টেম যাতে চ্যাট অ্যাপ লজিক থাকে।
- ঐচ্ছিকভাবে, Chat অ্যাপ লজিক Google Workspace পরিষেবা (যেমন ক্যালেন্ডার এবং শীট), অন্যান্য Google পরিষেবা (যেমন Maps, YouTube এবং Vertex AI) অথবা অন্যান্য ওয়েব পরিষেবা (যেমন প্রজেক্ট ম্যানেজমেন্ট সিস্টেম বা টিকিট করার টুল) এর সাথে একীভূত হতে পারে।
- ওয়েব সার্ভার চ্যাটে চ্যাট অ্যাপ পরিষেবাতে একটি HTTP প্রতিক্রিয়া ফেরত পাঠায়।
- প্রতিক্রিয়া ব্যবহারকারীর কাছে বিতরণ করা হয়।
- ঐচ্ছিকভাবে, চ্যাট অ্যাপ অ্যাসিঙ্ক্রোনাসভাবে বার্তা পোস্ট করতে বা অন্যান্য ক্রিয়াকলাপ সম্পাদন করতে Chat API-কে কল করতে পারে।
এই স্থাপত্যটি আপনাকে বিদ্যমান লাইব্রেরি এবং আপনার সিস্টেমে বিদ্যমান উপাদানগুলি ব্যবহার করার নমনীয়তা প্রদান করে কারণ এই চ্যাট অ্যাপগুলি বিভিন্ন প্রোগ্রামিং ভাষা ব্যবহার করে ডিজাইন করা যেতে পারে।
উদ্দেশ্য
- আপনার পরিবেশ সেট আপ করুন।
- একটি ক্লাউড রান ফাংশন তৈরি করুন এবং স্থাপন করুন।
- চ্যাটে অ্যাপটি প্রকাশ করুন।
- অ্যাপটি পরীক্ষা করুন।
পূর্বশর্ত
- Google Chat অ্যাক্সেস সহ একটি ব্যবসা বা এন্টারপ্রাইজ Google Workspace অ্যাকাউন্ট।
- বিলিং সক্ষম সহ একটি Google ক্লাউড প্রকল্প৷ একটি বিদ্যমান প্রকল্পের বিলিং সক্ষম হয়েছে তা পরীক্ষা করতে, আপনার প্রকল্পগুলির বিলিং স্থিতি যাচাই করুন দেখুন। একটি প্রকল্প তৈরি করতে এবং বিলিং সেট আপ করতে, একটি Google ক্লাউড প্রকল্প তৈরি করুন দেখুন।
পরিবেশ স্থাপন করুন
Google API ব্যবহার করার আগে, আপনাকে একটি Google ক্লাউড প্রকল্পে সেগুলি চালু করতে হবে। আপনি একটি একক Google ক্লাউড প্রকল্পে এক বা একাধিক API চালু করতে পারেন৷Google ক্লাউড কনসোলে, Google Chat API, Cloud Build API, Cloud Functions API, Cloud Pub/Sub API, Cloud Logging API, Artifact Registry API, এবং Cloud Run API সক্ষম করুন৷
একটি ক্লাউড রান ফাংশন তৈরি করুন এবং স্থাপন করুন
একটি ক্লাউড রান ফাংশন তৈরি করুন এবং স্থাপন করুন যা প্রেরকের প্রদর্শন নাম এবং অবতার চিত্র সহ একটি চ্যাট কার্ড তৈরি করে৷ যখন চ্যাট অ্যাপ একটি বার্তা পায়, এটি ফাংশনটি চালায় এবং কার্ডের সাথে প্রতিক্রিয়া জানায়।
আপনার চ্যাট অ্যাপের জন্য ফাংশন তৈরি এবং স্থাপন করতে, নিম্নলিখিত ধাপগুলি সম্পূর্ণ করুন:
Node.js
Google ক্লাউড কনসোলে, ক্লাউড রান পৃষ্ঠায় যান:
আপনার চ্যাট অ্যাপের জন্য প্রজেক্টটি বেছে নেওয়া হয়েছে তা নিশ্চিত করুন।
একটি ফাংশন লিখুন ক্লিক করুন.
পরিষেবা তৈরি করুন পৃষ্ঠায়, আপনার ফাংশন সেট আপ করুন:
- পরিষেবার নাম ক্ষেত্রে,
quickstartchatappলিখুন। - অঞ্চল তালিকায়, একটি অঞ্চল নির্বাচন করুন।
- রানটাইম তালিকায়, Node.js-এর সাম্প্রতিকতম সংস্করণ নির্বাচন করুন।
- প্রমাণীকরণ বিভাগে, প্রমাণীকরণ প্রয়োজন নির্বাচন করুন।
- তৈরি করুন ক্লিক করুন এবং পরিষেবাটি তৈরি করতে ক্লাউড রানের জন্য অপেক্ষা করুন। কনসোল আপনাকে উৎস ট্যাবে পুনঃনির্দেশ করে।
- পরিষেবার নাম ক্ষেত্রে,
উৎস ট্যাবে:
- এন্ট্রি পয়েন্টে , ডিফল্ট পাঠ্যটি মুছুন এবং
avatarAppলিখুন। নিম্নলিখিত কোড দিয়ে
index.jsএর বিষয়বস্তু প্রতিস্থাপন করুন:সংরক্ষণ করুন এবং পুনরায় স্থাপনে ক্লিক করুন।
- এন্ট্রি পয়েন্টে , ডিফল্ট পাঠ্যটি মুছুন এবং
পাইথন
Google ক্লাউড কনসোলে, ক্লাউড রান পৃষ্ঠায় যান:
আপনার চ্যাট অ্যাপের জন্য প্রজেক্টটি বেছে নেওয়া হয়েছে তা নিশ্চিত করুন।
একটি ফাংশন লিখুন ক্লিক করুন.
পরিষেবা তৈরি করুন পৃষ্ঠায়, আপনার ফাংশন সেট আপ করুন:
- পরিষেবার নাম ক্ষেত্রে,
quickstartchatappলিখুন। - অঞ্চল তালিকায়, একটি অঞ্চল নির্বাচন করুন।
- রানটাইম তালিকায়, পাইথনের সাম্প্রতিকতম সংস্করণ নির্বাচন করুন।
- প্রমাণীকরণ বিভাগে, প্রমাণীকরণ প্রয়োজন নির্বাচন করুন।
- তৈরি করুন ক্লিক করুন এবং পরিষেবাটি তৈরি করতে ক্লাউড রানের জন্য অপেক্ষা করুন। কনসোল আপনাকে উৎস ট্যাবে পুনঃনির্দেশ করে।
- পরিষেবার নাম ক্ষেত্রে,
উৎস ট্যাবে:
- এন্ট্রি পয়েন্টে , ডিফল্ট টেক্সট মুছে দিন এবং
avatar_appলিখুন। নিম্নলিখিত কোড দিয়ে
main.pyএর বিষয়বস্তু প্রতিস্থাপন করুন:সংরক্ষণ করুন এবং পুনরায় স্থাপনে ক্লিক করুন।
- এন্ট্রি পয়েন্টে , ডিফল্ট টেক্সট মুছে দিন এবং
জাভা
Google ক্লাউড কনসোলে, ক্লাউড রান পৃষ্ঠায় যান:
আপনার চ্যাট অ্যাপের জন্য প্রজেক্টটি বেছে নেওয়া হয়েছে তা নিশ্চিত করুন।
একটি ফাংশন লিখুন ক্লিক করুন.
পরিষেবা তৈরি করুন পৃষ্ঠায়, আপনার ফাংশন সেট আপ করুন:
- পরিষেবার নাম ক্ষেত্রে,
quickstartchatappলিখুন। - অঞ্চল তালিকায়, একটি অঞ্চল নির্বাচন করুন।
- রানটাইম তালিকায়, জাভার সাম্প্রতিক সংস্করণ নির্বাচন করুন।
- প্রমাণীকরণ বিভাগে, প্রমাণীকরণ প্রয়োজন নির্বাচন করুন।
- তৈরি করুন ক্লিক করুন এবং পরিষেবাটি তৈরি করতে ক্লাউড রানের জন্য অপেক্ষা করুন। কনসোল আপনাকে উৎস ট্যাবে পুনঃনির্দেশ করে।
- পরিষেবার নাম ক্ষেত্রে,
উৎস ট্যাবে:
- এন্ট্রি পয়েন্টে , ডিফল্ট পাঠ্যটি মুছুন এবং
Appপ্রবেশ করুন। -
src/main/java/com/example/Example.javaএর নামsrc/main/java/AvatarApp.javaকরুন। নিম্নলিখিত কোড দিয়ে
AvatarApp.javaএর বিষয়বস্তু প্রতিস্থাপন করুন:নিম্নলিখিত কোড দিয়ে
pom.xmlএর বিষয়বস্তু প্রতিস্থাপন করুন:সংরক্ষণ করুন এবং পুনরায় স্থাপনে ক্লিক করুন।
- এন্ট্রি পয়েন্টে , ডিফল্ট পাঠ্যটি মুছুন এবং
আপনার ফাংশন চালু করার জন্য Google চ্যাটকে অনুমোদন করুন
আপনার ফাংশন চালু করার জন্য Google Chat-কে অনুমোদন করতে, Cloud Run Invoker ভূমিকার সাথে Google Chat পরিষেবা অ্যাকাউন্ট যোগ করুন।
Google ক্লাউড কনসোলে, ক্লাউড রান পৃষ্ঠায় যান:
ক্লাউড রান পরিষেবা তালিকায়, প্রাপ্তি ফাংশনের পাশের চেকবক্সটি নির্বাচন করুন৷ (ফাংশন নিজেই ক্লিক করবেন না।)
অনুমতিতে ক্লিক করুন। অনুমতি প্যানেল খোলে।
অ্যাড প্রিন্সিপাল ক্লিক করুন।
নতুন প্রিন্সিপালে ,
chat@system.gserviceaccount.comএ প্রবেশ করুন।একটি ভূমিকা নির্বাচন করুন , ক্লাউড রান > ক্লাউড রান ইনভোকার নির্বাচন করুন।
সংরক্ষণ করুন ক্লিক করুন.
চ্যাট অ্যাপ কনফিগার করুন
ক্লাউড রান ফাংশন স্থাপন করার পরে, এটিকে একটি Google চ্যাট অ্যাপে পরিণত করতে এই পদক্ষেপগুলি অনুসরণ করুন:
Google ক্লাউড কনসোলে, ক্লাউড রান পৃষ্ঠায় যান:
আপনি যে প্রকল্পটির জন্য ক্লাউড রান সক্ষম করেছেন সেটি নির্বাচন করা হয়েছে তা নিশ্চিত করুন৷
পরিষেবার তালিকায়, quickstartchatapp এ ক্লিক করুন।
পরিষেবার বিবরণ পৃষ্ঠায়, ফাংশনের জন্য URL অনুলিপি করুন।
"Google Chat API" অনুসন্ধান করুন এবং Google Chat API-এ ক্লিক করুন, তারপর পরিচালনা করুন-এ ক্লিক করুন।
কনফিগারেশন ক্লিক করুন এবং Google চ্যাট অ্যাপ সেট আপ করুন:
- Google Workspace অ্যাড-অন হিসেবে এই Chat অ্যাপটিকে সাফ করুন। একটি ডায়ালগ খোলে যা আপনাকে নিশ্চিত করতে বলে। ডায়ালগে, নিষ্ক্রিয় ক্লিক করুন।
- অ্যাপের নামে ,
Quickstart Appলিখুন। - Avatar URL- এ,
https://developers.google.com/chat/images/quickstart-app-avatar.pngলিখুন। - বর্ণনায় ,
Quickstart appলিখুন। - কার্যকারিতার অধীনে, যোগদান স্পেস এবং গ্রুপ কথোপকথন নির্বাচন করুন।
- সংযোগ সেটিংসের অধীনে, HTTP এন্ডপয়েন্ট URL নির্বাচন করুন।
- ট্রিগারের অধীনে, সমস্ত ট্রিগারের জন্য একটি সাধারণ HTTP এন্ডপয়েন্ট URL ব্যবহার করুন নির্বাচন করুন এবং ক্লাউড রান ফাংশন ট্রিগারের URLটি বাক্সে আটকান৷
- দৃশ্যমানতার অধীনে, আপনার ডোমেনের নির্দিষ্ট ব্যক্তি এবং গোষ্ঠীর জন্য এই চ্যাট অ্যাপটি উপলব্ধ করুন নির্বাচন করুন এবং আপনার ইমেল ঠিকানা লিখুন।
- লগের অধীনে, লগিং করতে লগ ত্রুটি নির্বাচন করুন।
সংরক্ষণ করুন ক্লিক করুন.
চ্যাট অ্যাপটি চ্যাটে বার্তাগুলি গ্রহণ এবং উত্তর দেওয়ার জন্য প্রস্তুত৷
আপনার চ্যাট অ্যাপ পরীক্ষা করুন
আপনার চ্যাট অ্যাপটি পরীক্ষা করতে, চ্যাট অ্যাপের সাথে একটি সরাসরি বার্তা স্থান খুলুন এবং একটি বার্তা পাঠান:
বিশ্বস্ত পরীক্ষক হিসেবে নিজেকে যোগ করার সময় আপনি যে Google Workspace অ্যাকাউন্ট দিয়েছিলেন সেটি ব্যবহার করে Google Chat খুলুন।
- নতুন চ্যাট ক্লিক করুন.
- 1 বা তার বেশি লোক যোগ করুন ফিল্ডে, আপনার চ্যাট অ্যাপের নাম টাইপ করুন।
ফলাফল থেকে আপনার চ্যাট অ্যাপ নির্বাচন করুন। একটি সরাসরি বার্তা খোলে।
- অ্যাপটির সাথে নতুন সরাসরি বার্তায়,
Helloটাইপ করুন এবংenterটিপুন।
চ্যাট অ্যাপের প্রতিক্রিয়াতে একটি কার্ড বার্তা রয়েছে যা প্রেরকের নাম এবং অবতার ছবি প্রদর্শন করে, যেমনটি নিম্নলিখিত ছবিতে দেখানো হয়েছে:
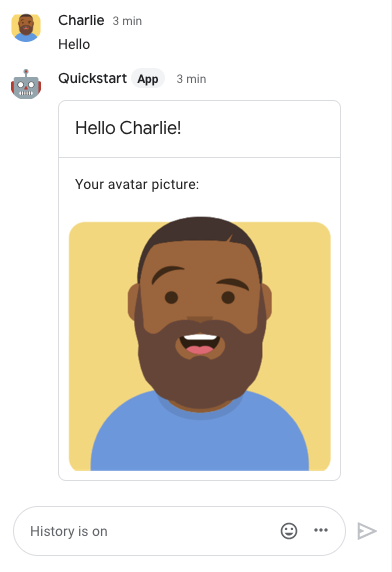
বিশ্বস্ত পরীক্ষক যোগ করতে এবং ইন্টারেক্টিভ বৈশিষ্ট্যগুলি পরীক্ষা করার বিষয়ে আরও জানতে, Google চ্যাট অ্যাপগুলির জন্য পরীক্ষা ইন্টারেক্টিভ বৈশিষ্ট্যগুলি দেখুন৷
সমস্যা সমাধান
যখন একটি Google চ্যাট অ্যাপ বা কার্ড একটি ত্রুটি ফেরত দেয়, তখন চ্যাট ইন্টারফেস "কিছু ভুল হয়েছে" বলে একটি বার্তা দেখায়। অথবা "আপনার অনুরোধ প্রক্রিয়া করতে অক্ষম।" কখনও কখনও চ্যাট UI কোনও ত্রুটি বার্তা প্রদর্শন করে না, তবে চ্যাট অ্যাপ বা কার্ড একটি অপ্রত্যাশিত ফলাফল তৈরি করে; উদাহরণস্বরূপ, একটি কার্ড বার্তা প্রদর্শিত নাও হতে পারে৷
যদিও একটি ত্রুটি বার্তা চ্যাট UI-তে প্রদর্শিত নাও হতে পারে, বর্ণনামূলক ত্রুটি বার্তা এবং লগ ডেটা উপলব্ধ রয়েছে যাতে আপনি যখন চ্যাট অ্যাপগুলির জন্য ত্রুটি লগিং চালু থাকে তখন ত্রুটিগুলি ঠিক করতে সহায়তা করে৷ দেখা, ডিবাগিং এবং ত্রুটিগুলি সংশোধন করতে সহায়তার জন্য, Google Chat ত্রুটিগুলি সমস্যা সমাধান এবং ঠিক করুন দেখুন৷
পরিষ্কার করুন
এই টিউটোরিয়ালে ব্যবহৃত সংস্থানগুলির জন্য আপনার Google ক্লাউড অ্যাকাউন্টে চার্জ এড়াতে, আমরা আপনাকে ক্লাউড প্রকল্পটি মুছে ফেলার পরামর্শ দিই।
- Google ক্লাউড কনসোলে, সম্পদ পরিচালনা পৃষ্ঠাতে যান। মেনু > আইএএম এবং অ্যাডমিন > সম্পদ পরিচালনা করুন ক্লিক করুন।
- প্রকল্প তালিকায়, আপনি যে প্রকল্পটি মুছতে চান সেটি নির্বাচন করুন এবং তারপরে মুছুন ক্লিক করুন।
- ডায়ালগে, প্রকল্প আইডি টাইপ করুন এবং তারপরে প্রকল্পটি মুছে ফেলতে শাট ডাউন ক্লিক করুন।
সম্পর্কিত বিষয়
আপনার চ্যাট অ্যাপে আরও বৈশিষ্ট্য যোগ করতে, নিম্নলিখিতগুলি দেখুন:

