רמת הקידוד: מתחילים
משך: 15 דקות
סוג הפרויקט: אוטומציה עם תפריט בהתאמה אישית
מטרות
- להבין מה הפתרון עושה.
- הסבר על הפעולות של שירותי Apps Script בפתרון.
- מגדירים את הסביבה.
- מגדירים את הסקריפט.
- מריצים את הסקריפט.
מידע על הפתרון הזה
מעקב אחרי הזמן שמוקדש לפרויקטים עבור לקוחות. אתם יכולים לתעד את הזמן שאתם מקדישים לפרויקט ביומן Google, ואז לסנכרן אותו עם Google Sheets כדי ליצור גיליון זמנים או לייבא את הפעילות שלכם למערכת אחרת לניהול גיליונות זמנים. אתם יכולים לסווג את הזמן לפי לקוח, פרויקט ומשימה.
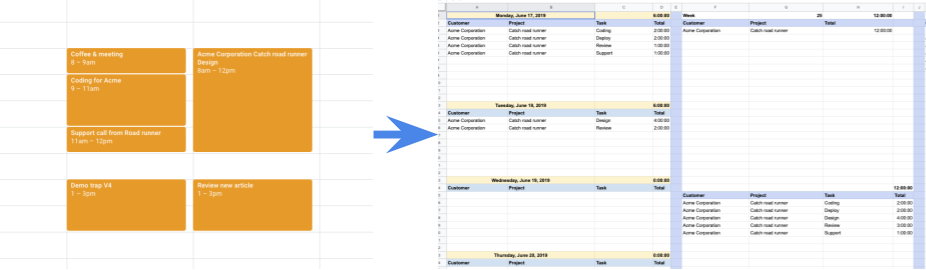
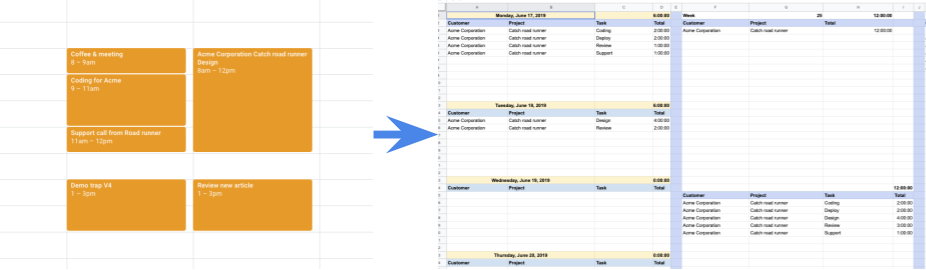
איך זה עובד
הסקריפט מספק סרגל צד שמאפשר לבחור את היומנים לסנכרון, את התקופה לסנכרון ואם להחליף את שמות האירועים והתיאורים במידע שהוזן בגיליון האלקטרוני. אחרי שמגדירים את ההגדרות האלה, אפשר לסנכרן אירועים ולראות את הפעילויות בלוח בקרה.
הסקריפט מושך אירועים מהיומנים ומהתקופה שציינתם מיומן Google לגיליון האלקטרוני. אפשר להוסיף לקוחות, פרויקטים ומשימות לגיליון categories ואז לתייג את האירועים בהתאם בגיליון hours. כך, כשמציגים את גיליון מרכז הבקרה, אפשר לראות את הזמן הכולל לפי לקוח, פרויקט ומשימה.
שירותי Apps Script
הפתרון הזה משתמש בשירותים הבאים:
- שירות HTML – יוצר את סרגל הצד שמשמש להגדרת הגדרות הסנכרון.
- Properties service – שומר את ההגדרות שהמשתמש בוחר בסרגל הצד.
- שירות היומן – שולח את פרטי האירוע לגיליון האלקטרוני.
- שירות גיליון אלקטרוני – כותב את האירועים בגיליון האלקטרוני, ואם הוא מוגדר, שולח ליומן מידע מעודכן על הכותרת והתיאור.
דרישות מוקדמות
כדי להשתמש בדוגמה הזו, אתם צריכים לעמוד בדרישות המוקדמות הבאות:
- חשבון Google (יכול להיות שחשבונות Google Workspace ידרשו אישור אדמין).
- דפדפן אינטרנט עם גישה לאינטרנט.
הגדרת הסביבה
אם אתם מתכננים להשתמש ביומן קיים, אתם יכולים לדלג על השלב הזה.
- נכנסים לאתר calendar.google.com.
- לצד יומנים אחרים, לוחצים על סמל הוספת יומנים אחרים > יצירת יומן חדש.
- נותנים שם ליומן ולוחצים על יצירת יומן.
- מוסיפים כמה אירועים ליומן.
הגדרת הסקריפט
כדי ליצור עותק של גיליון אלקטרוני לדוגמה של תיעוד הזמן והפעילויות, לוחצים על הלחצן הבא. פרויקט Apps Script של הפתרון הזה מצורף לגיליון האלקטרוני.
יצירת עותק
הפעלת הסקריפט
סנכרון אירועים ביומן
- לוחצים על myTime > הגדרות. יכול להיות שתצטרכו לרענן את הדף כדי שהתפריט המותאם אישית הזה יופיע.
כשמוצגת בקשה, מאשרים את הסקריפט. אם במסך ההסכמה ל-OAuth מוצגת האזהרה האפליקציה הזו לא אומתה, ממשיכים בתהליך על ידי בחירה באפשרות מתקדם > מעבר אל {שם הפרויקט} (לא בטוח).
לוחצים על myTime > הגדרות שוב.
ברשימת היומנים הזמינים, בוחרים את היומן שיצרתם ואת כל היומנים האחרים שרוצים לסנכרן.
מגדירים את שאר ההגדרות ולוחצים על שמירה.
לוחצים על myTime > סנכרון אירועים ביומן.
הגדרת מרכז הבקרה
- עוברים לגיליון Categories.
- הוספת לקוחות, פרויקטים ומשימות.
- עוברים לגיליון שעות.
- לכל אירוע מסונכרן, בוחרים את הלקוח, הפרויקט והמשימה.
- עוברים לגיליון Dashboard.
- בקטע הראשון מוצגים סכומים יומיים. כדי לעדכן את רשימת התאריכים של הסכומים היומיים, משנים את התאריך בתא
A1. - בקטע הבא מוצגים סיכומים שבועיים, והוא תואם לתאריך שנבחר ב
A1. - בשלושת החלקים האחרונים מוצגים סכומים כוללים לפי משימה, פרויקט ולקוח.
- בקטע הראשון מוצגים סכומים יומיים. כדי לעדכן את רשימת התאריכים של הסכומים היומיים, משנים את התאריך בתא
בדיקת הקוד
כדי לבדוק את קוד Apps Script של הפתרון הזה, לוחצים על הצגת קוד המקור למטה:
הצגת קוד המקור
Code.gs
Page.html
תורמים
הדוגמה הזו נוצרה על ידי Jasper Duizendstra, ארכיטקט Google Cloud ומומחה Google Developers. אפשר למצוא את ג'ספר ב-Twitter @Duizendstra.
הדוגמה הזו מתוחזקת על ידי Google בעזרת מומחי Google לפיתוח.
