Niveau de programmation : débutant
Durée : 15 minutes
Type de projet : automatisation avec un menu personnalisé
Objectifs
- Comprendre ce que fait la solution
- Comprendre le rôle des services Apps Script dans la solution
- configurer votre environnement ;
- Configurez le script.
- Exécutez le script.
À propos de cette solution
Personnalisez automatiquement le modèle de certificat pour les employés Google Slides avec les données des employés dans Google Sheets, puis envoyez les certificats à l'aide de Gmail.
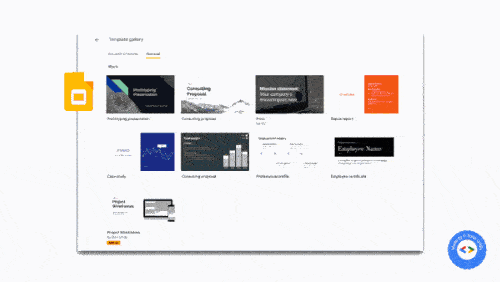
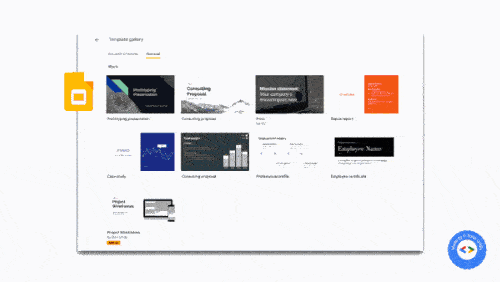
Fonctionnement
Le script utilise le modèle de présentation "Certificat d'employé" de Slides et une feuille de calcul Sheets contenant les informations sur les employés. Le script copie le modèle et remplace les espaces réservés par les données de la feuille de calcul. Une fois que le script a créé une diapositive pour chaque employé, il extrait chaque diapositive en tant que pièce jointe PDF et envoie les certificats aux employés.
Services Apps Script
Cette solution utilise les services suivants :
- Service Drive : copie le modèle de certificat d'employé Slides.
- Service de feuille de calcul : fournit les informations sur les employés et met à jour l'état de chacun d'eux.
- Service Slides : remplace les espaces réservés de la présentation par les données des employés issues de la feuille de calcul.
- Service Gmail : récupère les diapositives individuelles au format PDF et les envoie aux employés.
Prérequis
Pour utiliser cet exemple, vous devez remplir les conditions préalables suivantes :
- Un compte Google (l'approbation de l'administrateur peut être nécessaire pour les comptes Google Workspace).
- Un navigateur Web avec accès à Internet.
Configurer votre environnement
Cliquez sur le bouton suivant pour copier le modèle de diapositives Certificats des employés.
Créer une copieNotez l'ID de votre présentation, car vous en aurez besoin lors d'une prochaine étape. Vous trouverez l'ID dans l'URL :
https://docs.google.com/presentation/d/PRESENTATION_ID/editDans Drive, créez un dossier pour stocker les certificats.
Notez l'ID de votre dossier, car vous en aurez besoin lors d'une prochaine étape. Vous trouverez l'identifiant dans l'URL :
https://drive.google.com/drive/folders/FOLDER_ID
Configurer le script
Cliquez sur le bouton ci-dessous pour copier l'exemple de feuille de calcul Certificats des employés. Le projet Apps Script de cette solution est associé à la feuille de calcul.
Créer une copieDans la feuille de calcul, ouvrez le projet Apps Script en cliquant sur Extensions > Apps Script.
Pour la variable
slideTemplateId, remplacezPRESENTATION_IDpar l'ID de votre présentation.Pour la variable
tempFolderId, remplacezFOLDER_IDpar l'ID de votre dossier.Cliquez sur Enregistrer
.
Exécuter le script
- Revenez à la feuille de calcul et cliquez sur Remerciements > Créer des certificats. Vous devrez peut-être actualiser la page pour que ce menu personnalisé s'affiche.
Lorsque vous y êtes invité, autorisez le script. Si l'écran de consentement OAuth affiche l'avertissement Cette application n'est pas validée, poursuivez en sélectionnant Avancé > Accéder à {Nom du projet} (non sécurisé).
Cliquez à nouveau sur Remerciements > Créer des certificats.
Une fois que la colonne "État" de toutes les lignes a été mise à jour sur Créé, cliquez sur Remerciements > Envoyer des certificats.
Examiner le code
Pour consulter le code Apps Script de cette solution, cliquez sur Afficher le code source ci-dessous :
Afficher le code source
Code.gs
Contributeurs
Cet exemple a été créé par Sourabh Choraria, blogueur et Google Developer Expert.
- Retrouvez Sourabh sur Twitter : @schoraria911.
- Consultez le blog de Sourabh.
Cet exemple est géré par Google avec l'aide des Google Developer Experts.
