רמת הקידוד: בינונית
משך הזמן: 20 דקות
סוג הפרויקט: אוטומציה עם תפריט בהתאמה אישית
מטרות
- להבין מה הפתרון עושה.
- הסבר על הפעולות של שירותי Apps Script בפתרון.
- מגדירים את הסביבה.
- מגדירים את הסקריפט.
- מריצים את הסקריפט.
מידע על הפתרון הזה
אתם יכולים לנתח כמויות גדולות של נתוני טקסט, כמו משוב פתוח. כדי לבצע ניתוח של ישויות וסנטימנטים מתוך Google Sheets, הפתרון הזה משתמש ב-UrlFetch Service כדי להתחבר אל Google Cloud Natural Language API.
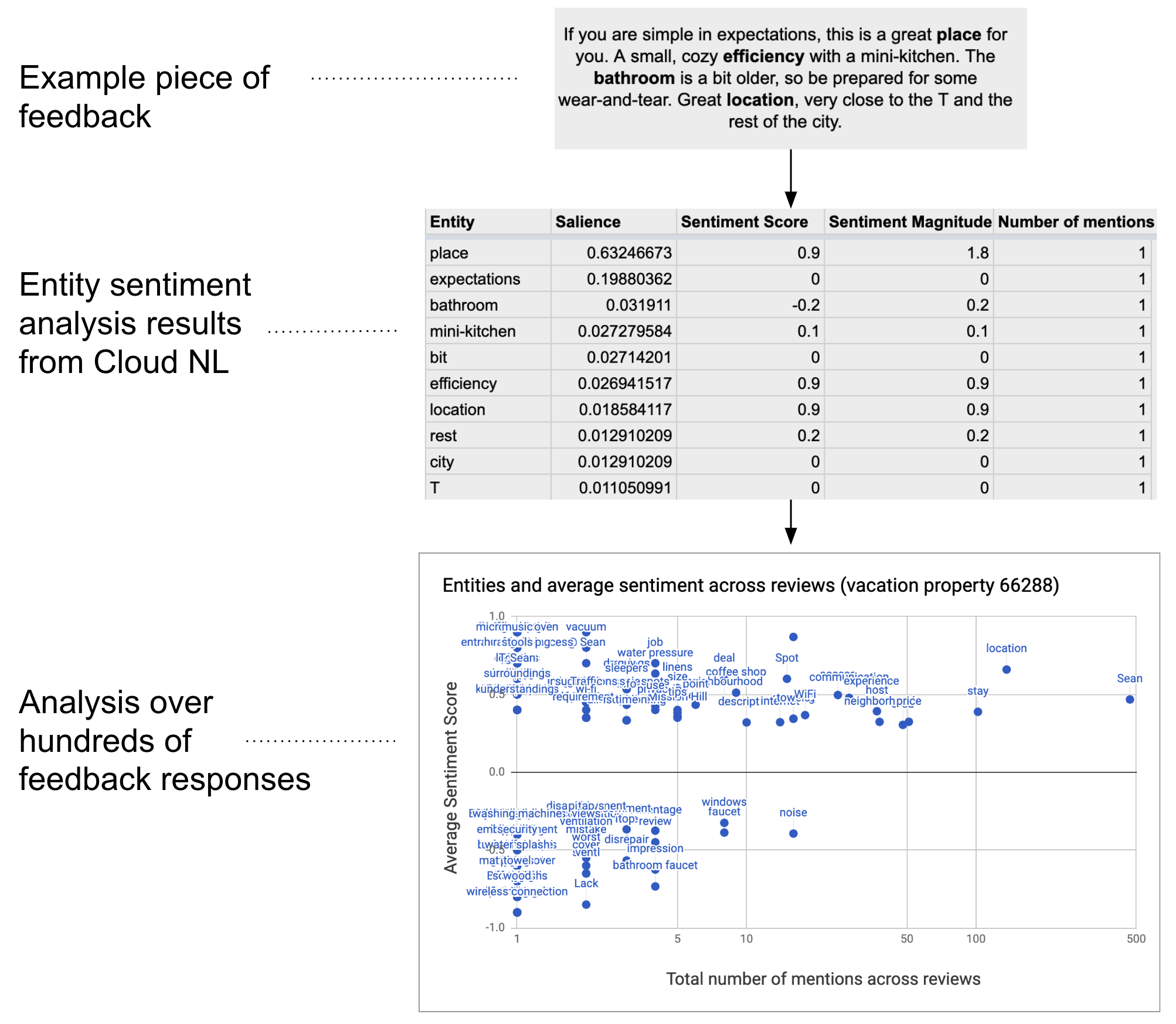
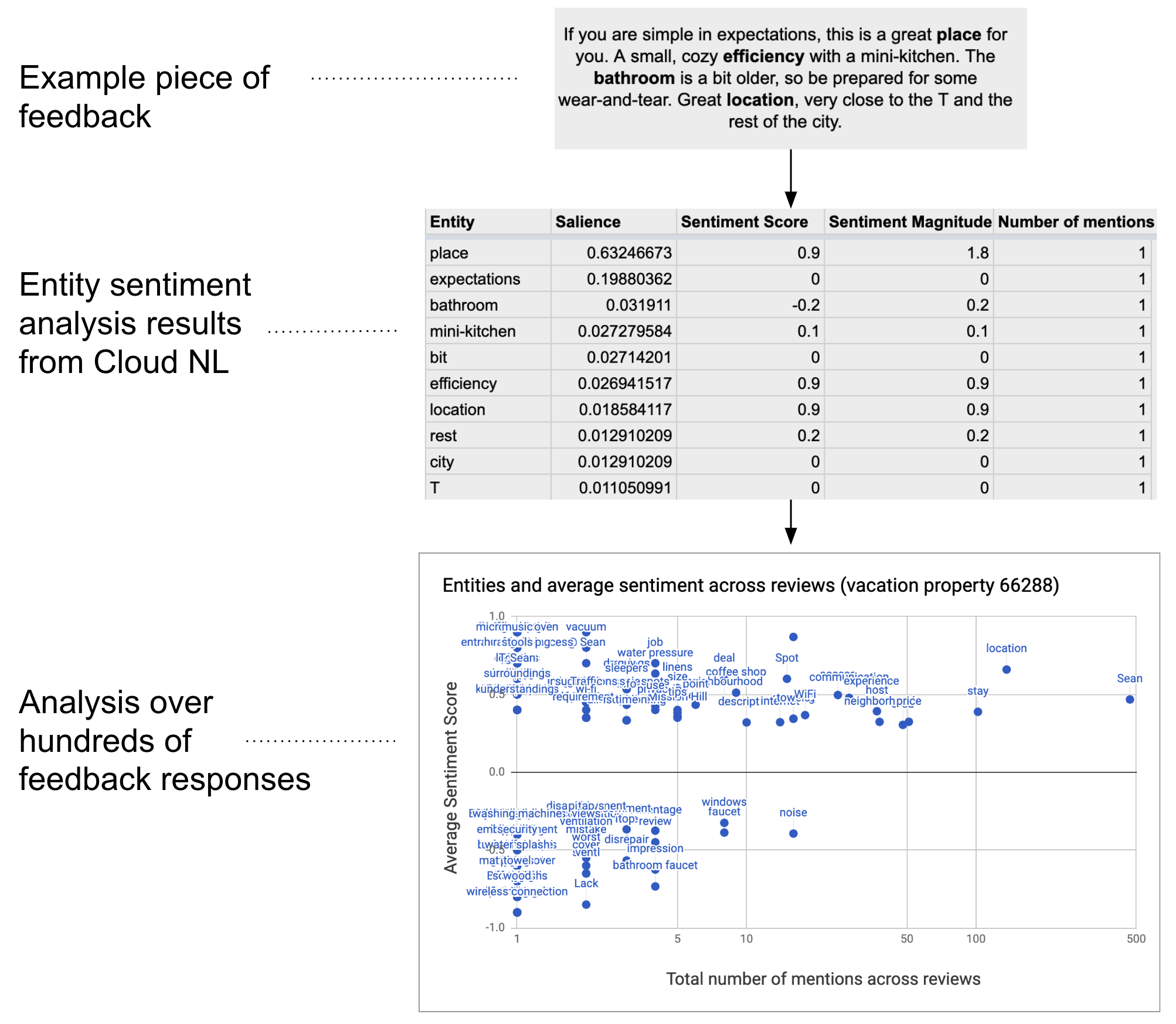
איך זה עובד
הסקריפט אוסף טקסט מגיליון אלקטרוני ומתחבר אל Google Cloud Natural Language API כדי לנתח את היישויות והסנטימנט שמופיעים במחרוזת. בטבלת צירים מוצג סיכום של ציון הסנטימנט הממוצע לכל ישות שהוזכרה בכל השורות של נתוני הטקסט.
שירותי Apps Script
הפתרון הזה משתמש בשירותים הבאים:
- שירות גיליון אלקטרוני – שולח את נתוני הטקסט אל Google Cloud Natural Language API ומסמן כל שורה כ-Complete (הושלם) אחרי ניתוח הסנטימנט שלה.
- שירות UrlFetch – מתחבר אל Google Cloud Natural Language API כדי לבצע ניתוח של ישויות וסנטימנט בטקסט.
דרישות מוקדמות
כדי להשתמש בדוגמה הזו, אתם צריכים לעמוד בדרישות המוקדמות הבאות:
- חשבון Google (יכול להיות שחשבונות Google Workspace ידרשו אישור אדמין).
דפדפן אינטרנט עם גישה לאינטרנט.
פרויקט ב-Google Cloud עם חשבון לחיוב שמשויך אליו. אפשר להיעזר במאמר הפעלת החיוב בפרויקט.
הגדרת הסביבה
פותחים את פרויקט Cloud במסוף Google Cloud
אם הוא לא פתוח, פותחים את פרויקט Cloud שבו רוצים להשתמש בדוגמה הזו:
- נכנסים לדף Select a project במסוף Google Cloud.
- בוחרים את הפרויקט ב-Google Cloud שבו רוצים להשתמש. לחלופין, לוחצים על Create project ופועלים לפי ההוראות במסך. אם יוצרים פרויקט ב-Google Cloud, יכול להיות שיהיה צורך להפעיל את החיוב בפרויקט.
הפעלת Google Cloud Natural Language API
הפתרון הזה מתחבר ל-Google Cloud Natural Language API. לפני שאתם משתמשים בממשקי Google API, אם צריכים להפעיל אותם בפרויקט ב-Google Cloud. בכל פרויקט אפשר להפעיל ממשק API אחד או יותר.
בפרויקט שלכם ב-Cloud, מפעילים את Google Cloud Natural Language API.
מגדירים את מסך ההסכמה של OAuth
הפתרון הזה דורש פרויקט ב-Cloud עם מסך הסכמה מוגדר. הגדרת מסך ההסכמה ל-OAuth קובעת מה Google מציגה למשתמשים, ורושמת את האפליקציה כדי שתוכלו לפרסם אותה בהמשך.
- במסוף Google Cloud, עוברים אל תפריט > Google Auth platform > Branding.
- אם כבר הגדרתם את Google Auth platform, אתם יכולים לקבוע את ההגדרות הבאות של מסך ההסכמה ל-OAuth בקטעים Branding, Audience וData Access. אם מופיעה ההודעה Google Auth platform not configured yet, לוחצים על Get Started:
- בקטע App Information בשדה App name, מזינים שם לאפליקציה.
- בקטע User support email, בוחרים כתובת אימייל לתמיכה שאליה משתמשים יפנו אם יש להם שאלות לגבי ההסכמה שלהם.
- לוחצים על Next.
- בקטע Audience, לוחצים על Internal.
- לוחצים על Next.
- בקטע Contact Information, מזינים כתובת אימייל שאליה אפשר לשלוח התראות על שינויים בפרויקט.
- לוחצים על Next.
- בקטע Finish, קוראים את המדיניות של Google בנושא נתוני משתמשים בשירותי API. אם אתם מסכימים, מסמנים את התיבה I agree to the Google API Services: User Data Policy.
- לוחצים על Continue.
- לוחצים על Create.
- כרגע אתם יכולים לדלג על הוספת היקפי הרשאות. בעתיד, כשתיצרו אפליקציה לשימוש מחוץ לארגון שלכם ב-Google Workspace, תצטרכו לשנות את סוג המשתמש ל-External. לאחר מכן מוסיפים את היקפי ההרשאות שהאפליקציה דורשת. למידע נוסף, אפשר לעיין במדריך המלא בנושא הגדרת הסכמה ל-OAuth.
קבלת מפתח API ל-Google Cloud Natural Language API
- נכנסים למסוף Google Cloud. מוודאים שהפרויקט שמוגדר בו חיוב פתוח.
במסוף Google Cloud, לוחצים על סמל התפריט > APIs & Services > Credentials.
לוחצים על Create credentials > API key.
חשוב לשמור את מפתח ה-API כי תצטרכו אותו בשלב מאוחר יותר.
הגדרת הסקריפט
יצירת פרויקט Apps Script
- לוחצים על הלחצן שלמטה כדי ליצור עותק של גיליון אלקטרוני לדוגמה של ניתוח סנטימנטים של משוב. פרויקט Apps Script של הפתרון הזה מצורף לגיליון האלקטרוני.
יצירת עותק - לוחצים על תוספים > Apps Script.
- מעדכנים את המשתנה הבא בקובץ הסקריפט עם מפתח ה-API:
const myApiKey = 'YOUR_API_KEY'; // Replace with your API key.
- לוחצים על סמל השמירה
.
הוספת נתוני טקסט
- חוזרים לגיליון האלקטרוני.
- מוסיפים נתוני טקסט לעמודות id וcomments. אתם יכולים להשתמש בדוגמאות לביקורות על נכסי נופש מ-Kaggle או להשתמש בנתונים שלכם. אפשר להוסיף עוד עמודות לפי הצורך, אבל כדי שהסקריפט יפעל בצורה תקינה, צריך להיות נתונים בעמודות id וcomments.
הפעלת הסקריפט
- בחלק העליון של הגיליון האלקטרוני, לוחצים על Sentiment Tools (כלים לניתוח סנטימנטים) > Mark entities and sentiment (סימון ישויות וסנטימנטים). יכול להיות שתצטרכו לרענן את הדף כדי שהתפריט המותאם אישית יופיע.
כשמוצגת בקשה, מאשרים את הסקריפט. אם במסך ההסכמה ל-OAuth מוצגת האזהרה האפליקציה הזו לא אומתה, ממשיכים בתהליך על ידי בחירה באפשרות מתקדם > מעבר אל {שם הפרויקט} (לא בטוח).
לוחצים על Sentiment Tools (כלים לניתוח סנטימנט) > Mark entities and sentiment (סימון ישויות וסנטימנט) שוב.
כשהסקריפט יסיים את הפעולה, עוברים לגיליון Pivot Table כדי לראות את התוצאות.
בדיקת הקוד
כדי לבדוק את קוד Apps Script של הפתרון הזה, לוחצים על הצגת קוד המקור למטה:
הצגת קוד המקור
Code.gs
תורמים
הדוגמה הזו מתוחזקת על ידי Google בעזרת מומחי Google לפיתוח.
השלבים הבאים
- בלוג: ניתוח טקסט ב-Google Sheets באמצעות Google Cloud Natural Language API ו-Apps Script
- מאמרי העזרה של Google Cloud Natural Language API
