Kodlama düzeyi: Başlangıç
Süre: 10 dakika
Proje türü: Etkinliğe dayalı tetikleyici ile otomasyon
Hedefler
- Çözümün ne işe yaradığını anlayın.
- Apps Komut Dosyası hizmetlerinin çözümde ne işe yaradığını anlayın.
- Komut dosyasını ayarlayın.
- Komut dosyasını çalıştırın.
Bu çözüm hakkında
Google Formlar'ı kullanarak Google Drive'a aynı anda dosya yükleyip düzenleyebilirsiniz. Formda, yüklenecek dosyalar ve dosyaların nasıl düzenleneceğiyle ilgili girişler bulunur.
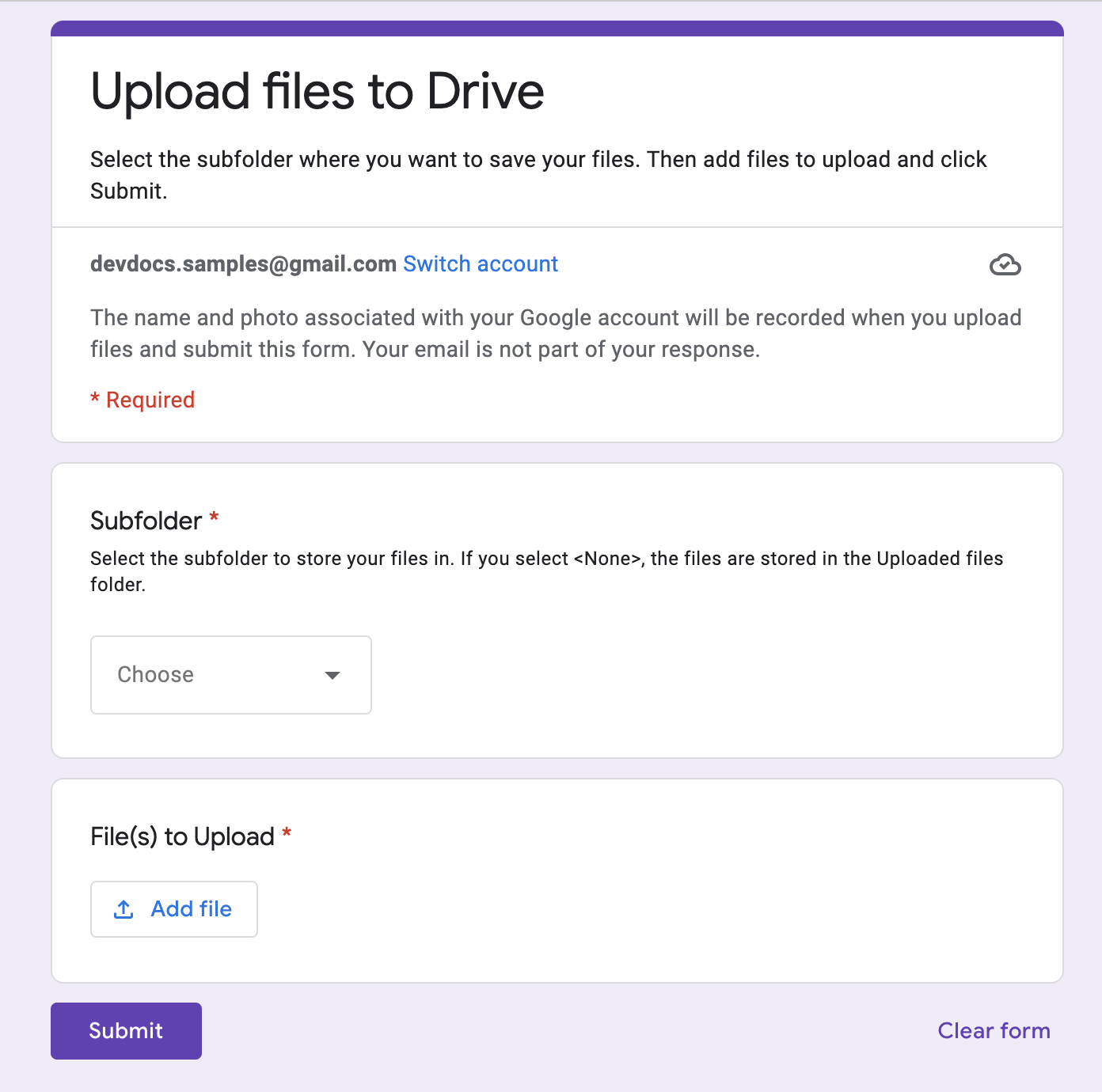
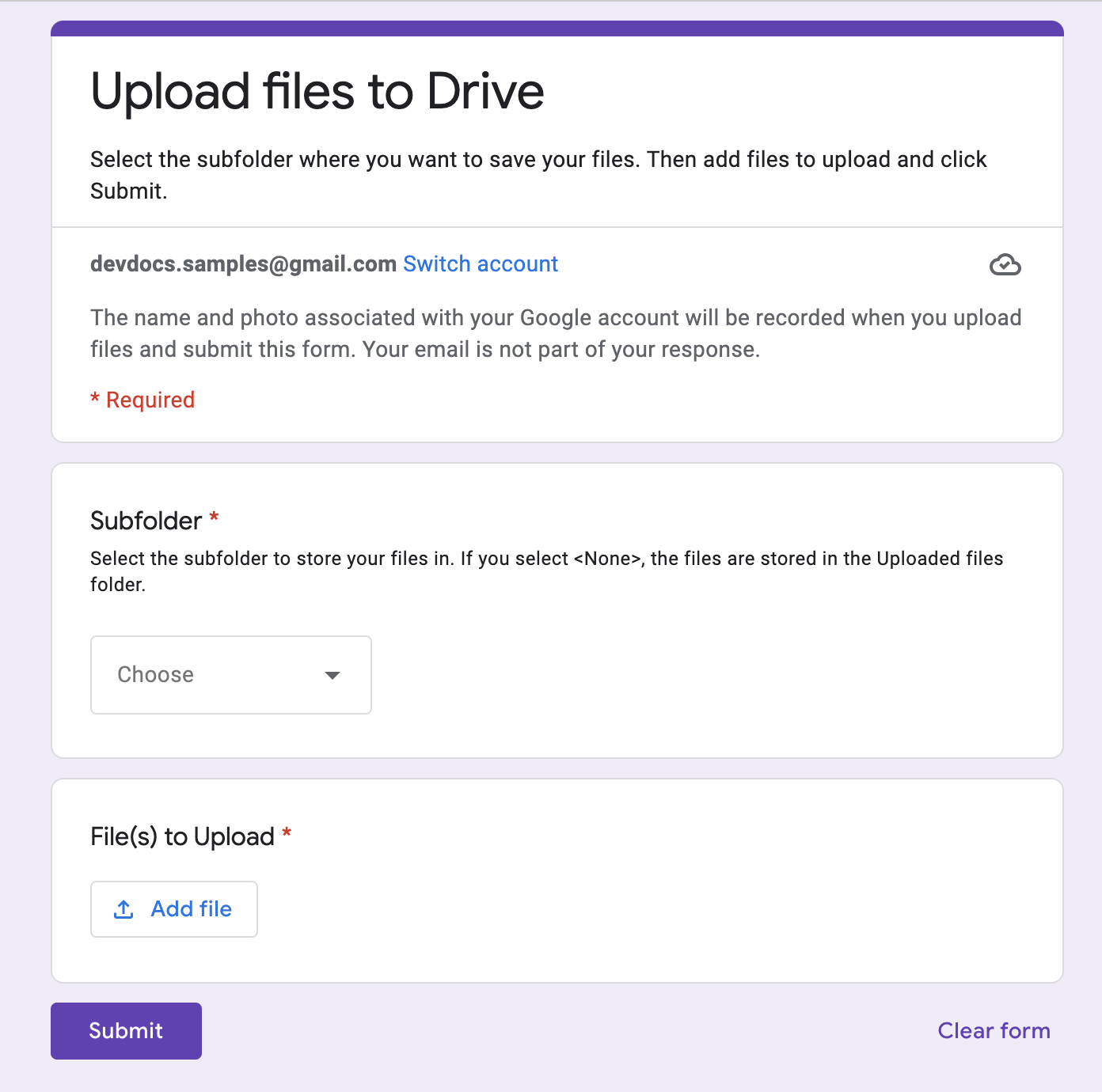
İşleyiş şekli
Bir kurulum işlevi, yüklenen tüm dosyaları depolamak için bir klasör ve biri formu her gönderdiğinde tetiklenen bir tetikleyici oluşturur. Kullanıcı formu doldururken yüklenecek dosyaları ve dosyaların saklanacağı alt klasörü seçer. Kullanıcı formu gönderdikten sonra komut dosyası, dosyaları ilgili alt klasöre yönlendirir. Klasör henüz mevcut değilse komut dosyası tarafından oluşturulur.
Apps Komut Dosyası hizmetleri
Bu çözümde aşağıdaki hizmetler kullanılır:
- Komut dosyası hizmeti: Kullanıcılar formu her gönderdiğinde tetiklenen tetikleyiciyi oluşturur.
- Özellikler hizmeti: Komut dosyasının kurulum sırasında oluşturduğu tetikleyicinin kimliğini, yinelenen tetikleyicileri önlemek için depolar.
- Drive hizmeti: Kurulum sırasında, formun Drive'daki konumunu alır ve aynı konumda bir klasör oluşturur. Kullanıcı formu gönderdiğinde Drive hizmeti, dosyaları bu klasöre ve seçildiyse belirlenen bir alt klasöre yönlendirir. Alt klasör henüz yoksa komut dosyası tarafından oluşturulur.
- Formlar hizmeti: Kullanıcının formu gönderdikten sonra seçtiği dosyaları ve klasör adını alıp Drive hizmetine gönderir.
Ön koşullar
Bu örneği kullanmak için aşağıdaki ön koşulları karşılamanız gerekir:
- Google Hesabı (Google Workspace hesapları için yönetici onayı gerekebilir).
- İnternete erişimi olan bir web tarayıcısı.
Komut dosyasını ayarlama
Formu oluşturma
- forms.google.com adresine gidin ve Boş'u tıklayın.
- Başlıksız form'u tıklayın ve formu Dosyaları Drive'a yükleme olarak yeniden adlandırın.
- Başlıksız soru'yu tıklayın ve soruyu Alt klasör olarak yeniden adlandırın.
- Alt klasör sorusunda Diğer > Açıklama'yı tıklayın.
- Açıklama için Dosyalarınızın saklanacağı alt klasörü seçin. <Yok>'u seçerseniz dosyalar, Yüklenen dosyalar klasöründe depolanır.
- Alt klasör sorusuna aşağıdaki seçenekleri ekleyin:
- <none>
- A Projesi
- B Projesi
- Project C
- Soruyu zorunlu kılmak için Zorunlu'yu tıklayın.
- Soru ekle'yi tıklayın.
- Çoktan seçmeli'yi tıklayın ve Dosya yükleme'yi seçin.
- Devam'ı tıklayın.
- Soru alanına Yüklenecek dosyalar yazın. Kullanıcıların yüklemesine izin vermek istediğiniz dosya türlerini ve maksimum dosya sayısını seçebilirsiniz.
- Soruyu zorunlu kılmak için Zorunlu'yu tıklayın.
Apps Komut Dosyası projesini oluşturma
- Formda Diğer > Komut dosyası düzenleyicisi'ni tıklayın.
- Başlıksız proje'yi tıklayın ve projeyi Dosyaları Drive'a yükleme olarak yeniden adlandırın.
- Başka bir komut dosyası oluşturmak için Dosya ekle
> Komut dosyası'nı tıklayın. Dosyaya ad verin
Setup. Her iki komut dosyası içeriğini aşağıdaki içerikle değiştirin:
Code.gs
Setup.gs
Komut dosyasını çalıştırma
- Apps Komut Dosyası düzenleyicisinde
Setup.gsdosyasına geçin. - İşlev açılır listesinde
setUpseçeneğini belirleyin. - Çalıştır'ı tıklayın.
İstendiğinde komut dosyasını yetkilendirin. OAuth kullanıcı rızası ekranında Bu uygulama doğrulanmadı uyarısı gösteriliyorsa Gelişmiş > {Proje Adı} adlı projeye git (güvenli değil)'i seçerek devam edin.
Forma dönüp Önizleme'yi
tıklayın.
Formda bir alt klasör seçin ve dosya yükleyin.
Gönder'i tıklayın.
Drive'a gidip Drive'a dosya yükleme (Dosya yanıtları) klasörünü açın. Yüklediğiniz dosyalar, formda seçtiğiniz alt klasörde yer alır.
Katkıda bulunanlar
Bu örnek, Google Geliştirici Uzmanları'nın yardımıyla Google tarafından yönetilir.
