इस पेज पर, एचटीटीपी चैट ऐप्लिकेशन बनाने का तरीका बताया गया है. इस आर्किटेक्चर को लागू करने के अलग-अलग तरीके हैं. Google Cloud पर, Cloud Functions, Cloud Run, और App Engine का इस्तेमाल किया जा सकता है. इस क्विकस्टार्ट में, आपको एक Cloud Function लिखना और उसे डिप्लॉय करना है. इसका इस्तेमाल Chat ऐप्लिकेशन, उपयोगकर्ता के मैसेज का जवाब देने के लिए करता है.
इस आर्किटेक्चर की मदद से, Chat को Google Cloud या किसी ऑन-प्रिमाइसेस सर्वर के साथ इंटिग्रेट करने के लिए, एचटीटीपी का इस्तेमाल किया जाता है. इसे इस डायग्राम में दिखाया गया है:
ऊपर दिए गए डायग्राम में, एचटीटीपी चैट ऐप्लिकेशन के साथ इंटरैक्ट करने वाले उपयोगकर्ता के लिए, जानकारी का फ़्लो इस तरह होता है:
- कोई उपयोगकर्ता, Chat ऐप्लिकेशन को Chat में मैसेज भेजता है. यह मैसेज, डायरेक्ट मैसेज या Chat स्पेस में भेजा जा सकता है.
- एचटीटीपी अनुरोध, वेब सर्वर को भेजा जाता है. यह वेब सर्वर, क्लाउड या ऑन-प्रिमाइसेस सिस्टम होता है. इसमें Chat ऐप्लिकेशन का लॉजिक होता है.
- Chat ऐप्लिकेशन के लॉजिक को Google Workspace की सेवाओं (जैसे, Calendar और Sheets), Google की अन्य सेवाओं (जैसे, Maps, YouTube, और Vertex AI) या अन्य वेब सेवाओं (जैसे, प्रोजेक्ट मैनेजमेंट सिस्टम या टिकट सिस्टम) के साथ इंटिग्रेट किया जा सकता है. हालांकि, ऐसा करना ज़रूरी नहीं है.
- वेब सर्वर, Chat ऐप्लिकेशन की सेवा को एचटीटीपी रिस्पॉन्स वापस भेजता है.
- जवाब, उपयोगकर्ता को भेजा जाता है.
- Chat ऐप्लिकेशन, Chat API को कॉल करके मैसेज पोस्ट कर सकता है या अन्य कार्रवाइयाँ कर सकता है. हालाँकि, ऐसा करना ज़रूरी नहीं है.
इस आर्किटेक्चर की मदद से, सिस्टम में पहले से मौजूद लाइब्रेरी और कॉम्पोनेंट का इस्तेमाल किया जा सकता है. ऐसा इसलिए, क्योंकि इन चैट ऐप्लिकेशन को अलग-अलग प्रोग्रामिंग भाषाओं का इस्तेमाल करके डिज़ाइन किया जा सकता है.
मकसद
- अपना एनवायरमेंट सेट अप करें.
- Cloud Functions फ़ंक्शन बनाएं और उसे डिप्लॉय करें.
- ऐप्लिकेशन को Chat पर पब्लिश करें.
- ऐप्लिकेशन को टेस्ट करें.
ज़रूरी शर्तें
- आपके पास Business या Enterprise वर्शन वाला Google Workspace खाता होना चाहिए. साथ ही, आपके पास Google Chat को ऐक्सेस करने की अनुमति होनी चाहिए.
- बिलिंग की सुविधा वाला Google Cloud प्रोजेक्ट. यह देखने के लिए कि किसी मौजूदा प्रोजेक्ट के लिए बिलिंग की सुविधा चालू है या नहीं, अपने प्रोजेक्ट के बिलिंग स्टेटस की पुष्टि करें लेख पढ़ें. प्रोजेक्ट बनाने और बिलिंग सेट अप करने के लिए, Google Cloud प्रोजेक्ट बनाना लेख पढ़ें.
एनवायरमेंट सेट अप करना
Google API का इस्तेमाल करने से पहले, आपको उन्हें Google Cloud प्रोजेक्ट में चालू करना होगा. एक ही Google Cloud प्रोजेक्ट में, एक या उससे ज़्यादा एपीआई चालू किए जा सकते हैं.Google Cloud Console में, Google Chat API, Cloud Build API, Cloud Functions API, Cloud Pub/Sub API, Cloud Logging API, Artifact Registry API, और Cloud Run API चालू करें.
Cloud Functions बनाना और उसे डिप्लॉय करना
एक Cloud फ़ंक्शन बनाएं और उसे डिप्लॉय करें. यह फ़ंक्शन, Chat कार्ड जनरेट करता है. इस कार्ड में, मैसेज भेजने वाले व्यक्ति का डिसप्ले नेम और अवतार की इमेज होती है. जब Chat ऐप्लिकेशन को कोई मैसेज मिलता है, तो वह फ़ंक्शन को चालू करता है और कार्ड के साथ जवाब देता है.
Chat ऐप्लिकेशन के लिए फ़ंक्शन बनाने और उसे डिप्लॉय करने के लिए, यह तरीका अपनाएं:
Node.js
Google Cloud Console में, Cloud Functions पेज पर जाएं:
पक्का करें कि आपने Chat ऐप्लिकेशन के लिए प्रोजेक्ट चुना हो.
फ़ंक्शन बनाएं पर क्लिक करें.
फ़ंक्शन बनाएं पेज पर, अपना फ़ंक्शन सेट अप करें:
- एनवायरमेंट में, Cloud Run फ़ंक्शन चुनें.
- फ़ंक्शन का नाम में,
QuickStartChatAppडालें. - देश/इलाका में जाकर, कोई देश/इलाका चुनें.
- पुष्टि करने की सेटिंग में जाकर, पुष्टि करना ज़रूरी है को चुनें.
- आगे बढ़ें पर क्लिक करें.
रनटाइम में, Node.js का सबसे नया वर्शन चुनें.
सोर्स कोड में जाकर, इनलाइन एडिटर को चुनें.
एंट्री पॉइंट में, डिफ़ॉल्ट टेक्स्ट मिटाएं और
avatarAppडालें.index.jsके कॉन्टेंट की जगह यह कोड डालें:डिप्लॉय करें पर क्लिक करें.
Python
Google Cloud Console में, Cloud Functions पेज पर जाएं:
पक्का करें कि आपने Chat ऐप्लिकेशन के लिए प्रोजेक्ट चुना हो.
फ़ंक्शन बनाएं पर क्लिक करें.
फ़ंक्शन बनाएं पेज पर, अपना फ़ंक्शन सेट अप करें:
- एनवायरमेंट में, Cloud Run फ़ंक्शन चुनें.
- फ़ंक्शन का नाम में,
QuickStartChatAppडालें. - देश/इलाका में जाकर, कोई देश/इलाका चुनें.
- पुष्टि करने की सेटिंग में जाकर, पुष्टि करना ज़रूरी है को चुनें.
- आगे बढ़ें पर क्लिक करें.
रनटाइम में, Python का सबसे नया वर्शन चुनें.
सोर्स कोड में जाकर, इनलाइन एडिटर को चुनें.
एंट्री पॉइंट में, डिफ़ॉल्ट टेक्स्ट मिटाएं और
avatar_appडालें.main.pyके कॉन्टेंट की जगह यह कोड डालें:डिप्लॉय करें पर क्लिक करें.
Java
Google Cloud Console में, Cloud Functions पेज पर जाएं:
पक्का करें कि आपने Chat ऐप्लिकेशन के लिए प्रोजेक्ट चुना हो.
फ़ंक्शन बनाएं पर क्लिक करें.
फ़ंक्शन बनाएं पेज पर, अपना फ़ंक्शन सेट अप करें:
- एनवायरमेंट में, Cloud Run फ़ंक्शन चुनें.
- फ़ंक्शन का नाम में,
QuickStartChatAppडालें. - देश/इलाका में जाकर, कोई देश/इलाका चुनें.
- पुष्टि करने की सेटिंग में जाकर, पुष्टि करना ज़रूरी है को चुनें.
- आगे बढ़ें पर क्लिक करें.
रनटाइम में जाकर, Java का सबसे नया वर्शन चुनें.
सोर्स कोड में जाकर, इनलाइन एडिटर को चुनें.
एंट्री पॉइंट में, डिफ़ॉल्ट टेक्स्ट मिटाएं और
Appडालें.src/main/java/com/example/Example.javaका नाम बदलकरsrc/main/java/AvatarApp.javaकरें.AvatarApp.javaके कॉन्टेंट की जगह यह कोड डालें:pom.xmlके कॉन्टेंट की जगह यह कोड डालें:डिप्लॉय करें पर क्लिक करें.
क्लाउड फ़ंक्शन की ज़्यादा जानकारी वाला पेज खुलता है. साथ ही, आपका फ़ंक्शन दो प्रोग्रेस इंडिकेटर के साथ दिखता है: एक बिल्ड के लिए और दूसरा सेवा के लिए. जब दोनों प्रोग्रेस इंडिकेटर हट जाते हैं और उनकी जगह सही का निशान दिखता है, तो इसका मतलब है कि आपका फ़ंक्शन डिप्लॉय हो गया है और इस्तेमाल के लिए तैयार है.
Google Chat को आपके फ़ंक्शन को शुरू करने की अनुमति देना
Google Chat को आपके फ़ंक्शन को चालू करने की अनुमति देने के लिए, Google Chat सेवा खाते को Cloud Run Invoker की भूमिका के साथ जोड़ें.
Google Cloud Console में, Cloud Run पेज पर जाएं:
Cloud Run सेवाओं की सूची में, डेटा पाने वाले फ़ंक्शन के बगल में मौजूद चेकबॉक्स को चुनें. (फ़ंक्शन पर क्लिक न करें.)
अनुमतियां पर क्लिक करें. अनुमतियां पैनल खुलता है.
प्रिंसिपल जोड़ें पर क्लिक करें.
नए मुख्य खातों में,
chat@system.gserviceaccount.comडालें.कोई भूमिका चुनें में जाकर, Cloud Run > Cloud Run Invoker को चुनें.
सेव करें पर क्लिक करें.
ऐप्लिकेशन को Google Chat पर पब्लिश करना
Cloud Function को डिप्लॉय करने के बाद, इसे Google Chat ऐप्लिकेशन में बदलने के लिए, यह तरीका अपनाएं:
Google Cloud Console में, मेन्यू > Cloud Functions पर क्लिक करें.
पक्का करें कि आपने Cloud Functions के लिए जिस प्रोजेक्ट को चालू किया है उसे चुना गया हो.
फ़ंक्शन की सूची में, QuickStartChatApp पर क्लिक करें.
ट्रिगर टैब पर क्लिक करें.
HTTPS में जाकर, यूआरएल कॉपी करें.
"Google Chat API" खोजें और Google Chat API पर क्लिक करें. इसके बाद, मैनेज करें पर क्लिक करें.
कॉन्फ़िगरेशन पर क्लिक करें और Google Chat ऐप्लिकेशन सेट अप करें:
- इस Chat ऐप्लिकेशन को Google Workspace ऐड-ऑन के तौर पर बनाएं को अनचेक करें. एक डायलॉग बॉक्स खुलेगा, जिसमें आपसे पुष्टि करने के लिए कहा जाएगा. डायलॉग बॉक्स में, बंद करें पर क्लिक करें.
- ऐप्लिकेशन का नाम में,
Quickstart Appडालें. - अवतार यूआरएल में,
https://developers.google.com/chat/images/quickstart-app-avatar.pngडालें. - ब्यौरा में,
Quickstart appडालें. - सुविधाएं में जाकर, स्पेस और ग्रुप बातचीत में शामिल हों को चुनें.
- कनेक्शन सेटिंग में जाकर, एचटीटीपी एंडपॉइंट यूआरएल चुनें. इसके बाद, Cloud Functions ट्रिगर के लिए यूआरएल को बॉक्स में चिपकाएं.
- Authentication Audience में जाकर, HTTP endpoint URL चुनें.
- दिखने की सेटिंग में जाकर, इस Google Chat ऐप्लिकेशन को अपने डोमेन के कुछ लोगों और ग्रुप के लिए उपलब्ध कराएं को चुनें. इसके बाद, अपना ईमेल पता डालें.
- लॉग में जाकर, लॉगिंग में गड़बड़ियों को लॉग करें चुनें.
सेव करें पर क्लिक करें.
Chat ऐप्लिकेशन, Chat पर मैसेज पाने और उनका जवाब देने के लिए तैयार है.
Chat ऐप्लिकेशन की जांच करना
Chat ऐप्लिकेशन को आज़माने के लिए, Chat ऐप्लिकेशन की मदद से कोई डायरेक्ट मैसेज स्पेस खोलें और मैसेज भेजें:
Google Workspace खाते का इस्तेमाल करके Google Chat खोलें. आपने इसी खाते का इस्तेमाल करके, भरोसेमंद टेस्टर के तौर पर खुद को जोड़ा था.
- नई चैट पर क्लिक करें.
- एक या उससे ज़्यादा लोगों को जोड़ें फ़ील्ड में, अपने Chat ऐप्लिकेशन का नाम डालें.
नतीजों में से अपना Chat ऐप्लिकेशन चुनें. एक डायरेक्ट मैसेज खुलता है.
- ऐप्लिकेशन को भेजे गए नए डायरेक्ट मैसेज में,
Helloटाइप करें औरenterदबाएं.
Chat ऐप्लिकेशन के जवाब में, कार्ड मैसेज होता है. इसमें, मैसेज भेजने वाले व्यक्ति का नाम और अवतार इमेज दिखती है. इसे इस इमेज में दिखाया गया है:
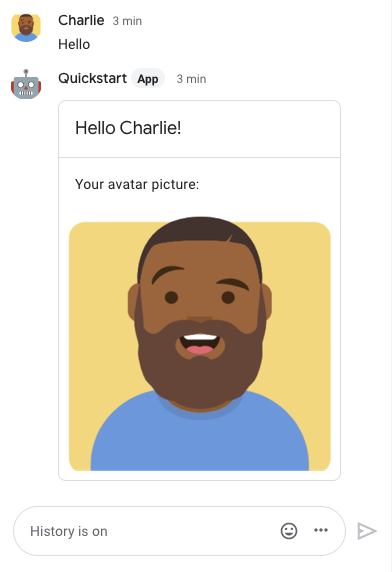
भरोसेमंद टेस्टर जोड़ने और इंटरैक्टिव सुविधाओं की टेस्टिंग के बारे में ज़्यादा जानने के लिए, Google Chat ऐप्लिकेशन के लिए इंटरैक्टिव सुविधाओं की टेस्टिंग करना लेख पढ़ें.
समस्या हल करें
जब कोई Google Chat ऐप्लिकेशन या कार्ड कोई गड़बड़ी दिखाता है, तो Chat इंटरफ़ेस पर एक मैसेज दिखता है. इसमें लिखा होता है कि "कोई गड़बड़ी हुई." या "आपका अनुरोध पूरा नहीं किया जा सका." कभी-कभी Chat के यूज़र इंटरफ़ेस (यूआई) में कोई गड़बड़ी का मैसेज नहीं दिखता है, लेकिन Chat ऐप्लिकेशन या कार्ड से कोई अनचाहा नतीजा मिलता है. उदाहरण के लिए, ऐसा हो सकता है कि कार्ड मैसेज न दिखे.
ऐसा हो सकता है कि Chat के यूज़र इंटरफ़ेस (यूआई) में गड़बड़ी का मैसेज न दिखे. हालांकि, Chat ऐप्लिकेशन के लिए गड़बड़ी के लॉगिंग की सुविधा चालू होने पर, गड़बड़ियों को ठीक करने में आपकी मदद करने के लिए, गड़बड़ी के बारे में जानकारी देने वाले मैसेज और लॉग डेटा उपलब्ध होता है. गड़बड़ियों को देखने, डीबग करने, और ठीक करने के बारे में मदद पाने के लिए, Google Chat से जुड़ी गड़बड़ियों को ठीक करना लेख पढ़ें.
व्यवस्थित करें
इस ट्यूटोरियल में इस्तेमाल किए गए संसाधनों के लिए, अपने Google Cloud खाते से शुल्क न लिए जाने से बचने के लिए, हमारा सुझाव है कि आप Cloud प्रोजेक्ट मिटा दें.
- Google Cloud Console में, संसाधन मैनेज करें पेज पर जाएं. मेन्यू > IAM और एडमिन > संसाधन मैनेज करें पर क्लिक करें.
- प्रोजेक्ट की सूची में, वह प्रोजेक्ट चुनें जिसे आपको मिटाना है. इसके बाद, मिटाएं पर क्लिक करें.
- डायलॉग बॉक्स में, प्रोजेक्ट आईडी टाइप करें. इसके बाद, प्रोजेक्ट मिटाने के लिए बंद करें पर क्लिक करें.
मिलते-जुलते विषय
Chat ऐप्लिकेशन में ज़्यादा सुविधाएं जोड़ने के लिए, यहां जाएं:

