Na mapie podstawowej niektóre elementy mapy nakładają się na siebie przy określonych poziomach powiększenia. W przypadku nakładania się elementów styl niestandardowy może nie być widoczny, ponieważ inny styl elementów mapy całkowicie lub częściowo zasłania ustawiony przez Ciebie styl. Jeśli nakładająca się funkcja mapy jest częściowo przezroczysta, zmienia kolor.
Jeśli stylizujesz element mapy, ale nie widzisz wprowadzonych zmian, może to oznaczać, że nakłada się na niego inny element mapy. Oto przykłady:
Funkcje mapy całkowicie się nakładają: funkcja mapy Punkt interesu>Rezerwat przyrody może nakładać się na funkcję mapy Obiekt naturalny>Roślinność. Jeśli na przykład stylizujesz parki narodowe, Yellowstone nigdy nie wyświetla stylu Rezerwat przyrody, ponieważ element mapy Roślinność go pokrywa.
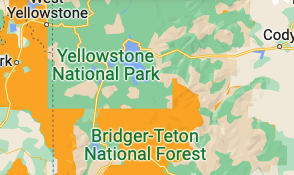
Innym przykładem jest sytuacja, gdy niektóre parkingi mają na mapie elementy parkingu i budynku nakładające się na siebie.
Przezroczysty element mapy nakłada się na inny: jeśli przezroczysty element mapy nakłada się na inne elementy mapy, pojawia się jako nakładka przy niektórych poziomach powiększenia. Na przykład te 2 obrazy pokazują szpitale oznaczone na czerwono. W pierwszym przypadku styl elementu mapy Budynek nakłada się na element mapy Szpital, ale jest półprzezroczysty, więc zmienia kolor. Na drugim obrazie funkcja mapy budynku Widoczność jest wyłączona, więc wyświetla wybrany styl – jednolitą czerwień.
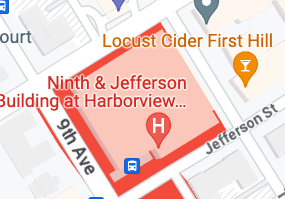
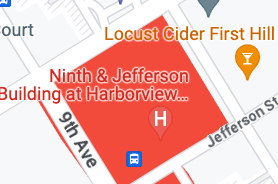
Znajdowanie elementów mapy, które się nakładają
Aby dowiedzieć się, które nakładające się elementy mapy wpływają na Twoje wyniki:
Jeśli wiesz, jaki element mapy się nakłada, wyłącz widoczność tego elementu i sprawdź, czy styl wyświetla się zgodnie z oczekiwaniami.
Spróbuj wyłączyć najbardziej prawdopodobne opcje, takie jak Budynek lub Naturalny.
Jeśli nadal nie udało Ci się znaleźć problemu, zacznij od wyłączenia widoczności pozostałych funkcji mapy na najwyższym poziomie, obserwując, kiedy stylizacja zacznie działać zgodnie z oczekiwaniami.
Gdy zwęzisz zakres do funkcji najwyższego poziomu, przetestuj funkcje mapy podrzędnych, aby wskazać funkcje nakładające się na siebie.
Zarządzanie nakładającymi się elementami mapy
Gdy już ustalisz, które elementy mapy się na siebie nakładają, masz kilka możliwości:
Wyłącz widoczność nakładających się obiektów mapy: ta zmiana usuwa obiekt mapy z mapy.
Zmienianie stylu elementu nakrywającego: przez zmianę stylu elementu nakrywającego mapę zmieniasz element inny niż ten, który chcesz zmienić, aby jego styl był bardziej zgodny ze stylem, który chcesz zmienić lub dodać.
Zamiast tego nadaj styl funkcji nakładającej się na mapę: jeśli to Ci odpowiada, zamiast pierwotnej funkcji mapy nadaj styl funkcji nakładającej się na mapę.
Pozostaw nakładanie się budynków: podobnie jak w przypadku szpitala w powyższym przykładzie, czasami lepiej jest pozostawić efekt nakładania się, zamiast wyłączać widoczność wszystkich budynków.

