Bu eğitimde, yol ağını öne çıkaran bir harita stili oluşturma ve kullanmayla ilgili adımlarda size rehberlik edilir:
Kullanılabilmesi için harita stili oluşturun ve yayınlayın.
Stilinizi uygulamalarda ve web sitelerinde kullanmanıza olanak tanıyan harita kimliği oluşturun ve bağlayın.
Uygulamalarınızın harita stilinizi kullanması için harita kimliğini uygulama ve web sitelerinize ekleyin.
1. adım: Harita stili oluşturun ve yayınlayın
Bulut tabanlı harita stillerini açma
Google Cloud Console'a gidip Harita Stilleri'ni seçin. Gerekirse bir proje seçin veya oluşturun.
Stil Oluştur'u seçin.
İletişim kutusunun alt kısmında Özelleştir'i seçin.
Yol ağına stil uygulama
Harita Özellikleri bölümünde Altyapı'yı genişletip Karayolu ağı'nı seçin.
Sağ tarafta açılan panelde, Çoklu çizgi'nin altında Dolgu rengi'ni ve ardından renk kutusunu seçin.
Parlak bir renk seçin. Rengi değiştirdiğinizde Dolgu rengi kutusu otomatik olarak işaretlenir.
Çizgi genişliği bölümünde çizgi genişliğini 5 piksel olarak ayarlayın.
Değişikliklerinizin etkisini görmek için haritada yakınlaştırıp uzaklaştırın. Hiyerarşide nispeten üstte bir harita özelliği seçtiğiniz için altındaki tüm yol türleri değişikliklerinizi devralmıştır.
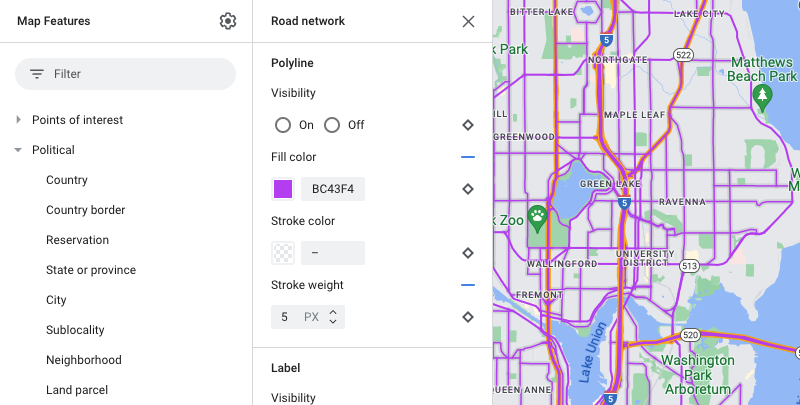
Harita stilinizi kaydetme ve yayınlama
Sağ üstte Kaydet'i seçin.
Harita stilini kaydetme ve yayınlama bölümünde, harita stiliniz için bir ad ve isteğe bağlı olarak bir açıklama girin.
Kaydet'i seçin. Harita stiliniz kaydedilir ve yayınlanır.
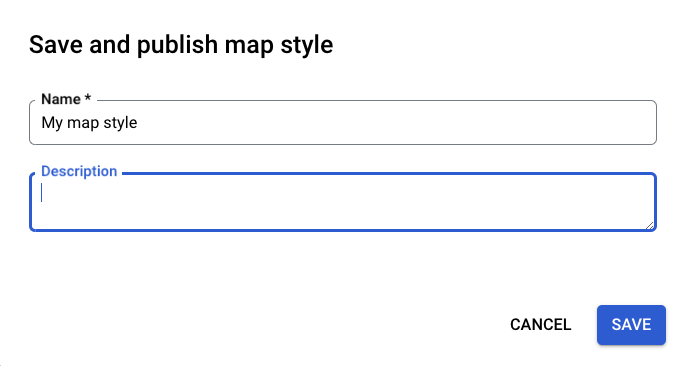
2. Adım: Harita kimliği oluşturun ve bağlayın
Harita kimliği, harita stilinizi uygulamalarda ve web sitelerinde kullanmanıza olanak tanır. Bir harita kimliğiyle ilişkili harita stilinde yaptığınız değişiklikler, yayınladığınızda yayınlanır. Bu nedenle, yazılım veya uygulama güncellemesi gerekmez.
Harita kimliği oluşturma
Google Cloud Console'da Harita Yönetimi'ni seçin.
Üstte Harita kimliği oluştur'u seçin.
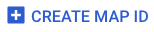
Harita kimliğiniz için bir ad ve isteğe bağlı olarak bir açıklama ekleyin.
Harita stilinizi kullanmak istediğiniz yere bağlı olarak harita kimliği için harita türünü seçin.
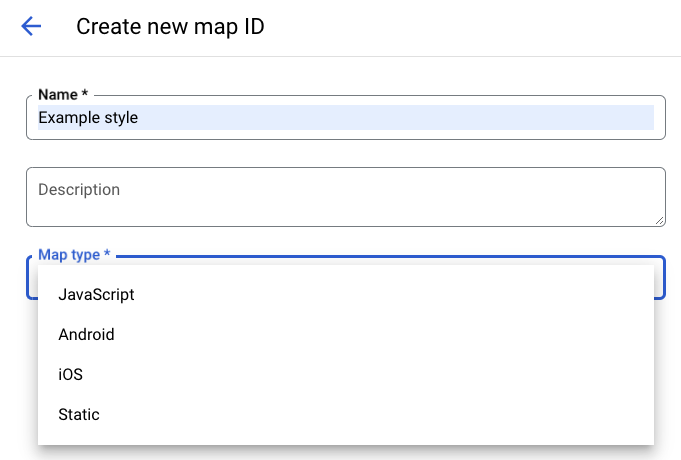
Sayfanın alt kısmında, Kaydet'i seçin. Harita kimliğiniz oluşturulur.
Harita kimliğini harita stilinize bağlama
İlişkili harita stili bölümünde, oluşturduğunuz harita stilini seçin.
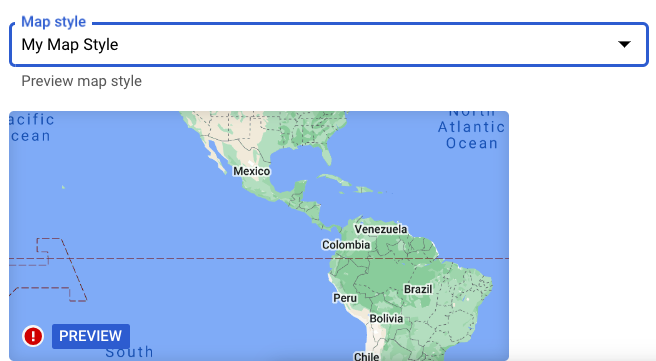
Kaydet'i seçin. Harita kimliğiniz artık harita stilinizle ilişkilendirilmiştir.
3. Adım: Harita kimliğini uygulamalarınıza veya web sitelerinize ekleyin
Yayınlanan bir harita stiliyle ilişkilendirilmiş bir harita kimliğiniz olduğuna göre, bu kimliği uygulamalarınıza veya web sitelerinize ekleyebilir ve beklendiği gibi çalıştığından emin olmak için test edebilirsiniz.
Harita kimliği ekleme hakkında daha fazla bilgi için Harita kimliğini haritanıza ekleme başlıklı makaleyi inceleyin.
Sırada ne var?
Aşağıdakileri deneyebilirsiniz:
Bir stili güncelleme. Harita stilinizde değişiklik yapıp stili yayınladığınızda, değişikliklerin uygulamalarınızda ve web sitelerinizde otomatik olarak gösterildiğini görebilirsiniz. Değişikliklerinizi yayınlanmadan önce test etmek istiyorsanız Harita stili güncellemelerini test etme başlıklı makaleyi inceleyin.
İstediğiniz stilleri verimli bir şekilde almak için harita özellik hiyerarşisini kullanın. Örneğin, Doğal>Kara üst düzey harita özelliğine stil uygulayabilirsiniz. Bu durumda, bu özelliğin altındaki tüm kara haritası özellikleri bu stili devralır. Ardından, yalnızca farklı olmasını istediğiniz alt harita özelliklerinde özel stil uygulayabilirsiniz.

