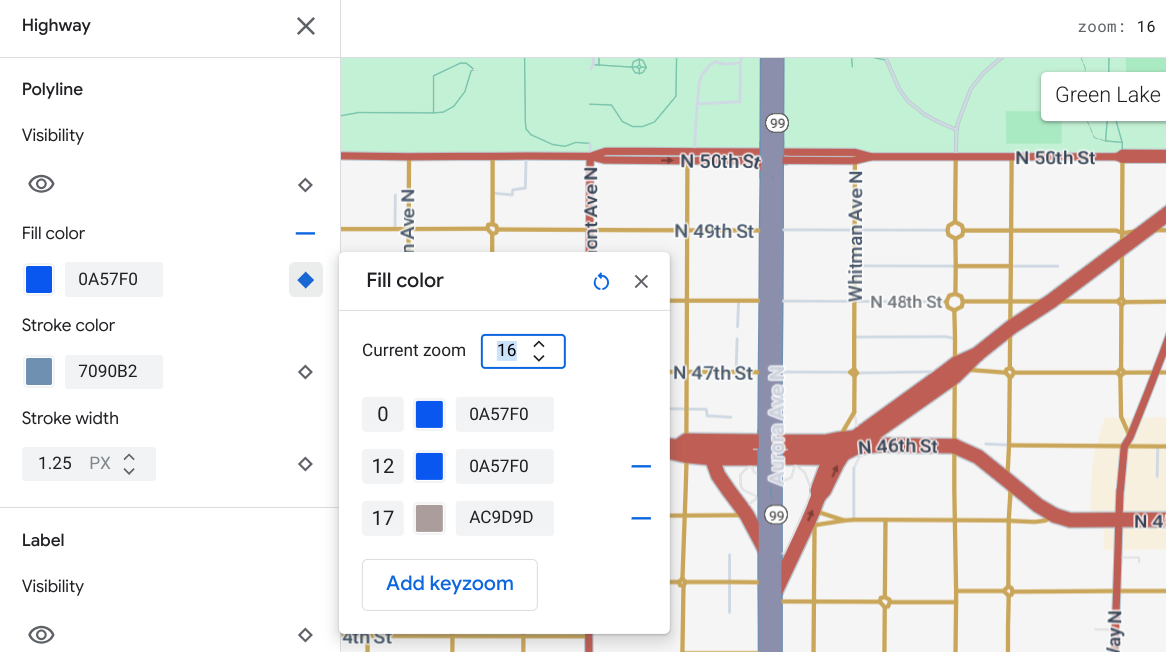Disponibilità: questa funzionalità è visibile su Android, iOS, JavaScript e Maps Static.
Personalizza meglio la mappa in base alle esigenze dei tuoi utenti evidenziando le funzionalità al livello di zoom in cui viene visualizzata la mappa. Ad esempio, puoi evidenziare punti d'interesse o strade dopo che gli spettatori hanno aumentato lo zoom su una determinata località di interesse.
Puoi definire lo stile degli elementi delle funzionalità della mappa in modo che vengano visualizzati allo stesso modo a tutti i livelli di zoom oppure, per alcuni elementi, puoi creare stili diversi per livelli di zoom diversi.
Non tutte le funzionalità ti consentono di personalizzare i livelli di zoom. Gli elementi delle funzionalità della mappa su cui puoi impostare lo stile in base al livello di zoom hanno un'icona a forma di diamante a destra.
![]()
Informazioni sullo stile a livello di zoom
I livelli di zoom vanno da 0, lo zoom più ridotto che mostra il mondo, a 22, lo zoom più elevato che mostra una piccola parte dettagliata della mappa. Uno zoom chiave è un livello di zoom in cui vuoi iniziare un nuovo stile.
Quando applichi uno stile agli elementi della mappa a diversi livelli di zoom, lo stile viene applicato a tutti i livelli di zoom più elevati (con zoom più elevato) fino a quando non viene raggiunto un altro stile di livello di zoom. Il livello di zoom 0 viene sempre aggiunto con lo stile corrente.
Ad esempio, se imposti gli stili ai livelli di zoom 5 e 10:
- Lo stile del livello di zoom 5 si applica ai livelli di zoom 5-9
- Lo stile del livello di zoom 10 si applica ai livelli di zoom da 10 a 22.
- I livelli di zoom da 0 a 4 mantengono lo stile attuale.
Quando personalizzi uno stile a livello di zoom per un elemento della mappa, questo sostituisce eventuali stili personalizzati per l'elemento della mappa complessiva.
Personalizzare diversi livelli di zoom
Nella console Cloud, vai a Stili mappa e, se necessario, seleziona un progetto.
Crea o apri uno stile di mappa e seleziona Personalizza. Per maggiori dettagli, vedi Creare uno stile di mappa.
Nel riquadro Elementi mappa, seleziona un elemento mappa da personalizzare. Viene visualizzato un riquadro con gli elementi che puoi personalizzare.
Accanto all'elemento a cui vuoi aggiungere lo stile a livello di zoom, seleziona il diamante di zoom a destra per aprire il riquadro di stile a livello di zoom.
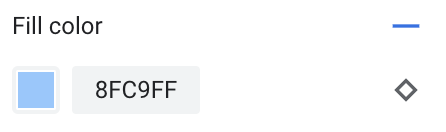
Accanto a Zoom corrente, seleziona il livello di zoom da personalizzare. La mappa di anteprima si regola in base a questo livello di zoom.
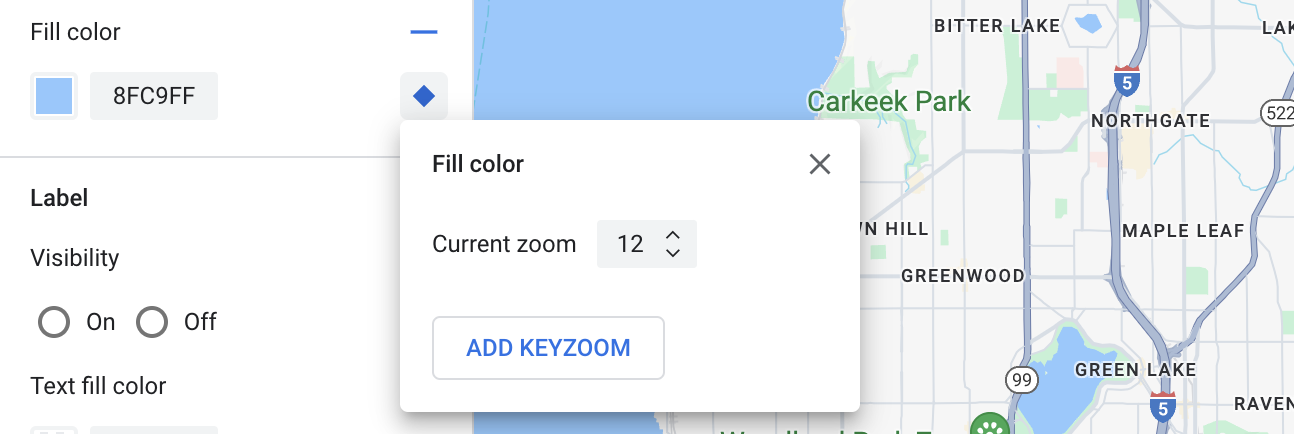
Seleziona Aggiungi zoom tasti. Il riquadro di stile del livello di zoom aggiunge il nuovo zoom chiave al livello di zoom selezionato e mostra il rispettivo valore predefinito della mappa di base.
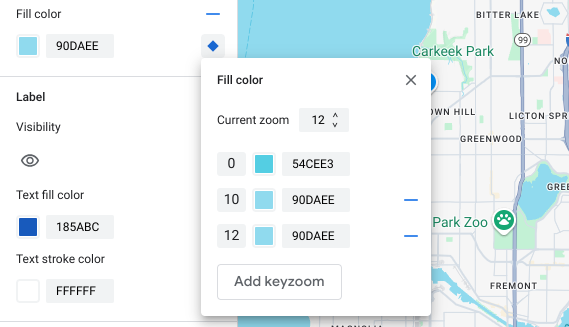
Personalizza questo livello di zoom e, se necessario, il livello di zoom 0 e gli altri livelli di zoom predefiniti elencati.
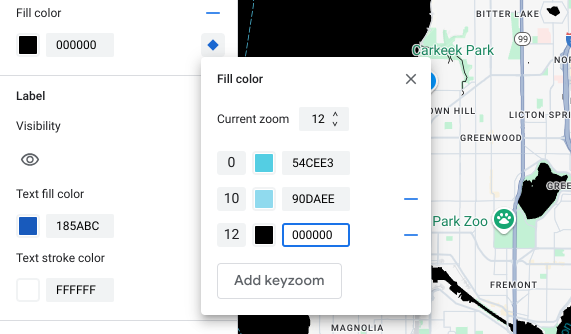
Per impostare un altro livello di zoom, modifica Zoom corrente e seleziona nuovamente Aggiungi zoom chiave per aggiungere un altro livello di zoom all'elenco. Continua ad aggiungere e impostare gli stili dei livelli di zoom fino al termine.
Al termine, chiudi il riquadro di stile del livello di zoom.
Sostituire i valori di colore della mappa base predefiniti per un elemento
Se vuoi sovrascrivere tutti i valori di colore della mappa base predefiniti per un elemento della funzionalità della mappa in tutti i livelli di zoom, applica prima lo stile all'elemento nel riquadro degli elementi. Quando aggiungi i zoom chiave a quell'elemento, il valore del colore dell'elemento impostato viene utilizzato anziché il valore del colore della mappa di base predefinito.
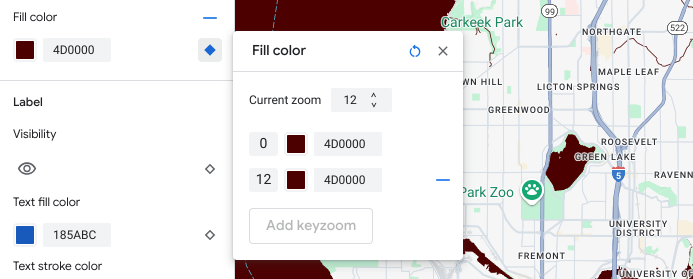
Salvare e pubblicare la personalizzazione in base al livello di zoom
Per salvare le modifiche allo stile della mappa, seleziona Salva.
Per rendere effettive le modifiche per gli ID mappa associati allo stile di mappa, seleziona Pubblica.
Rimuovere uno stile del livello di zoom
Nel riquadro Elementi mappa, seleziona un elemento mappa da personalizzare.
Accanto all'elemento da cui vuoi rimuovere lo stile a livello di zoom, seleziona il piccolo diamante di zoom a destra. Gli elementi con stile basato sul livello di zoom mostrano un rombo blu pieno.
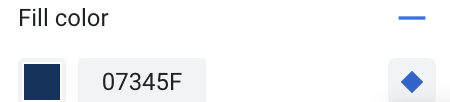
Accanto al livello di zoom che vuoi rimuovere, seleziona l'icona meno per eliminarlo.
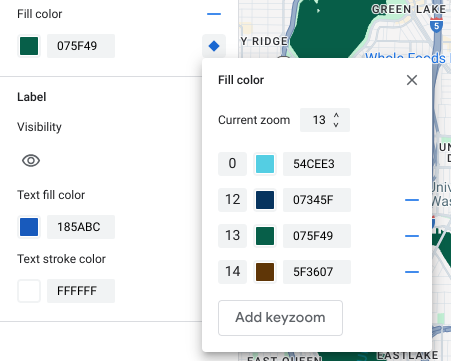
Seleziona la X per chiudere il riquadro degli stili del livello di zoom.
Rimuovi tutti gli stili dei livelli di zoom
Se vuoi rimuovere tutti gli stili personalizzati da un elemento della funzionalità della mappa, puoi procedere in uno dei seguenti modi:
- Nel riquadro degli elementi, seleziona l'icona meno accanto al nome dell'elemento.
- Nel riquadro di zoom chiave, seleziona l'icona di reimpostazione accanto al nome dell'elemento.
Visualizzare l'anteprima dei dettagli a livello di strada
Puoi visualizzare l'anteprima dei dettagli a livello di strada migliorati con livelli di zoom superiori o uguali a 17 nei tuoi stili esistenti, ad esempio larghezze delle strade realistiche, marciapiedi, segnaletica di corsia e altre funzionalità in città selezionate. Devi attivare l'anteprima per ogni sessione dell'editor di stili. Queste funzionalità della mappa dei dettagli stradali sono visibili solo sugli SDK o sulle API che supportano i dettagli a livello di strada. Per applicarli nella tua app, devi aggiornare l'SDK o l'API associata alla versione che supporta i dettagli a livello di strada. Per ulteriori informazioni sulle versioni dell'API e dell'SDK, consulta Dettagli a livello di strada per Google Maps Platform.
Per attivare l'anteprima dei dettagli della strada:
Nella console Google Cloud, vai a Stili mappa.
Seleziona uno stile esistente o creane uno.
Fai clic su Personalizza.
Nell'editor di stili, fai clic su Anteprima dei dettagli stradali.
Nella finestra di dialogo di anteprima, attiva l'opzione Dettagli strada.
Per informazioni dettagliate su quali dettagli a livello di strada puoi applicare uno stile, consulta Che cosa puoi stilizzare sulla mappa.
Aggiungere stili per i livelli di zoom per ammorbidire la transizione di stile per i livelli di zoom superiori a 17
A partire dal livello di zoom 17 con i dettagli a livello di strada abilitati, gli elementi della mappa stradale scompaiono e diventano la funzionalità Mappa di Street View. Quando aumenti lo zoom, vengono visualizzati gli elementi stilizzati che si applicano alla funzionalità Mappa di Street View e sostituiscono le funzionalità e gli stili della mappa stradale.
Nell'esempio seguente, a livello di zoom 16, gli elementi della mappa stradale sono stilizzati come segue:
- Arterioso è rosso.
- L'autostrada è blu.
- La scheda Locale è gialla.

Quando aumenti il livello di zoom a 17, le funzionalità della mappa stradale diventano quelle della mappa del terreno, che è in stile beige.

Per rendere più fluida la transizione tra gli stili degli elementi della mappa, puoi aggiungere stili per i livelli di zoom. Utilizzando gli stili dei livelli di zoom, puoi bloccare i colori degli stili tra livelli di zoom specifici e anche controllare quando passare gradualmente a un nuovo colore di stile.
Come mostrato nella figura seguente, quando aggiungi uno stile di livello di zoom blu al livello di zoom 12 e uno stile di livello di zoom beige al livello di zoom 17, si verifica quanto segue:
- Le autostrade vengono visualizzate in blu dai livelli di zoom 0 a 12.
- Dopo il livello di zoom 12, il colore blu inizia a sfumare nel beige fino a quando non avviene la transizione completa al colore beige dello stile della funzionalità mappa di superficie al livello di zoom 17.