Für die End-to-End-Bestellung benötigen Sie ein aktives Konto im Actions Center. Auf der Website haben Sie Zugriff auf Tools zum Hochladen von Datenfeeds und zur Konfiguration von Webdienstendpunkten. Das Konto wird vom Ordering End-to-End-Team erstellt, nachdem Ihr Vertrag unterzeichnet wurde.
Ersteinrichtung des Kontos
Nachdem Ihr Konto erstellt wurde, wird eine Bestätigungs-E-Mail an die E-Mail-Adresse gesendet, die mit Ihrem Google-Geschäftskontakt verknüpft ist. Die E-Mail enthält Links zu Ihrem Konto im Actions Center und zum Onboarding-Leitfaden.
So richten Sie Ihr Konto ein:
Klicken Sie auf den Link zu Ihrem Konto in der Bestätigungs-E-Mail. Wenn Sie das Info-Center zum ersten Mal aufrufen, werden Sie aufgefordert, Ihre Notfallkontaktinformationen hinzuzufügen, falls Sie noch keine haben. Folgen Sie der Anleitung, um Ihre Kontaktdaten einzugeben. Die Kontaktdaten können später auf der Seite Konto und Nutzer > Kontaktdaten aktualisiert werden.
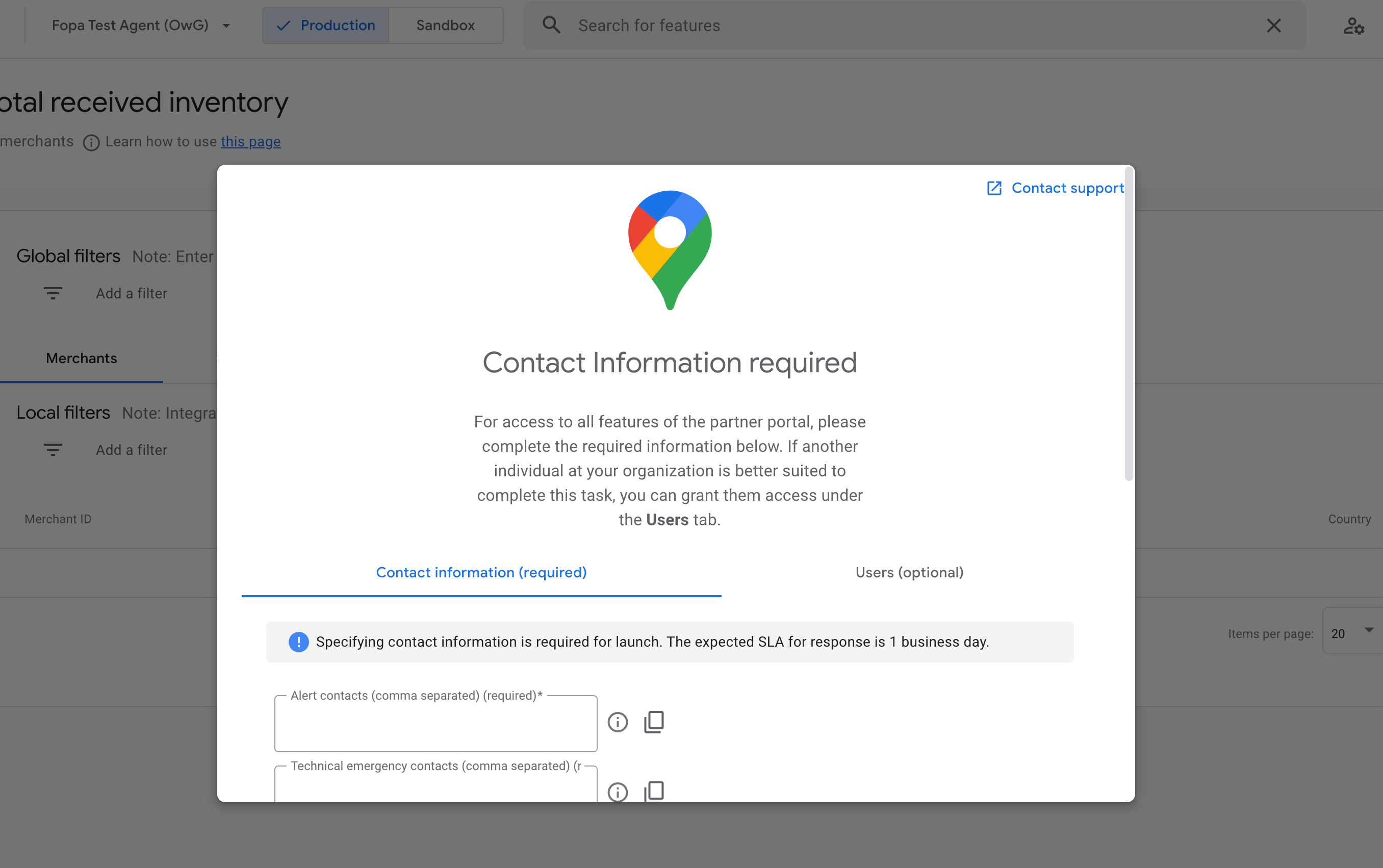
Rufen Sie im Actions Center die Seite Konto und Nutzer auf. Auf dem Tab Nutzer können Sie Ihren Teammitgliedern Zugriff gewähren, indem Sie ihre Konten der Liste der Nutzer hinzufügen. Weitere Informationen finden Sie im Artikel Konto und Nutzer.
Nach der Ersteinrichtung des Kontos kann Ihr Team das Actions Center als Haupttool zur Verwaltung der End-to-End-Integration für Bestellungen verwenden. Weitere Informationen finden Sie in der Anleitung auf der Seite Aufgaben für die Einrichtung.
Marken verwalten
Bei Bestellungen – Ende-zu-Ende besteht eine Marke aus einer Sammlung von Lokalisierungen. Jede Lokalisierung hat einen Markennamen, ein Logo, eine Datenschutzerklärung, Nutzungsbedingungen sowie Zielländer und -sprachen. So können Sie lokalisiertes Branding auf Länder- und Sprachebene angeben. Marken werden in der Sandbox und in der Produktionsumgebung separat konfiguriert. Sie müssen für jedes Land, in dem Sie Restaurants haben, eine Marke mit mindestens einer Lokalisierung konfigurieren. Andernfalls werden Ihre Restaurants nicht auf Google angezeigt und können nicht über das Aktionscenter getestet werden. Eine ausführliche Anleitung zum Lokalisieren Ihrer Marken finden Sie auf der Seite Marken verwalten.
Onboarding-Aufgaben
Auf der Seite Onboarding-Aufgaben finden Sie die Schritte für den Einstieg und die Ersteinrichtung Ihres Kontos. Führen Sie sie aus, damit Ihr Konto voll funktionsfähig ist.
Google Cloud-Projekt konfigurieren
Zur Verwaltung der Integration mit den End-to-End-APIs für Bestellungen benötigen Sie ein Google Cloud-Projekt. Du kannst ein neues Projekt erstellen oder ein vorhandenes verwenden. Wir empfehlen Ihnen, ein neues Projekt zu erstellen, da Google darauf zugreifen muss.
Nachdem das Projekt erstellt wurde, benötigen Sie die Cloud-Projektnummer und die E-Mail-Adresse des Cloud-Projekts, um mit den Onboarding-Aufgaben fortzufahren:
- Sie finden die Cloud-Projektnummer in der Google Cloud Console. Gehen Sie zu Startseite > Dashboard > Projektinformationen.
- Die E-Mail-Adresse des Cloud-Projekts ist unter IAM und Verwaltung > IAM > Berechtigungen aufgeführt.Sie benötigen die E-Mail-Adresse mit der Rolle Inhaber.
Fügen Sie die Projektnummer und die E-Mail-Adresse im Formular Aktionscenter > Onboarding-Aufgaben > Cloud-Projektkonfiguration hinzu und speichern Sie es.
Datenfeedquelle konfigurieren
Sie müssen die Datenfeeddateien in Ihrer Infrastruktur hosten. Die End-to-End-Bestellung unterstützt drei Arten von Dateihostinglösungen: Google Cloud Storage, Amazon S3 und einen Webhost mit einer Sitemap, über die die Dateien per HTTPS bereitgestellt werden. Weitere Anforderungen an die Datenfeedquelle finden Sie auf der Seite Voraussetzungen. Fahren Sie dann mit den Schritten in den folgenden Abschnitten für die Art der Datenfeedquelle fort.
Erste Konfiguration der Datenfeedquelle in Google Cloud Storage
- Öffne im Actions Center den Tab Onboarding-Aufgaben.
- Gehen Sie zum Schritt Feedquelle auswählen.
- Füllen Sie das Formular „Feedquelle“ aus:
- Feedübermittlungsmethode: Wählen Sie Google Cloud Storage aus.
- Markierungsdatei: Geben Sie die URL der
marker.txt-Datei an. - Dateien: Geben Sie die URL zum GCS-Bucket mit den Datenfeeds an.
- Klicken Sie auf Senden.
Erste Konfiguration der Datenfeedquelle in Amazon S3
- Öffne im Actions Center den Tab Onboarding-Aufgaben.
- Gehen Sie zum Schritt Feedquelle auswählen.
- Füllen Sie das Formular „Feedquelle“ aus:
- Feedübermittlungsmethode: Wählen Sie Amazon S3 aus.
- Markierungsdatei: Geben Sie die URL der
marker.txt-Datei an. - Dateien: Geben Sie die URL zum S3-Bucket an, der die Datenfeeds enthält.
- Zugriffs-ID: Geben Sie die Zugriffsschlüssel-ID für IAM mit Berechtigungen zum Lesen von S3-Ressourcen ein.
- Zugriffsschlüssel: Geben Sie den geheimen IAM-Schlüssel mit Berechtigungen zum Lesen von S3-Ressourcen ein.
- Klicken Sie auf Senden.
Erste Konfiguration der Datenfeedquelle über HTTPS mit Sitemap
- Öffne im Actions Center den Tab Onboarding-Aufgaben.
- Gehen Sie zum Schritt Feedquelle auswählen.
- Füllen Sie das Formular „Feedquelle“ aus:
- Feedübermittlungsmethode: Wählen Sie HTTPS aus.
- Sitemap-Datei: Gib die URL der Datei
sitemap.xmlan. - Nutzername: Geben Sie die Anmeldedaten für den Nutzernamen ein, um auf den HTTPS-Server zuzugreifen.
- Passwort: Geben Sie das Passwort für den Zugriff auf den HTTPS-Server ein.
- Klicken Sie auf Senden.
Sie können die Einstellungen der Datenfeedquelle später auf der Seite Konfiguration > Feeds ändern, nachdem das Konto vollständig konfiguriert ist.
Dienstkonto einrichten
Sie benötigen ein Dienstkonto, um authentifizierte HTTPS-Anfragen an Google APIs zu senden, z. B. an die Realtime Updates API und die Async Order Update API.
So richten Sie ein Dienstkonto ein:
- Rufen Sie die Google Cloud Console auf.
- Ihrem Konto im Actions Center ist auch ein Google Cloud-Projekt zugewiesen. Wählen Sie dieses Projekt aus, falls es noch nicht ausgewählt ist.
- Klicken Sie im Menü links auf Dienstkonten.
- Klicken Sie auf Dienstkonto erstellen.
- Geben Sie einen Namen für das Dienstkonto ein und klicken Sie auf Erstellen.
- Wählen Sie unter Rolle auswählen die Option Projekt > Bearbeiter aus.
- Klicken Sie auf Weiter.
- Optional: Fügen Sie Nutzer hinzu, um ihnen Zugriff auf das Dienstkonto zu gewähren, und klicken Sie auf Fertig.
- Klicken Sie für das gerade erstellte Dienstkonto auf > Schlüssel erstellen.
- Wählen Sie als Format JSON aus und klicken Sie auf Erstellen.
- Laden Sie das neue öffentliche/private Schlüsselpaar auf Ihren Computer herunter.
Ausführungs-URL hinzufügen
Um die Integration zu testen, müssen Sie die URL Ihrer Fulfillment API konfigurieren. Über die URL für die Auftragsausführung wird das Actions Center-Konto mit dem URL-Endpunkt Ihres Webdienstes verknüpft, auf dem Ihr Webdienst gehostet wird, der gemäß dem Schema für die Auftragsausführung implementiert wurde.
So richten Sie die URL für die Auftragsausführung ein:
- Klicken Sie im Actions Center auf Konfiguration > Endpunkte.
- Fügen Sie auf dem Tab End-to-End-Bestellendpunkt eine Platzhalter-URL für die Auftragsausführung in das Textfeld ein. In dieser Phase muss die URL für die Auftragsausführung keine funktionierende URL sein.
- Klicken Sie auf Änderungen speichern.
