Poziom kodowania: średnio zaawansowany
Czas trwania: 20 minut
Typ projektu: automatyzacja z menu niestandardowym
Cele
- Dowiedz się, co robi rozwiązanie.
- Dowiedz się, jakie funkcje pełnią usługi Apps Script w ramach rozwiązania.
- skonfigurować środowisko,
- Skonfiguruj skrypt.
- Uruchom skrypt.
Informacje o rozwiązaniu
Możesz analizować na dużą skalę dane tekstowe, takie jak opinie wyrażane w odpowiedzi na pytania otwarte. Aby przeprowadzić analizę jednostek i nastawienia w Arkuszach Google, to rozwiązanie korzysta z usługi UrlFetch, która łączy się z interfejsem Google Cloud Natural Language API.
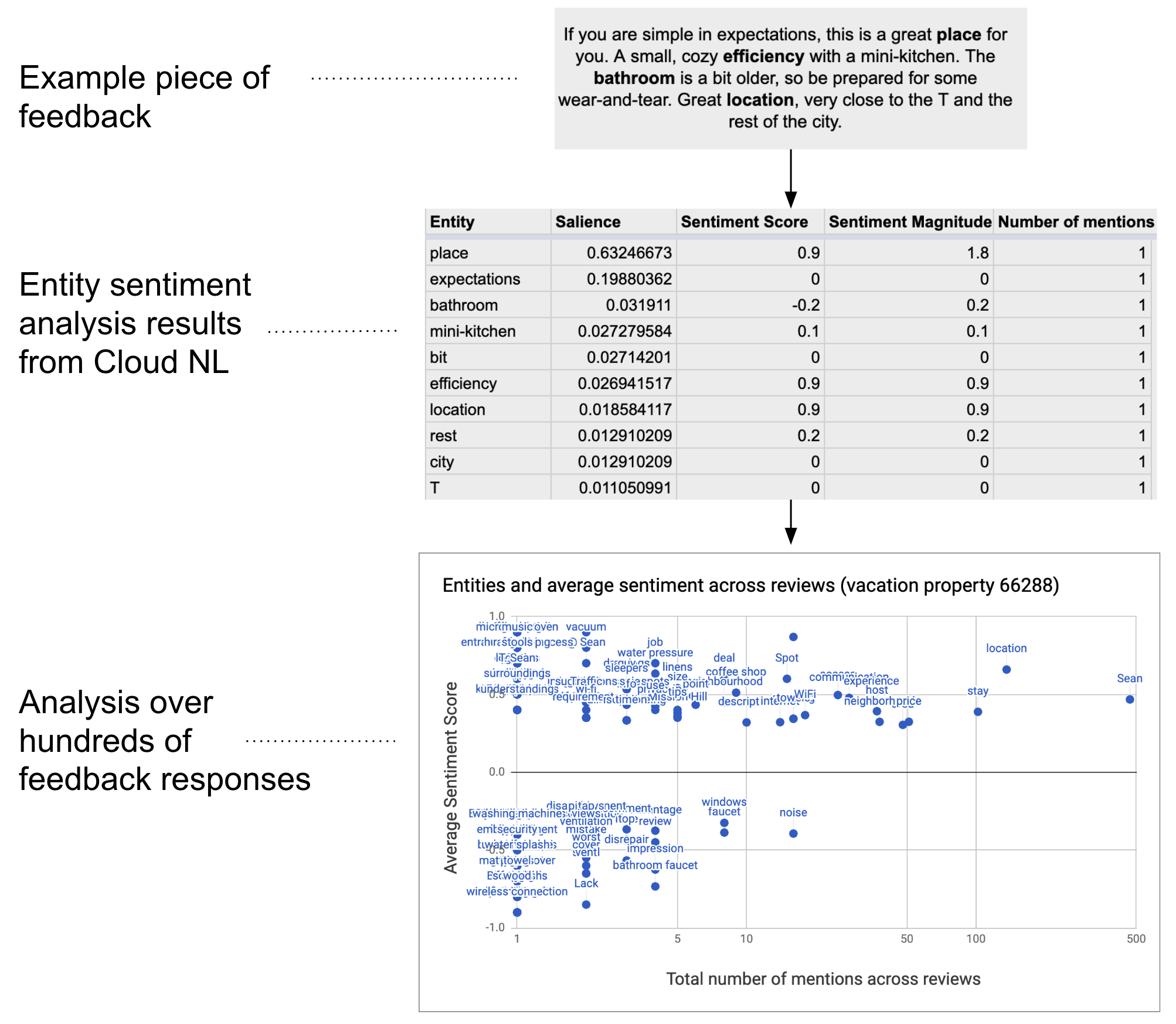
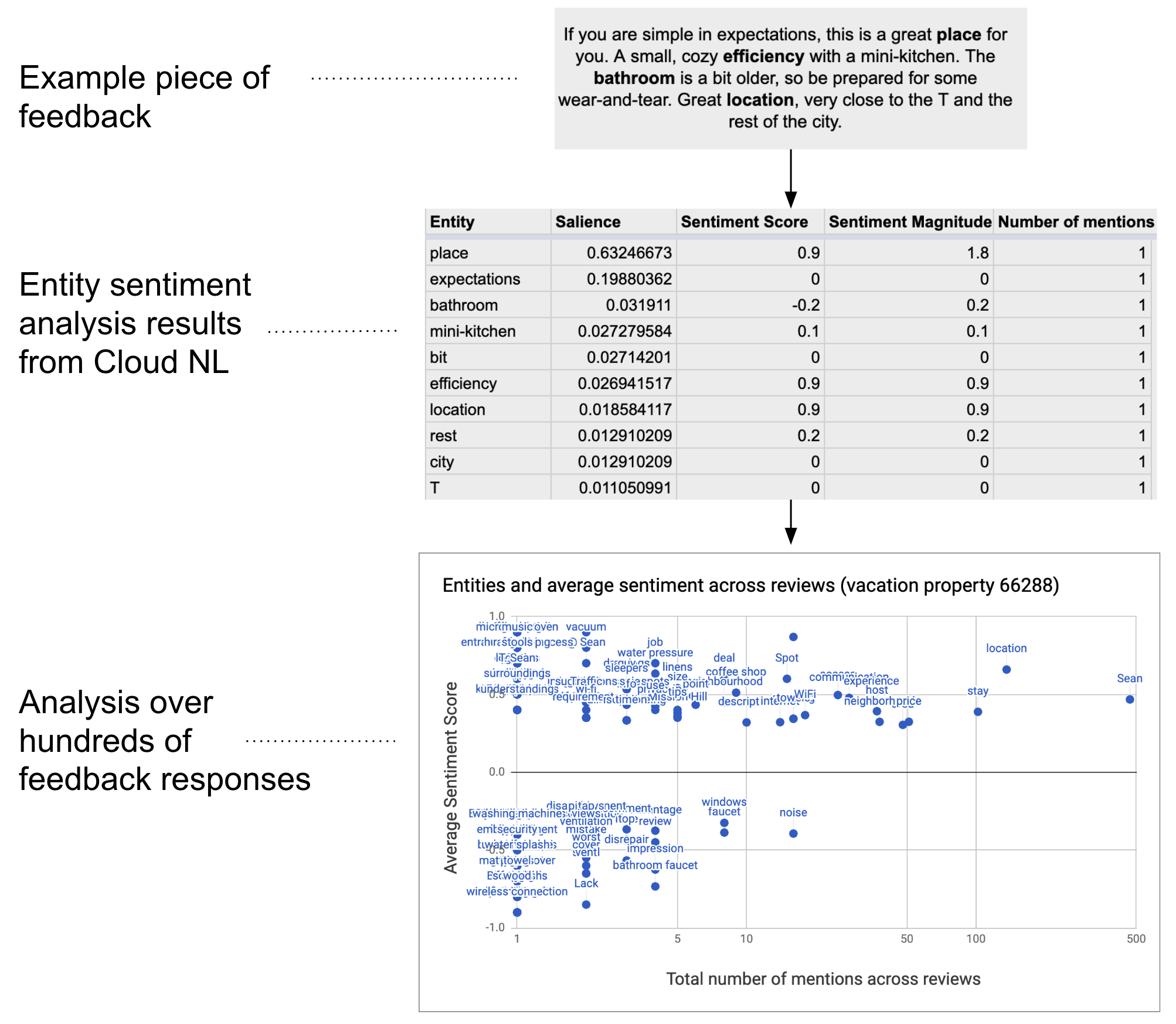
Jak to działa
Skrypt pobiera tekst z arkusza kalkulacyjnego i łączy się z interfejsem Google Cloud Natural Language API, aby analizować encje i nastawienie w ciągu znaków. Tabela przestawna zawiera podsumowanie średniego wyniku nastawienia dla każdej wspomnianej encji we wszystkich wierszach danych tekstowych.
Usługi Apps Script
To rozwiązanie korzysta z tych usług:
- Usługa arkusza kalkulacyjnego – wysyła dane tekstowe do interfejsu Google Cloud Natural Language API i oznacza każdy wiersz jako „Ukończony” po przeanalizowaniu jego nastawienia.
- Usługa UrlFetch – łączy się z interfejsem Google Cloud Natural Language API, aby przeprowadzić analizę encji i nastawienia w tekście.
Wymagania wstępne
Aby użyć tego przykładu, musisz spełnić te wymagania wstępne:
- Konto Google (w przypadku kont Google Workspace może być wymagana zgoda administratora).
przeglądarkę internetową z dostępem do internetu,
Projekt Google Cloud z powiązanym kontem rozliczeniowym. Zobacz Włączanie płatności za projekt.
Konfigurowanie środowiska
Otwórz projekt w Google Cloud Console.
Otwórz projekt w Google Cloud, którego chcesz użyć w tym przykładzie:
- W konsoli Google Cloud otwórz stronę Wybierz projekt.
- Wybierz projekt Google Cloud, którego chcesz użyć. Możesz też kliknąć Utwórz projekt i postępować zgodnie z instrukcjami wyświetlanymi na ekranie. Jeśli utworzysz projekt Google Cloud, może być konieczne włączenie płatności za ten projekt.
Włączanie interfejsu Google Cloud Natural Language API
To rozwiązanie łączy się z interfejsem Google Cloud Natural Language API. Zanim zaczniesz korzystać z interfejsów Google API, musisz je włączyć w projekcie Google Cloud. W jednym projekcie Google Cloud możesz włączyć co najmniej 1 interfejs API.
Włącz interfejs Google Cloud Natural Language API w projekcie Cloud.
Konfigurowanie ekranu zgody OAuth
To rozwiązanie wymaga projektu w Google Cloud ze skonfigurowanym ekranem zgody. Skonfigurowanie ekranu zgody OAuth określa, co Google wyświetla użytkownikom, i rejestruje aplikację, aby można było ją później opublikować.
- W konsoli Google Cloud otwórz Menu > Google Auth platform > Branding.
- Jeśli masz już skonfigurowany Google Auth platform, możesz skonfigurować te ustawienia ekranu zgody OAuth w sekcjach Branding, Odbiorcy i Dostęp do danych. Jeśli zobaczysz komunikat Google Auth platform Jeszcze nie skonfigurowano, kliknij Rozpocznij:
- W sekcji Informacje o aplikacji w polu Nazwa aplikacji wpisz nazwę aplikacji.
- W sekcji Adres e-mail pomocy dla użytkowników wybierz adres e-mail, na który użytkownicy mogą pisać, jeśli mają pytania dotyczące ich zgody.
- Kliknij Dalej.
- W sekcji Odbiorcy wybierz Wewnętrzny.
- Kliknij Dalej.
- W sekcji Dane kontaktowe wpisz adres e-mail, na który będziesz otrzymywać powiadomienia o wszelkich zmianach w projekcie.
- Kliknij Dalej.
- W sekcji Zakończ zapoznaj się z zasadami dotyczącymi danych użytkownika w usługach interfejsów API Google i jeśli się z nimi zgadzasz, kliknij Akceptuję zasady dotyczące danych użytkownika w usługach interfejsów API Google.
- Kliknij Dalej.
- Kliknij Utwórz.
- Na razie możesz pominąć dodawanie zakresów. W przyszłości, gdy będziesz tworzyć aplikację do użytku poza organizacją Google Workspace, musisz zmienić Typ użytkownika na Zewnętrzny. Następnie dodaj zakresy autoryzacji wymagane przez aplikację. Więcej informacji znajdziesz w pełnym przewodniku Konfigurowanie zgody OAuth.
Uzyskiwanie klucza interfejsu Google Cloud Natural Language API
- Otwórz konsolę Google Cloud. Sprawdź, czy otwarty jest projekt, w którym włączone są płatności.
W konsoli Google Cloud kliknij Menu > Interfejsy API i usługi > Dane logowania.
Kliknij Utwórz dane logowania > Klucz interfejsu API.
Zapisz klucz interfejsu API, aby użyć go w późniejszym kroku.
Konfigurowanie skryptu
Tworzenie projektu Apps Script
- Kliknij poniższy przycisk, aby utworzyć kopię przykładowego arkusza kalkulacyjnego Analiza sentymentu w przypadku opinii. Projekt Apps Script
dla tego rozwiązania jest dołączony do arkusza kalkulacyjnego.
Utwórz kopię - Kliknij Rozszerzenia > Apps Script.
- Zastąp w pliku skryptu tę zmienną swoim kluczem interfejsu API:
const myApiKey = 'YOUR_API_KEY'; // Replace with your API key.
- Kliknij Zapisz
.
Dodawanie danych tekstowych
- Wróć do arkusza kalkulacyjnego.
- Dodaj dane tekstowe do kolumn id i comments. Możesz użyć przykładowych opinii o domach wakacyjnych z Kaggle lub własnych danych. W razie potrzeby możesz dodać więcej kolumn, ale aby skrypt działał prawidłowo, musi zawierać dane w kolumnach id i comments.
Uruchamianie skryptu
- U góry arkusza kalkulacyjnego kliknij Narzędzia do analizy sentymentu > Oznaczanie podmiotów i sentymentu. Aby to menu niestandardowe się pojawiło, konieczne może być odświeżenie strony.
Gdy pojawi się odpowiedni komunikat, autoryzuj skrypt. Jeśli na ekranie zgody OAuth wyświetla się ostrzeżenie Ta aplikacja nie została zweryfikowana, kliknij kolejno Zaawansowane > Otwórz {Project Name} (niebezpieczne).
Kliknij Narzędzia do analizy sentymentu > ponownie Oznaczanie podmiotów i sentymentu.
Po zakończeniu działania skryptu przejdź do arkusza Tabela przestawna, aby zobaczyć wyniki.
Sprawdź kod
Aby sprawdzić kod Apps Script tego rozwiązania, kliknij poniżej Wyświetl kod źródłowy:
Pokaż kod źródłowy
Code.gs
Współtwórcy
Ten przykład jest obsługiwany przez Google przy pomocy ekspertów Google ds. programowania.
Dalsze kroki
- Blog: analiza tekstu w Arkuszach Google za pomocą interfejsu Google Cloud Natural Language API i Apps Script
- Dokumentacja interfejsu Google Cloud Natural Language API
