Là nhà phát triển Dialogflow, bạn có thể muốn di chuyển Hành động hiện có của mình sang Trình tạo hành động. Việc sử dụng phương thức mới trong bảng điều khiển mang đến một số lợi ích để phát triển Hành động và việc di chuyển dự án Dialogflow hiện có của bạn rất dễ dàng. Trang này mô tả cách sử dụng công cụ di chuyển Dialogflow/Actions Builder.
Trước khi xem xét hướng dẫn này, bạn nên xem lại bài viết Tổng quan về việc di chuyển Dialogflow sang Actions Builder. Trong đó, bạn cần trình bày các khái niệm quan trọng và sự khác biệt giữa Dialogflow và Trình tạo hành động.
Chức năng của công cụ di chuyển
Công cụ di chuyển Dialogflow sang Trình tạo hành động chuyển đổi các phần tử Dialogflow cụ thể, chẳng hạn như ý định và thực thể, để làm việc với Trình tạo hành động.
Công cụ di chuyển sẽ tự động di chuyển các phần tử Dialogflow sau đây sang Trình tạo hành động:
- Ý định chào mừng mặc định của Dialogflow, được di chuyển dưới dạng lời gọi chính.
- Tất cả các cụm từ và thực thể huấn luyện cho từng ngôn ngữ mà Hành động của bạn hỗ trợ.
- Ý định không có ngữ cảnh đầu vào sẽ được di chuyển dưới dạng ý định chung.
- Ý định có một ngữ cảnh đầu vào được di chuyển dưới dạng cảnh và ý định.
- Ý định có một ngữ cảnh đầu vào và kết quả lấp đầy vị trí sẽ tạo ra 2 cảnh và một ý định để xử lý quá trình chuyển đổi sang cảnh có lấp đầy vị trí.
- Những ý định sử dụng sự kiện dự phòng, nội dung nghe nhìn và sự kiện chào mừng của Dialogflow sẽ dẫn đến trình xử lý Trình tạo hành động có liên quan và một ý định có các cụm từ huấn luyện.
- Những ý định sử dụng các thực thể hệ thống số và ngày của Dialogflow sẽ dẫn đến các loại hệ thống Trình tạo hành động có liên quan.
Công cụ di chuyển không xử lý các phần tử Dialogflow sau đây:
- Ý định có nhiều ngữ cảnh đầu vào. Bạn cần tạo cảnh theo cách thủ công.
- Ý định sử dụng sự kiện tuỳ chỉnh trong Dialogflow.
- Thực thể hệ thống Dialogflow không có ngày hoặc số. Những đối tượng này được tạo dưới dạng loại mới, nhưng bạn cần thêm từ đồng nghĩa theo cách thủ công.
- Mã nguồn của phương thức thực hiện dự án Dialogflow. Mã này không được di chuyển sang Builder, do sự khác biệt trong các phiên bản API.
Truy cập vào công cụ di chuyển
Để truy cập vào công cụ di chuyển, hãy mở một dự án Dialogflow trong bảng điều khiển Actions và chuyển đến Phát triển > Hành động.
Nếu bạn không chắc chắn về dự án được dùng trong bảng điều khiển Actions, hãy chuyển đến bảng điều khiển Dialogflow và làm theo các bước sau:
- Mở dự án mà bạn muốn di chuyển rồi nhấp vào biểu tượng Cài đặt.
- Trong phần General > Project ID (Chung > Mã dự án), hãy nhấp vào đường liên kết Action on Google (Hành động trên Google). Bước này sẽ đưa bạn đến bảng điều khiển Actions cho dự án cụ thể.
Chuyển đến Phát triển > Hành động và nhấp vào Xem trước di chuyển.

Di chuyển qua các trang thông tin rồi nhấp vào Bắt đầu di chuyển để xem trang tổng quan về việc di chuyển.
Trang tổng quan về quá trình di chuyển
Trang tổng quan về việc di chuyển hiển thị các tuỳ chọn di chuyển, cũng như thông tin liên quan đến những mục sẽ được di chuyển.
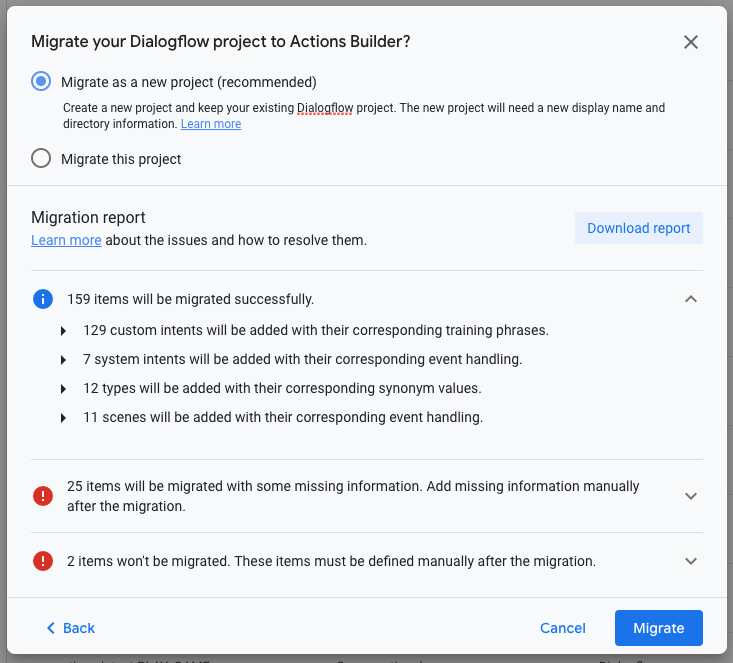
Tùy chọn di chuyển
Công cụ di chuyển có 2 lựa chọn để di chuyển dự án Dialogflow của bạn sang Trình tạo hành động:
- Di chuyển dưới dạng một dự án mới (nên thực hiện)
- Giữ nguyên dự án Dialogflow hiện tại của bạn và di chuyển bản sao sang một dự án mới.
- Tên hiển thị và thông tin thư mục vẫn được liên kết với dự án phát hành chính thức hiện có. Xem quy trình đề xuất để biết cách ghi đè dự án đang hoạt động bằng dự án đã di chuyển.
- Di chuyển dự án này
- Thay thế dự án Dialogflow hiện có và giữ lại tên hiển thị hiện tại và thông tin thư mục Trợ lý mà bạn đã xác định cho dự án của mình.
Báo cáo di chuyển
Bạn có thể mở rộng từng phần trong báo cáo di chuyển để hiển thị thông tin cụ thể về dự án liên quan đến những thông tin sau:
- Những dữ liệu sẽ được di chuyển hoàn toàn.
- Những gì sẽ được di chuyển nhưng sẽ cần thiết lập bổ sung sau khi di chuyển.
- Những dữ liệu sẽ không được di chuyển và cần phải được thêm vào theo cách thủ công (nếu cần).
- Những tính năng mà dự án Dialogflow của bạn sử dụng sẽ không có trong Actions Builder.
Bạn cũng có thể tải báo cáo di chuyển xuống để tham khảo khi thực hiện các thay đổi sau khi di chuyển đối với dự án của mình.
Thiết lập sau di chuyển
Mặc dù công cụ di chuyển hỗ trợ di chuyển những phần quan trọng trong dự án Dialogflow của bạn sang Trình tạo hành động, nhưng bạn vẫn cần phát triển thêm để thiết lập các hiệu ứng chuyển đổi, lời nhắc và webhook chưa được di chuyển.
Cập nhật luồng trò chuyện để sử dụng cảnh
Mặc dù công cụ di chuyển tạo ra cảnh dựa trên ý định Dialogflow có một ngữ cảnh đầu vào, nhưng đây không phải là mối quan hệ một với một. Một số cảnh được di chuyển có thể không hợp lý trong Trình tạo hành động với mô hình cuộc trò chuyện mới.
Có thể bạn cần phải xem xét lại luồng trò chuyện bằng cách đánh giá những cảnh cần thiết. Tuỳ vào độ phức tạp của Hành động, bạn có thể dễ dàng xoá một số cảnh đã tạo nếu chúng không còn phù hợp với luồng trò chuyện của bạn.
Xem xét và cập nhật ý định chung
Những ý định Dialogflow không có ngữ cảnh đầu vào được chuyển sang Trình tạo hành động dưới dạng ý định toàn cầu. Ý định chung hoạt động trong suốt một cuộc trò chuyện, nghĩa là có thể so khớp các ý định đó bất cứ lúc nào.
Ý định chung cũng có thể được dùng để liên kết sâu người dùng vào các luồng cụ thể khi họ gọi Hành động của bạn. Bạn cần phải xác thực xem các ý định chung được tạo có có đang hoạt động và người dùng có thể truy cập được trong phạm vi toàn cục hay không. Để thay đổi ý định chung thành ý định thông thường, hãy nhấp vào ý định rồi thay đổi tuỳ chọn xử lý ý định chung thành NO (Không).
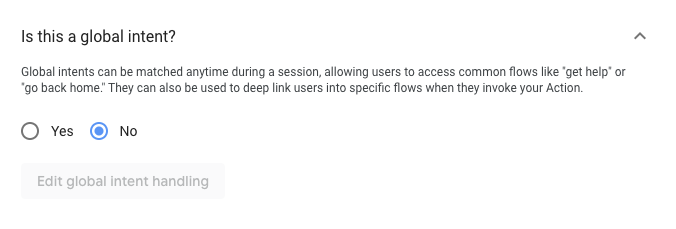
Hợp nhất ý định bằng các cụm từ huấn luyện tương tự
Nếu một số ý định của bạn có các cụm từ huấn luyện rất giống nhau, thì bạn nên hợp nhất các ý định thành một ý định chung duy nhất. Làm như vậy sẽ tăng độ chính xác của tính năng so khớp ý định.
Ví dụ: Ý định A có các cụm từ huấn luyện sau:
- "OK, tôi muốn đảm bảo rằng tài khoản đã sẵn sàng"
- "Được rồi, nội dung này đã sẵn sàng"
- "Bắt đầu ngay"
Ý định B có các cụm từ huấn luyện sau:
- "OK, tôi muốn đảm bảo rằng tài khoản đã sẵn sàng"
- "Được rồi, tôi nghĩ là tôi đã sẵn sàng"
Vì các cụm từ huấn luyện giữa 2 ý định này là tương tự nhau, hãy hợp nhất Ý định A và Ý định B thành một ý định chung hơn (Ý định C) rồi xoá các ý định gốc. Sử dụng Ý định C trong những cảnh đề cập đến Ý định A hoặc Ý định B.
Ý định C có các cụm từ huấn luyện sau:
- "OK, tôi muốn đảm bảo rằng tài khoản đã sẵn sàng"
- "Được rồi, nội dung này đã sẵn sàng"
- "Bắt đầu ngay"
- "Được rồi, tôi nghĩ là tôi đã sẵn sàng"
Cập nhật cách xử lý sự kiện
Đối với những ý định sử dụng một số sự kiện nhất định (fallback, media và welcome) trong Dialogflow, công cụ di chuyển sẽ tạo một ý định hệ thống có liên quan cho sự kiện đó. Nếu cùng một ý định Dialogflow có cụm từ đào tạo, thì một ý định bổ sung sẽ được tạo bằng chính cụm từ đào tạo đó.
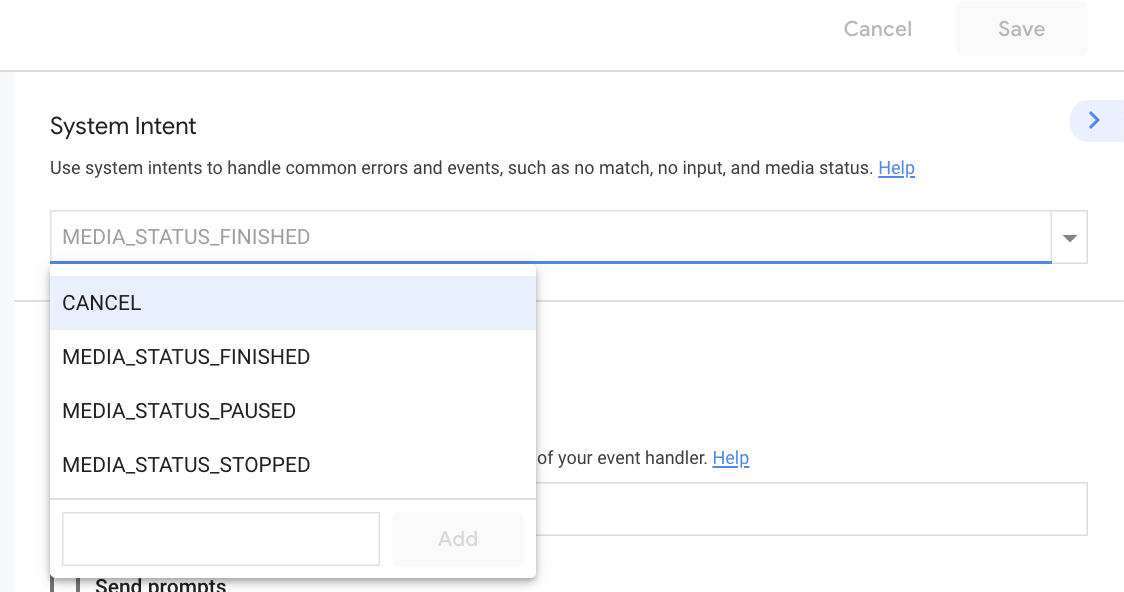
Để hoàn tất việc thiết lập các sự kiện trong Trình tạo hành động, bạn cần thêm trình xử lý webhook cũng như lượt chuyển đổi (nếu cần).
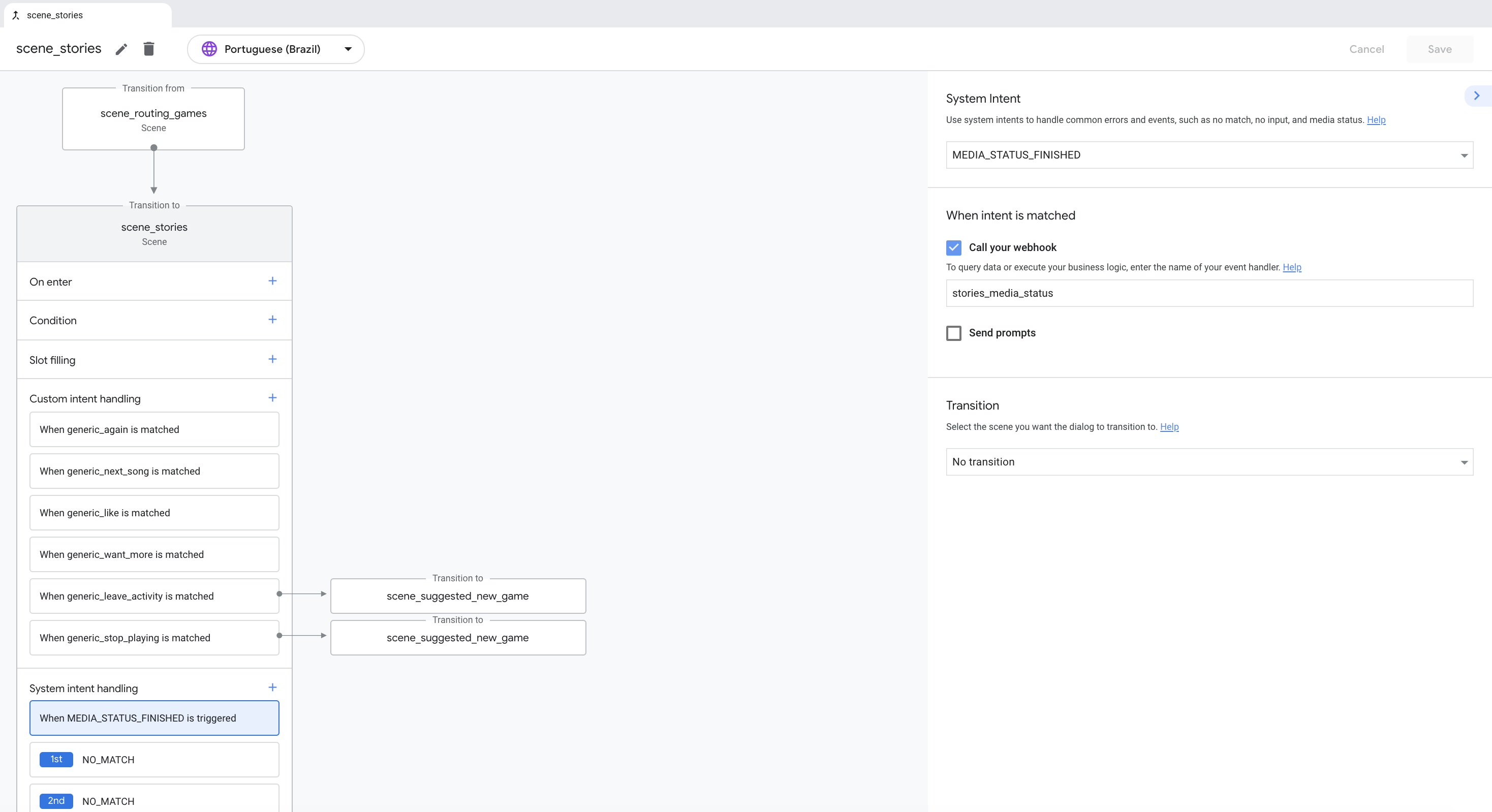
Thêm ý định hệ thống để xử lý ý định dự phòng
Trong Dialogflow, ý định dự phòng xử lý các trường hợp mà một ý định không nhận dạng được hoạt động đầu vào của người dùng. Trình tạo hành động sử dụng ý định của hệ thống NO_MATCH và NO_INPOUT để tính đến những trường hợp này.
Bạn có thể thêm cả ý định hệ thống NO_MATCH và NO_INPUT vào một cảnh tối đa 3 lần. Ví dụ: Khi thêm 3 ý định NO_MATCH vào một cảnh, bạn có thể phản hồi dần dần và cung cấp thêm thông tin về những gì Hành động của bạn đang mong đợi trong phản hồi của người dùng.
Bạn cần thêm ý định của hệ thống khi dự án Dialogflow của bạn sử dụng ý định dự phòng. Một số ví dụ về ý định thường dùng của hệ thống Trình tạo hành động là NO_MATCH và NO_INPUT. Để tìm hiểu thêm về các ý định của hệ thống này, bạn có thể xem ý định của hệ thống.
Cập nhật chiến lược thực hiện đơn hàng
Việc chuyển mã thực hiện Dialogflow của bạn sang Trình tạo hành động là một trong những phần quan trọng hơn của quy trình di chuyển. Mặc dù khái niệm về lệnh gọi webhook và phương thức thực hiện chung vẫn giữ nguyên, Trình tạo hành động cung cấp các tùy chọn để sử dụng lại các hàm và thêm nhiều cơ hội kích hoạt webhook hơn.
Vì vậy, bạn nên cân nhắc xem lại quá trình thực hiện dự án của mình để tận dụng các tính năng của Trình tạo hành động:
- Tên trình xử lý webhook tuỳ chỉnh có nghĩa là bạn có thể gọi cùng một hàm webhook từ nhiều phần trong các cảnh khác nhau.
- Lệnh gọi webhook có thể được thực hiện dựa trên việc nhập một cảnh, xác thực có điều kiện, điền vị trí và so khớp ý định. Kiểm soát chi tiết hơn về thời điểm và địa điểm thực hiện lệnh gọi webhook, đồng thời có thêm nhiều giải pháp thực hiện mẫu quảng cáo.
Khi bạn cập nhật mã phương thức thực hiện, hãy cân nhắc thời điểm và vị trí bạn nên kích hoạt lệnh gọi webhook. Bạn có thể bật webhook trong nhiều phần của một cảnh bằng cách sử dụng tùy chọn Gọi webhook của bạn. Để biết thêm thông tin về cách bật webhook, hãy xem mục webhook trong hướng dẫn Di chuyển phương thức thực hiện.
Ví dụ về di chuyển
Các dự án được di chuyển từ Dialogflow sang Trình tạo hành động có cấu trúc khác biệt đáng kể do sự khác biệt về mô hình trò chuyện mà mỗi công cụ sử dụng. Việc sử dụng cảnh, lời nhắc và chuyển đổi trong Trình tạo hành động cũng như các tính năng như trình xử lý webhook có thể sử dụng lại, giúp mã của dự án được di chuyển khác biệt đáng kể so với dự án ban đầu.
Nhờ so sánh các dự án đã di chuyển, bạn có thể hiểu loại và phạm vi thay đổi cần thiết khi di chuyển từ Dialogflow sang Trình tạo hành động. Bạn có thể xem lại các dự án mẫu đã được di chuyển sau đây để so sánh các phương án triển khai:
| Dự án mẫu | Mã Dialogflow | Mã trình tạo hành động |
|---|---|---|
| Thông tin về Google | mã dự án | mã dự án |
| Giao dịch | mã dự án | mã dự án |
| Liên kết tài khoản | mã dự án | mã dự án |
Quy trình di chuyển được đề xuất
Phần này mô tả quy trình di chuyển được đề xuất và cho phép bạn giữ lại tên hiển thị (lời gọi) hiện tại, thông tin thư mục và số liệu phân tích trước đây.
Quy trình này liên quan đến việc làm việc với 2 dự án Actions Builder (Trình tạo hành động) khác nhau. Cả hai dự án này đều được di chuyển từ cùng một dự án Dialogflow. Để làm rõ, những dự án này được gọi là:
- thử nghiệm: Dự án này được dùng để thiết lập và kiểm thử quá trình di chuyển của bạn.
- gốc: Dự án này hiện đang hoạt động và đang phân phát cho người dùng.
Để di chuyển dự án, hãy làm như sau:
- Tạo bản sao lưu cho dự án Dialogflow của bạn bằng cách sử dụng tính năng xuất củaDialogflow.
- Chuyển đến Bảng điều khiển Actions rồi mở dự án mà bạn muốn di chuyển.
- Chuyển đến Phát triển > Hành động và nhấp vào Xem trước di chuyển.
- Nhấp vào các trang trình bày thông tin, sau đó nhấp vào Bắt đầu di chuyển.
- Chọn Di chuyển dưới dạng dự án mới.
- Xem lại báo cáo di chuyển và tải báo cáo xuống để tham khảo trong tương lai.
- Nhấp vào Di chuyển.
- Nhập tên cho dự án "thử nghiệm" của bạn rồi nhấp vào Tạo dự án. Ghi lại Mã dự án.
- Hoàn tất mọi bước thiết lập sau khi di chuyển cần thiết và xác minh rằng Hành động của bạn đang hoạt động như dự kiến.
Sử dụng gactions CLI để kéo bản nháp của dự án "thử nghiệm".
gactions pull --project-id experimental-project-idMở lại dự án Dialogflow "gốc" của bạn trong bảng điều khiển Actions.
Chuyển đến Phát triển > Hành động và nhấp vào Xem trước di chuyển.
Chọn Di chuyển dự án này.
Nhấp vào Di chuyển.
Nhấp vào Biểu tượng khác > Cài đặt dự án và ghi lại Mã dự án.
Trên hệ thống cục bộ, hãy mở tệp settings.yaml của dự án "thử nghiệm" mà bạn đã kéo và thay thế projectId bằng mã dự án của dự án "gốc".
Sử dụng CLI của gactions để đẩy bản nháp của dự án đã lưu cục bộ.
gactions pushHãy làm theo các bước để xuất bản thông qua kênh alpha hoặc beta, hoặc xuất bản Hành động của bạn lên phiên bản chính thức.

