本教程为您详细介绍了如何创建和使用突出显示道路网的地图样式:
创建并发布地图样式,使其可供使用。
创建并关联地图 ID,以便在应用和网站中使用自己的样式。
将地图 ID 添加到应用和网站,以便使用地图样式。
第 1 步:创建并发布地图样式
打开云端地图样式设置
前往 Google Cloud 控制台,然后选择 地图样式。根据需要选择或创建项目。
选择创建样式。
在对话框底部,选择自定义。
为道路网设置样式
在地图项下,展开基础设施,然后选择道路网。
在右侧弹出的面板中,找到多段线下方的填充颜色,然后选中颜色框。
选择一种醒目的颜色。如果更改颜色,系统会自动选中填充颜色旁边的复选框。
在描边宽度下,将描边宽度设置为 5 像素。
放大和缩小地图以查看更改的效果。由于您选择的地图项在层次结构中的位置相对较高,所以其下层的所有道路类型都沿用了您的更改。
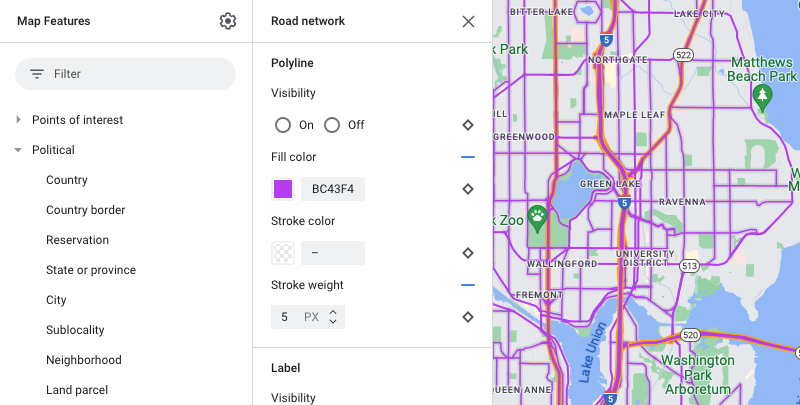
保存并发布地图样式
选择右上角的保存。
在保存并发布地图样式中,输入地图样式的名称和(可选)说明。
选择保存。您的地图样式即会保存并发布。
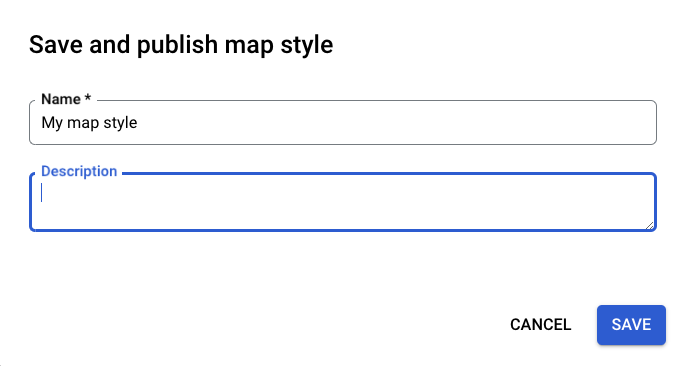
第 2 步:创建和关联地图 ID
借助地图 ID,您可以在应用和网站上使用地图样式。如果您更改与某地图 ID 关联的地图样式,相应样式更改将在您发布样式后生效,因此无需更新软件或应用。
创建地图 ID
在 Google Cloud 控制台中,选择地图管理。
在顶部,选择创建地图 ID。
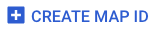
为地图 ID 添加名称和(可选)说明。
为地图 ID 选择地图类型,具体取决于您要在哪里使用该地图样式。

在页面底部,选择保存。系统即会创建您的地图 ID。
将地图 ID 与地图样式相关联
在关联的地图样式下,选择您创建的地图样式。
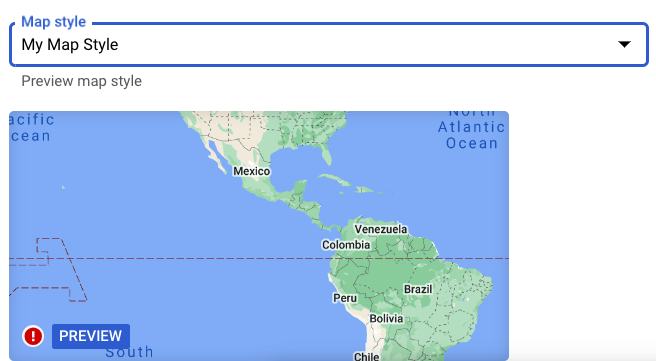
选择保存。您的地图 ID 现在已与地图样式相关联。
第 3 步:将地图 ID 添加到应用或网站
现在,您已经有了一个与已发布的地图样式相关联的地图 ID,您可以将其添加到应用或网站中,并进行测试,以确保它按预期运行。
若要详细了解如何添加地图 ID,请参阅将地图 ID 添加到地图。
后续步骤
下面列举了一些接下来您可以执行的操作:
更新样式。对您的地图样式进行更改并发布,所做更改即会自动反映在您的应用和网站上。如果您想先测试一下更改的内容,然后再发布,请参阅测试地图样式更新。
利用地图项层次结构,高效设置所需的样式。例如,您可以为高层地图项自然 > 土地设置样式,其下层的所有“土地”地图项都会沿用该样式设置。然后,您可以仅针对您想要更改的子地图项自定义样式设置。

