Este tutorial mostra as etapas para criar e usar um estilo de mapa que destaca a malha rodoviária:
Crie e publique um estilo de mapa para que fique disponível para uso.
Crie e conecte um ID de mapa que permita usar seu estilo em apps e sites.
Adicione o ID do mapa aos seus apps e sites para que os apps usem seu estilo de mapa.
Etapa 1: criar e publicar um estilo de mapa
Abrir a Estilização de mapas baseada na nuvem
Acesse o console do Google Cloud e selecione Estilos de mapa. Selecione ou crie um projeto, se necessário.
Escolha Criar estilo.
Na parte de baixo da caixa de diálogo, selecione Personalizar.
Estilizar a malha rodoviária
Em Elementos do mapa, expanda Infraestrutura e selecione Malha rodoviária.
No painel exibido à direita, em Polilinha, depois em Cor de preenchimento, selecione a caixa de cores.
Escolha uma cor clara. Quando você muda a cor, a caixa Cor de preenchimento é marcada automaticamente.
Em Largura do traço, defina a largura do traço como 5 px.
No mapa, aumente e reduza o zoom para conferir o efeito das suas alterações. Como você selecionou um elemento do mapa que é relativamente alto na hierarquia, todos os tipos de via abaixo dele vão herdar as alterações.
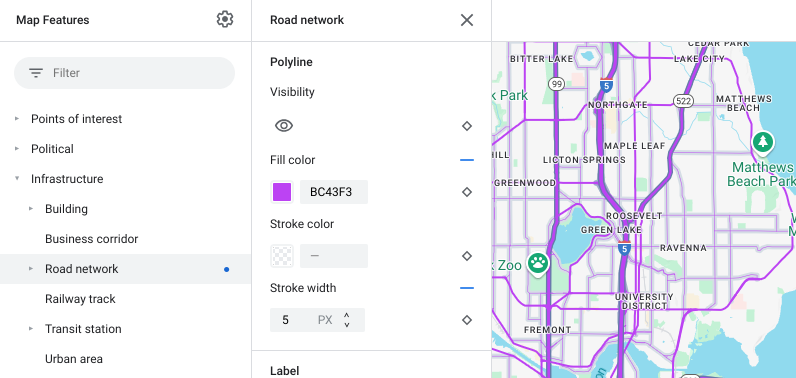
Salvar e publicar o estilo do mapa
No canto superior direito, selecione Salvar.
Em Salvar e publicar estilo de mapa, insira um nome e, se quiser, uma descrição para seu estilo.
Selecione Salvar. O estilo de mapa é salvo e publicado.
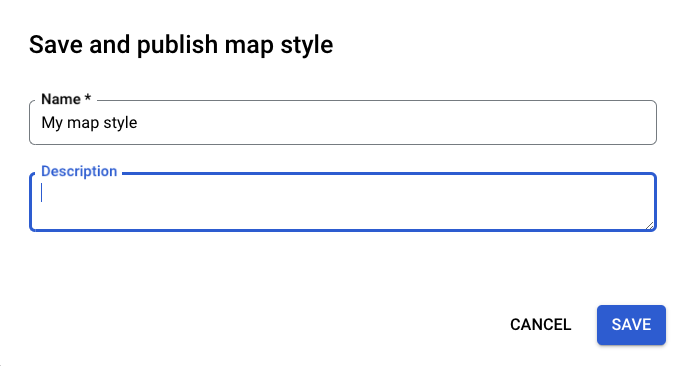
Etapa 2: criar e conectar um ID de mapa
Um ID de mapa permite usar seu estilo em apps e sites. Se você fizer alterações no estilo do mapa associado a um ID do mapa, as mudanças aparecerão quando da publicação. Portanto, nenhuma atualização do app ou software é necessária.
Criar um ID do mapa
No console do Google Cloud, selecione Gerenciamento de mapas.
Na parte de cima, selecione Criar ID de mapa.
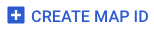
Adicione um nome para o ID do mapa e, se quiser, uma descrição.
Selecione o tipo de mapa para o ID com base em onde você quer usar o estilo.

Na parte de baixo da página, selecione Salvar. O ID do mapa é criado.
Conectar o ID do mapa ao estilo do mapa
Em Estilo de mapa associado, selecione o estilo criado.
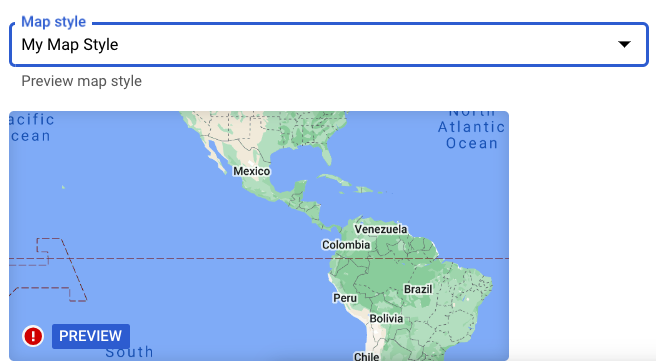
Selecione Salvar. O ID do mapa é associado ao estilo.
Etapa 3: adicionar o ID do mapa aos seus apps ou sites
Agora que você tem um ID do mapa associado com um estilo de mapa publicado, será possível adicioná-lo aos apps ou sites e testar se ele funciona como esperado.
Para mais informações sobre como adicionar um ID do mapa, confira Adicionar o ID do mapa ao seu mapa.
A seguir
Tente o seguinte:
Atualizar um estilo. Faça mudanças no seu estilo de mapa e publique. Elas vão aparecer automaticamente nos seus apps e sites. Se você quiser testar suas alterações antes da publicação, confira Testar atualizações de estilo de mapa.
Usar a hierarquia de elementos do mapa para aplicar de forma eficiente os estilos desejados. Por exemplo, você pode estilizar o elemento de alto nível Naturais > Terreno, e todos os elementos de terreno abaixo dele no mapa vão herdar essa estilização. Depois disso, faça uma estilização personalizada apenas nos elementos secundários que quiser diferenciar.

