ในการสั่งซื้อจากต้นทางถึงปลายทาง คุณต้องมีบัญชีที่ใช้งานอยู่ในศูนย์การดำเนินการ เว็บไซต์จะให้คุณเข้าถึงเครื่องมือการอัปโหลดฟีดข้อมูลและการกำหนดค่าปลายทางบริการบนเว็บ บัญชีจะสร้างขึ้นโดยทีมสั่งซื้อจากต้นทางถึงปลายทางหลังจากที่คุณลงนามในสัญญาแล้ว
การสร้างบัญชีเริ่มต้น
หลังจากสร้างบัญชีแล้ว ระบบจะส่งอีเมลยืนยันไปยังอีเมลที่เชื่อมโยงกับผู้ติดต่อทางธุรกิจของ Google อีเมลจะมีลิงก์ไปยังบัญชีของคุณใน Actions Center และไปยังคู่มือการเริ่มต้นใช้งาน
ทำตามขั้นตอนต่อไปนี้เพื่อสร้างบัญชีในเบื้องต้นให้เสร็จสมบูรณ์
คลิกลิงก์ไปยังบัญชีของคุณที่ระบุไว้ในอีเมลยืนยัน ในครั้งแรกที่ไปที่ศูนย์การดำเนินการ ระบบจะแจ้งให้คุณเพิ่มข้อมูลติดต่อกรณีฉุกเฉิน ในกรณีที่ยังไม่มี ทำตามinstructionsเพื่อกรอกรายละเอียดติดต่อ คุณอัปเดตข้อมูลติดต่อในภายหลังได้ในหน้าบัญชีและผู้ใช้ > ข้อมูลติดต่อ
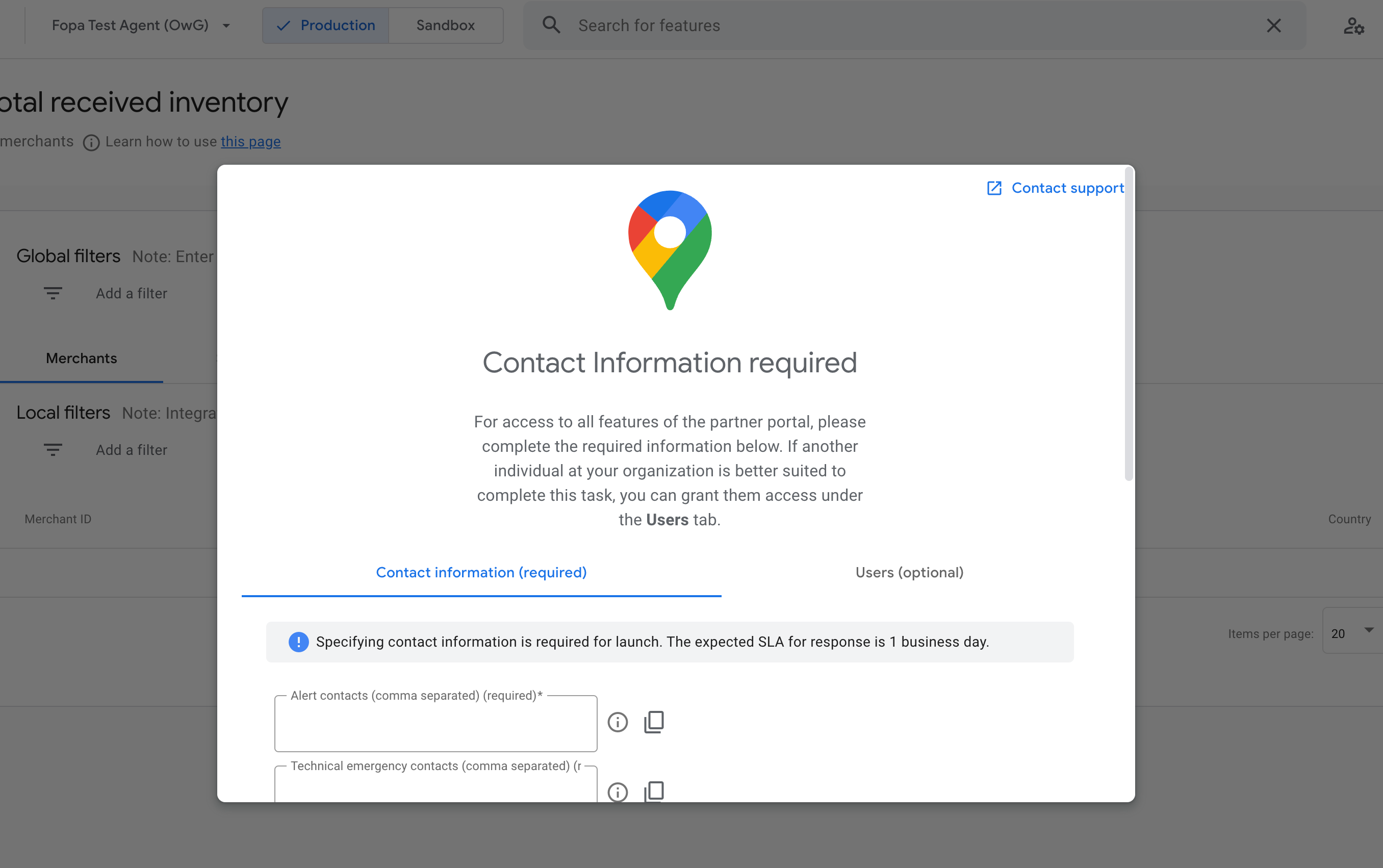
ไปที่หน้าบัญชีและผู้ใช้ใน Actions Center ในแท็บผู้ใช้ คุณสามารถให้สิทธิ์เข้าถึงแก่สมาชิกในทีมโดยการเพิ่มบัญชีของผู้ใช้เหล่านั้นลงในรายชื่อผู้ใช้ ดูรายละเอียดเพิ่มเติมได้ที่บทความบัญชีและผู้ใช้
หลังจากสร้างบัญชีครั้งแรกเสร็จแล้ว ทีมของคุณสามารถใช้ศูนย์การดำเนินการเป็นเครื่องมือหลักในการจัดการการผสานรวมการสั่งซื้อจากต้นทางถึงปลายทางได้ สำหรับรายละเอียดเพิ่มเติม โปรดทำตามขั้นตอนที่ระบุในหน้าการเริ่มต้นใช้งาน
การจัดการแบรนด์
การสั่งซื้อจากต้นทางถึงปลายทาง แบรนด์จะประกอบด้วยการแปลหลายรายการ การแปลแต่ละครั้งจะมีชื่อแบรนด์ โลโก้ นโยบายความเป็นส่วนตัว ข้อกำหนดในการให้บริการ ประเทศและภาษาเป้าหมาย ซึ่งจะช่วยให้คุณระบุการสร้างแบรนด์ที่แปลเป็นภาษาท้องถิ่นได้ที่ระดับประเทศ + ภาษา แบรนด์จะได้รับการกำหนดค่าแยกกันในแซนด์บ็อกซ์และเวอร์ชันที่ใช้งานจริง คุณต้องกำหนดค่าแบรนด์ให้มีการแปลอย่างน้อย 1 เวอร์ชันสำหรับแต่ละประเทศที่คุณมีร้านอาหาร มิเช่นนั้นร้านอาหารของคุณจะไม่ปรากฏใน Google หรือสามารถทดสอบได้จากศูนย์การดำเนินการ ไปที่หน้าการจัดการแบรนด์เพื่อดูวิธีแปลแบรนด์โดยละเอียด
งานเริ่มต้นใช้งาน
หน้า การเริ่มต้นใช้งาน จะแสดงขั้นตอนในการเริ่มต้นใช้งานและระบุการตั้งค่าเริ่มต้นของบัญชี ใส่รหัสให้สมบูรณ์เพื่อให้ บัญชีของคุณทำงานได้อย่างเต็มรูปแบบ
กำหนดค่าโปรเจ็กต์ Google Cloud
หากต้องการจัดการการผสานรวมกับ API ของการสั่งซื้อจากต้นทางถึงปลายทาง คุณต้องมีโปรเจ็กต์ Google Cloud คุณสร้างโปรเจ็กต์ใหม่หรือใช้โปรเจ็กต์ที่มีอยู่เพื่อวัตถุประสงค์นี้ได้ เราขอแนะนำให้คุณสร้าง โครงการใหม่เพราะ Google ต้องมีสิทธิ์เข้าถึงโครงการดังกล่าว
หลังจากสร้างโปรเจ็กต์แล้ว คุณต้องมีหมายเลขโปรเจ็กต์ที่อยู่ในระบบคลาวด์และอีเมลโปรเจ็กต์ที่อยู่ในระบบคลาวด์เพื่อดำเนินการเริ่มต้นใช้งานต่อ ดังนี้
- คุณดูหมายเลขโปรเจ็กต์ที่อยู่ในระบบคลาวด์ได้ในคอนโซล Google Cloud ไปที่ หน้าแรก > แดชบอร์ด > ข้อมูลโปรเจ็กต์
- อีเมลโปรเจ็กต์ที่อยู่ในระบบคลาวด์จะแสดงอยู่ใน IAM และผู้ดูแลระบบ > IAM > สิทธิ์ คุณต้องมีอีเมลที่มีบทบาทเจ้าของ
เพิ่มและบันทึกหมายเลขโปรเจ็กต์และอีเมลในแบบฟอร์มศูนย์การดำเนินการ > งานเริ่มต้นใช้งาน > การกำหนดค่าโปรเจ็กต์ที่อยู่ในระบบคลาวด์
กำหนดค่าแหล่งที่มาของฟีดข้อมูล
คุณต้องโฮสต์ไฟล์ฟีดข้อมูลในโครงสร้างพื้นฐาน การเรียงลำดับจากต้นทางถึงปลายทางรองรับโซลูชันการโฮสต์ไฟล์ 3 ประเภท ได้แก่ Google Cloud Storage, Amazon S3 และเว็บโฮสต์ที่มี Sitemap แสดงไฟล์ผ่าน HTTPS ข้อกำหนดเพิ่มเติมเกี่ยวกับแหล่งที่มาของฟีดข้อมูลจะอยู่ในหน้าข้อกำหนดเบื้องต้น จากนั้นทำตามขั้นตอนในหัวข้อต่อไปนี้สำหรับประเภทแหล่งที่มาของฟีดข้อมูล
การกำหนดค่าเริ่มต้นของแหล่งข้อมูลฟีดข้อมูลบน Google Cloud Storage
- เปิดแท็บ Onboarding Tasks ใน Actions Center
- ไปที่ขั้นตอนเลือกแหล่งที่มาของฟีด
- กรอกแบบฟอร์มแหล่งที่มาของฟีด
- วิธีการส่งฟีด - เลือก Google Cloud Storage
- ไฟล์มาร์กเกอร์ - ระบุ URL ของไฟล์
marker.txt - ไฟล์ข้อมูล - ระบุ URL ไปยังที่เก็บข้อมูล GCS ที่มีฟีดข้อมูล
- คลิกส่ง
การกำหนดค่าเริ่มต้นของแหล่งข้อมูลฟีดข้อมูลใน Amazon S3
- เปิดแท็บ Onboarding Tasks ใน Actions Center
- ไปที่ขั้นตอนเลือกแหล่งที่มาของฟีด
- กรอกแบบฟอร์มแหล่งที่มาของฟีด
- วิธีการส่งฟีด - เลือก Amazon S3
- Marker File: ระบุ URL ของไฟล์
marker.txt - ไฟล์ข้อมูล: ระบุ URL ไปยังที่เก็บข้อมูล S3 ที่มีฟีดข้อมูล
- รหัสการเข้าถึง: ป้อนรหัสคีย์การเข้าถึง IAM ที่มีสิทธิ์อ่านจากทรัพยากร S3
- คีย์การเข้าถึง: ป้อนคีย์การเข้าถึงลับ IAM ที่มีสิทธิ์อ่านจากทรัพยากร S3
- คลิกส่ง
การกำหนดค่าเริ่มต้นของแหล่งข้อมูลฟีดข้อมูลบน HTTPS ที่มี Sitemap
- เปิดแท็บ Onboarding Tasks ใน Actions Center
- ไปที่ขั้นตอนเลือกแหล่งที่มาของฟีด
- กรอกแบบฟอร์มแหล่งที่มาของฟีด
- วิธีการแสดงโฆษณาฟีด - เลือก HTTPS
- ไฟล์ Sitemap - ระบุ URL ของไฟล์
sitemap.xml - ชื่อผู้ใช้ - ป้อนข้อมูลเข้าสู่ระบบของชื่อผู้ใช้เพื่อเข้าถึงเซิร์ฟเวอร์ HTTPS
- รหัสผ่าน - ป้อนรหัสผ่านเพื่อเข้าถึงเซิร์ฟเวอร์ HTTPS
- คลิกส่ง
คุณจะเปลี่ยนการตั้งค่าแหล่งที่มาของฟีดข้อมูลได้ในหน้าการกำหนดค่า > ฟีดในภายหลังหลังจากที่กำหนดค่าบัญชีเรียบร้อยแล้ว
ตั้งค่าบัญชีบริการ
คุณต้องมีบัญชีบริการเพื่อส่งคำขอ HTTPS ที่ผ่านการตรวจสอบสิทธิ์ไปยัง Google API เช่น API การอัปเดตแบบเรียลไทม์และasync order update
หากต้องการตั้งค่าบัญชีบริการ ให้ทำตามขั้นตอนต่อไปนี้
- เข้าถึงคอนโซล Google Cloud
- บัญชีของคุณในศูนย์การดำเนินการมีโปรเจ็กต์ Google Cloud ที่เชื่อมโยงกับบัญชีด้วย เลือกโปรเจ็กต์นั้น หากยังไม่ได้เลือกไว้
- คลิกบัญชีบริการในเมนูด้านซ้าย
- คลิกสร้างบัญชีบริการ
- กรอกชื่อบัญชีบริการ แล้วคลิกสร้าง
- สำหรับเลือกบทบาท ให้เลือกโปรเจ็กต์ > ผู้แก้ไข
- คลิกต่อไป
- ไม่บังคับ: เพิ่มผู้ใช้เพื่อให้สิทธิ์เข้าถึงบัญชีบริการแล้วคลิกเสร็จสิ้น
- คลิก > สร้างคีย์สำหรับบัญชีบริการที่คุณเพิ่งสร้าง
- เลือก JSON เป็นรูปแบบและคลิกสร้าง
- หลังจากสร้างคู่คีย์สาธารณะ/ส่วนตัวใหม่แล้ว ให้ดาวน์โหลดลงในเครื่องของคุณ
เพิ่ม URL การดำเนินการตามคำสั่งซื้อ
คุณต้องกำหนดค่า URL ของ Fulfillment API ก่อนจึงจะทดสอบการผสานรวมได้ URL การดำเนินการตามคำสั่งซื้อจะเชื่อมโยงบัญชีศูนย์การดำเนินการกับปลายทาง URL ของบริการบนเว็บ ซึ่งโฮสต์บริการบนเว็บที่ติดตั้งใช้งานตามสคีมาการดำเนินการตามคำสั่งซื้อ
หากต้องการตั้งค่า URL การดำเนินการตามคำสั่งซื้อ ให้ทำตามขั้นตอนต่อไปนี้
- ในศูนย์การดําเนินการ ให้ไปที่การกําหนดค่า > ปลายทาง
- เพิ่ม URL การดำเนินการของตัวยึดตำแหน่งในช่องข้อความใต้แท็บการสั่งซื้อปลายทางจากต้นทางถึงปลายทาง ในขั้นตอนนี้ URL Fulfillment ไม่จำเป็นต้องเป็น URL ที่ใช้งานได้
- คลิกบันทึกการเปลี่ยนแปลง
