Poziom kodowania: początkujący
Czas trwania: 10 minut
Typ projektu: automatyzacja z regułą opartą na zdarzeniach
Cele
- Dowiedz się, co robi rozwiązanie.
- Dowiedz się, jakie funkcje pełnią usługi Apps Script w ramach rozwiązania.
- Skonfiguruj skrypt.
- Uruchom skrypt.
Informacje o rozwiązaniu
Jednoczesne przesyłanie i porządkowanie plików na Dysku Google za pomocą Formularzy Google. Formularz zawiera pola do przesyłania plików i określania sposobu ich organizacji.
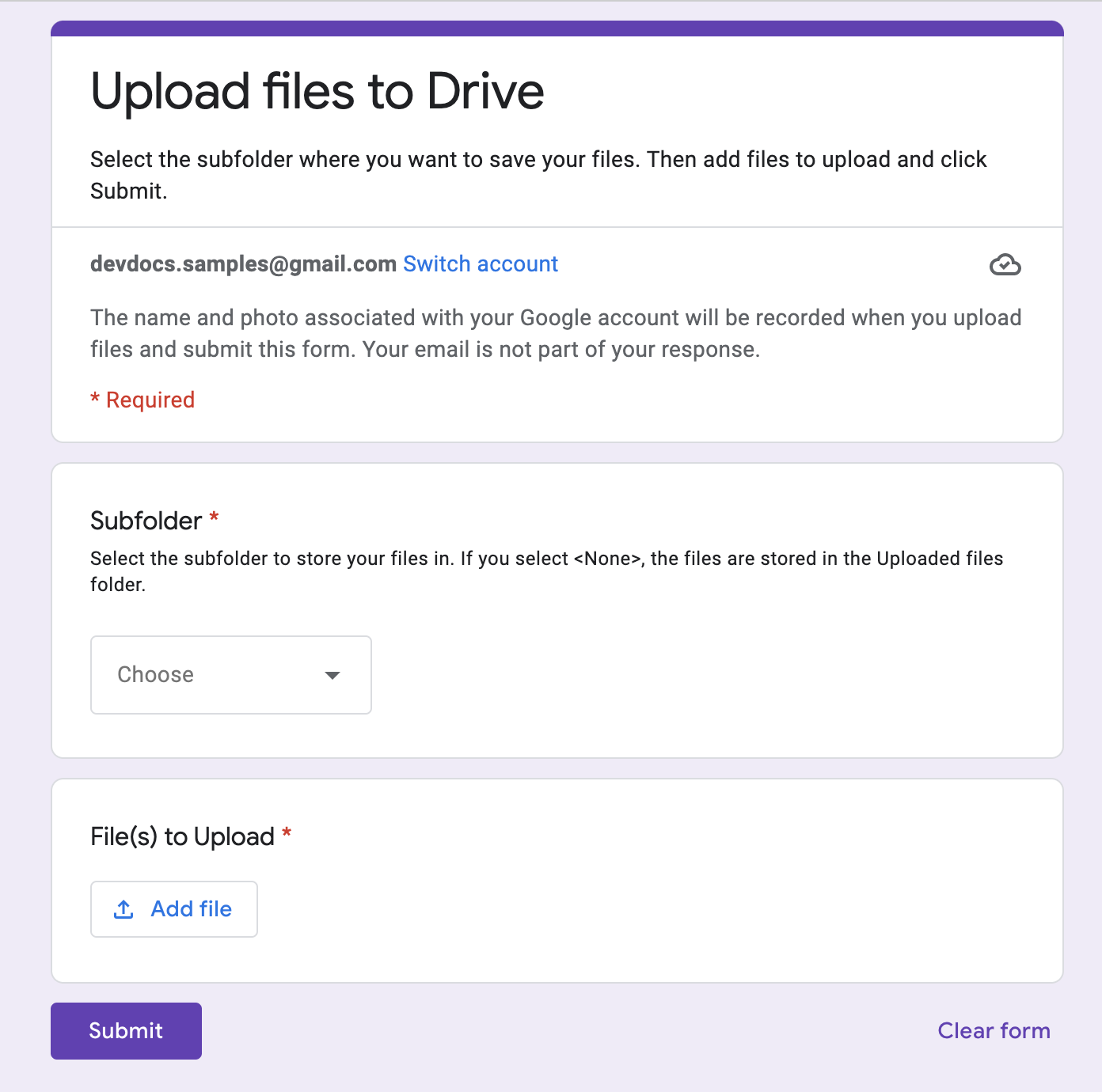
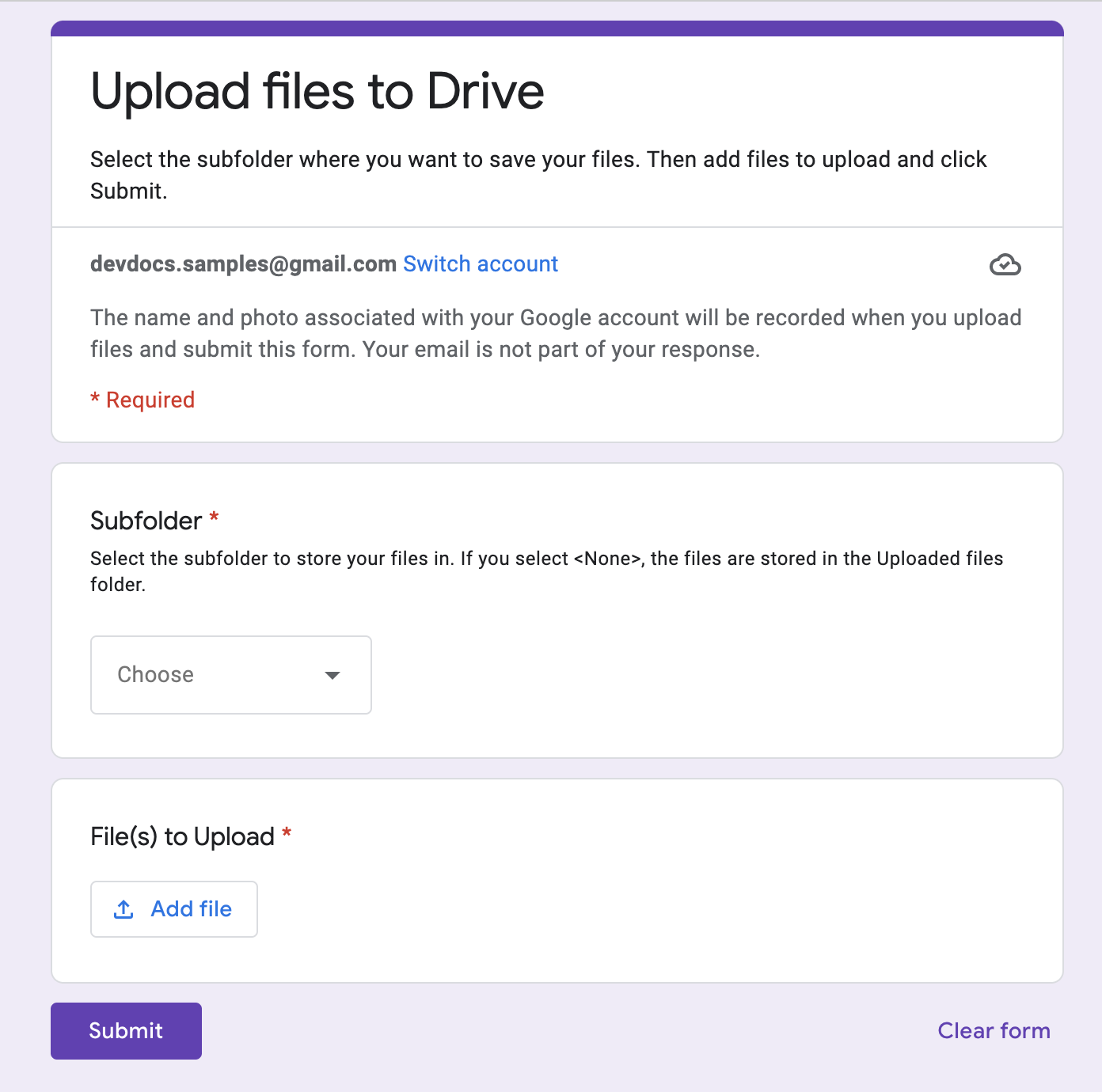
Jak to działa
Funkcja konfiguracji tworzy folder do przechowywania wszystkich przesłanych plików oraz aktywator, który jest uruchamiany za każdym razem, gdy ktoś prześle formularz. Gdy użytkownik wypełni formularz, wybierze pliki do przesłania i podfolder, w którym mają być przechowywane. Gdy użytkownik prześle formularz, skrypt przekieruje pliki do odpowiedniego podfolderu. Jeśli folder jeszcze nie istnieje, skrypt go utworzy.
Usługi Apps Script
To rozwiązanie korzysta z tych usług:
- Usługa skryptu – tworzy regułę, która jest uruchamiana za każdym razem, gdy ktoś prześle formularz.
- Usługa właściwości – przechowuje identyfikator aktywatora, który skrypt tworzy podczas konfiguracji, aby zapobiec duplikowaniu aktywatorów.
- Usługa Dysku – podczas konfiguracji pobiera lokalizację formularza na Dysku i tworzy folder w tej samej lokalizacji. Gdy użytkownik prześle formularz, usługa Dysku przekieruje pliki do tego folderu, a jeśli zostanie wybrany, do wyznaczonego podfolderu. Jeśli podfolder jeszcze nie istnieje, skrypt go utworzy.
- Usługa Formularze – pobiera pliki i nazwę folderu wybrane przez użytkownika po przesłaniu formularza i wysyła je do usługi Dysk.
Wymagania wstępne
Aby użyć tego przykładu, musisz spełnić te wymagania wstępne:
- Konto Google (w przypadku kont Google Workspace może być wymagana zgoda administratora).
- przeglądarkę internetową z dostępem do internetu,
Konfigurowanie skryptu
Tworzenie formularza
- Otwórz stronę forms.google.com i kliknij Pusty.
- Kliknij Formularz bez nazwy i zmień nazwę formularza na Przesyłanie plików na Dysk.
- Kliknij Pytanie bez tytułu i zmień nazwę pytania na Podfolder.
- Przy pytaniu Podfolder kliknij Więcej > Opis.
- W sekcji Opis wpisz Wybierz podfolder, w którym chcesz przechowywać pliki. Jeśli wybierzesz <Brak>, pliki zostaną zapisane w folderze Przesłane pliki.
- Dodaj te opcje do pytania Podfolder:
- <brak>
- Projekt A
- Projekt B
- Projekt C
- Aby pytanie było wymagane, kliknij Wymagane.
- Kliknij Dodaj pytanie .
- Kliknij Jednokrotny wybór i wybierz Prześlij plik.
- Kliknij Dalej.
- W polu Pytanie wpisz Pliki do przesłania. Możesz wybrać typy plików i maksymalną liczbę plików, które użytkownicy mogą przesyłać.
- Aby pytanie było wymagane, kliknij Wymagane.
Tworzenie projektu Apps Script
- W formularzu kliknij Więcej > Edytor skryptów.
- Kliknij Projekt bez nazwy i zmień nazwę projektu na Przesyłanie plików na Dysk.
- Aby utworzyć kolejny plik skryptu, kliknij Dodaj plik
> Skrypt. Nadaj plikowi nazwę
Setup. Zastąp zawartość obu plików skryptów taką treścią:
Code.gs
Setup.gs
Uruchamianie skryptu
- W edytorze Apps Script przejdź do pliku
Setup.gs. - W menu funkcji wybierz
setUp. - Kliknij Wykonaj.
Gdy pojawi się odpowiedni komunikat, autoryzuj skrypt. Jeśli na ekranie zgody OAuth wyświetla się ostrzeżenie Ta aplikacja nie została zweryfikowana, kliknij kolejno Zaawansowane > Otwórz {Project Name} (niebezpieczne).
Wróć do formularza i kliknij Podgląd
.
W formularzu wybierz podfolder i prześlij plik.
Kliknij Prześlij.
Otwórz Dysk i folder Przesyłanie plików na Dysk (odpowiedzi w plikach). Przesłane pliki znajdują się w podfolderze wybranym w formularzu.
Współtwórcy
Ten przykład jest obsługiwany przez Google przy pomocy ekspertów Google ds. programowania.
