LUFS (সম্পূর্ণ স্কেলের সাপেক্ষে লাউডনেস ইউনিট) একটি মান যা অনেক জেনার এবং উৎপাদন শৈলী জুড়ে ভলিউম স্বাভাবিককরণ সক্ষম করে। LUFS হল একটি জটিল অ্যালগরিদম যা একটি আরামদায়ক শোনার ভলিউমে মানুষের শ্রবণশক্তির অনুভূত উচ্চতার উপর ভিত্তি করে এবং অডিও প্রযোজকদের প্রশস্ততায় লাফ এড়াতে দেয় যার জন্য ব্যবহারকারীদের ক্রমাগত ভলিউম সামঞ্জস্য করতে হবে। LUFS LKFS নামেও পরিচিত (লাউডনেস, কে-ওয়েটেড, পূর্ণ স্কেলের সাপেক্ষে)
SSML ব্যবহার করে অডিও ফাইলগুলি চালানোর সময়, স্টেরিও অডিও সামগ্রীর জন্য গড় লাউডনেস -16 LUFS (লাউডনেস ইউনিটস ফুল স্কেল) হওয়া উচিত, যা Google সহকারী TTS আউটপুটের গড় লাউডনেসের সাথে মিলে যায়৷ এই স্তরটি ভয়েস-অ্যাক্টিভেটেড স্পিকারের সামগ্রিক ভলিউম নিয়ন্ত্রণ এবং পরিবর্তনশীল গতিশীল পরিসর সহ উপাদানগুলির জন্য যথেষ্ট হেডরুমের মধ্যে একটি ভাল ভারসাম্য দেয় যখন Google সহকারীর সাথে তুলনা করা হয়।
মনো অডিও বিষয়বস্তুর জন্য, গড় উচ্চতা -16 LUFS এর পরিবর্তে -19 LUFS হওয়া উচিত৷ মনো অডিও কন্টেন্টের লাউডনেস টার্গেট স্টেরিও অডিও কন্টেন্টের চেয়ে আলাদা কারণ যখন মনো অডিও কন্টেন্ট স্টেরিওতে রূপান্তরিত হয়, তখন একটি স্টেরিও সিগন্যালের উভয় চ্যানেলে মনো অডিও ট্র্যাক ডুপ্লিকেট করে, এটি সিগন্যালের শক্তিকে দ্বিগুণ করে, যা একটি 3.01 লাউডনেস ইউনিট (LU) এর LUFS পরিমাপের বৃদ্ধি। বিপরীতভাবে, যখন একটি স্টেরিও সিগন্যাল একটি একক স্পীকারে বাজানোর জন্য মনোতে রূপান্তরিত হয়, তখন মনো সংকেতটি সাধারণত প্রতিটি চ্যানেল থেকে সংকেত গড় করে তৈরি করা হয়, এবং সেই রূপান্তরটি LUFS পরিমাপকে ঠিক একই পরিমাণে হ্রাস করে, 3.01 LU। তাই মনো এবং স্টেরিও বিষয়বস্তুর জন্য উচ্চতার পরিমাপ সরাসরি তুলনীয় নয়, তবে 3.01 LUFS দ্বারা অফসেট করা প্রয়োজন।
কিছু লাউডনেস মিটারে এই বৈষম্যের জন্য সংশোধন করার বিকল্প রয়েছে; উদাহরণস্বরূপ, আপনি যদি ffmpeg ব্যবহার করেন (নীচে দেখুন), আপনি dual_mono (বা dualmono ) বিকল্পটি ব্যবহার করতে পারেন, নীচের সুপারিশ অনুযায়ী। আপনি যদি এমন একটি বিকল্পের সাথে একটি লাউডনেস মিটার ব্যবহার করেন এবং আপনি সেই বিকল্পটি সক্ষম করে থাকেন, তাহলে বিষয়বস্তুটি স্টেরিও বা মনো যাই হোক না কেন লাউডনেস টার্গেট -16 LUFS হওয়া উচিত।
আমরা অডিও উচ্চতা পরিমাপ এবং সামঞ্জস্য করার জন্য দুটি বিকল্প সুপারিশ করি:
- একটি ডিজিটাল অডিও ওয়ার্কস্টেশন (DAW) এবং LUFS মিটার ব্যবহার করুন ।
- FFmpeg ব্যবহার করুন , একটি কমান্ড লাইন ইউটিলিটি।
একটি DAW এবং LUFS মিটার ব্যবহার করা
নিম্নলিখিত পদক্ষেপগুলি বর্ণনা করে যে কীভাবে আপনার অডিও -16 LUFS সুপারিশ পূরণ করে তা নিশ্চিত করবেন:
- অডিওর পুরো সময়কালের জন্য ধারাবাহিকভাবে জোরে এবং ভারসাম্যপূর্ণ (সমান) স্তরে সমস্ত অডিও তৈরি করুন, যাতে জোরে কোনও স্পাইক বা ডিপ না হয়।
- Google TTS লাউডনেস রেফারেন্সের তুলনায় অডিও লাউডনেস পরিমাপ করতে একটি ডিজিটাল অডিও ওয়ার্কস্টেশন (DAW) এবং LUFS মিটার সেটআপ করুন ।
- আপনার অডিওর উচ্চতা পরিমাপ করুন এবং সামঞ্জস্য করুন যাতে এটি প্রায় -16 LUFS (বা বিষয়বস্তু মনো হলে -19 LUFS) এর সমন্বিত গড় লাউডনেস থাকে৷
- Google TTS লাউডনেস রেফারেন্সের সাথে আপনার অডিওর উচ্চতা তুলনা করে কান পরীক্ষা করুন ।
একটি DAW এবং LUFS মিটার সেটআপ করুন
ফ্রিওয়্যার এবং বাণিজ্যিক পণ্য হিসাবে অনেক DAWs এবং LUFS মিটার উপলব্ধ। আপনার যদি ইতিমধ্যেই একটি পছন্দের DAW এবং LUFS মিটার থাকে, আপনি সেটি ব্যবহার করতে পারেন। অন্যথায়, আমরা Windows এবং Linux-এর জন্য Audacity বা DAWs-এর জন্য Mac-এর জন্য Reaper এবং LUFS মিটারের জন্য TBProAudio dpMeter II সুপারিশ করি। নিম্নলিখিত বিভাগগুলি অনুমান করে যে আপনি এই সরঞ্জামগুলি ব্যবহার করছেন।
ফাইলগুলি পান
- একটি DAW ডাউনলোড এবং ইনস্টল করুন:
- আপনার OS এর জন্য dpMeter II ডাউনলোড এবং ইনস্টল করুন । এই টুলটি ভিএসটি (ভার্চুয়াল স্টুডিও প্রযুক্তি) প্লাগইন হিসাবে অডাসিটি এবং রিপার উভয়ের সাথেই কাজ করে।
- Google TTS লাউডনেস রেফারেন্স অডিও ফাইলটি ডাউনলোড করুন। TTS অডিওটি পড়ে: "এই বাক্যটির সমন্বিত উচ্চতা প্রায় -16 LUFS"। এই ফাইলটি মিটারের জন্য পরীক্ষা অডিওর পাশাপাশি কান চেক রেফারেন্স হিসাবে কাজ করে।
Audacity (Windows/Linux) এর জন্য dpMeter II কনফিগার করুন
- অডাসিটিতে Google TTS লাউডনেস রেফারেন্স অডিও ফাইলটি খুলুন।
- ইফেক্ট ট্যাবে ক্লিক করে এবং প্লাগ-ইন যোগ/সরান নির্বাচন করে dpMeter II প্লাগইনটি খুলুন।
- তালিকায় dpMeter2 খুঁজুন, Enable এ ক্লিক করুন, তারপর ঠিক আছে । dpMeter II প্লাগইন এখন ইফেক্ট ড্রপ-ডাউন মেনুতে উপস্থিত হয়।
প্লাগইন খুলতে ইফেক্ট ড্রপ-ডাউন মেনু থেকে dpMeter2 এ ক্লিক করুন। dpMeter II ডিফল্ট RMS মোডে (কমলা রঙের স্কিম)। LUFS পরিমাপ করতে মোডটি EBU r128 (নীল রঙের স্কিম) এ পরিবর্তন করুন।
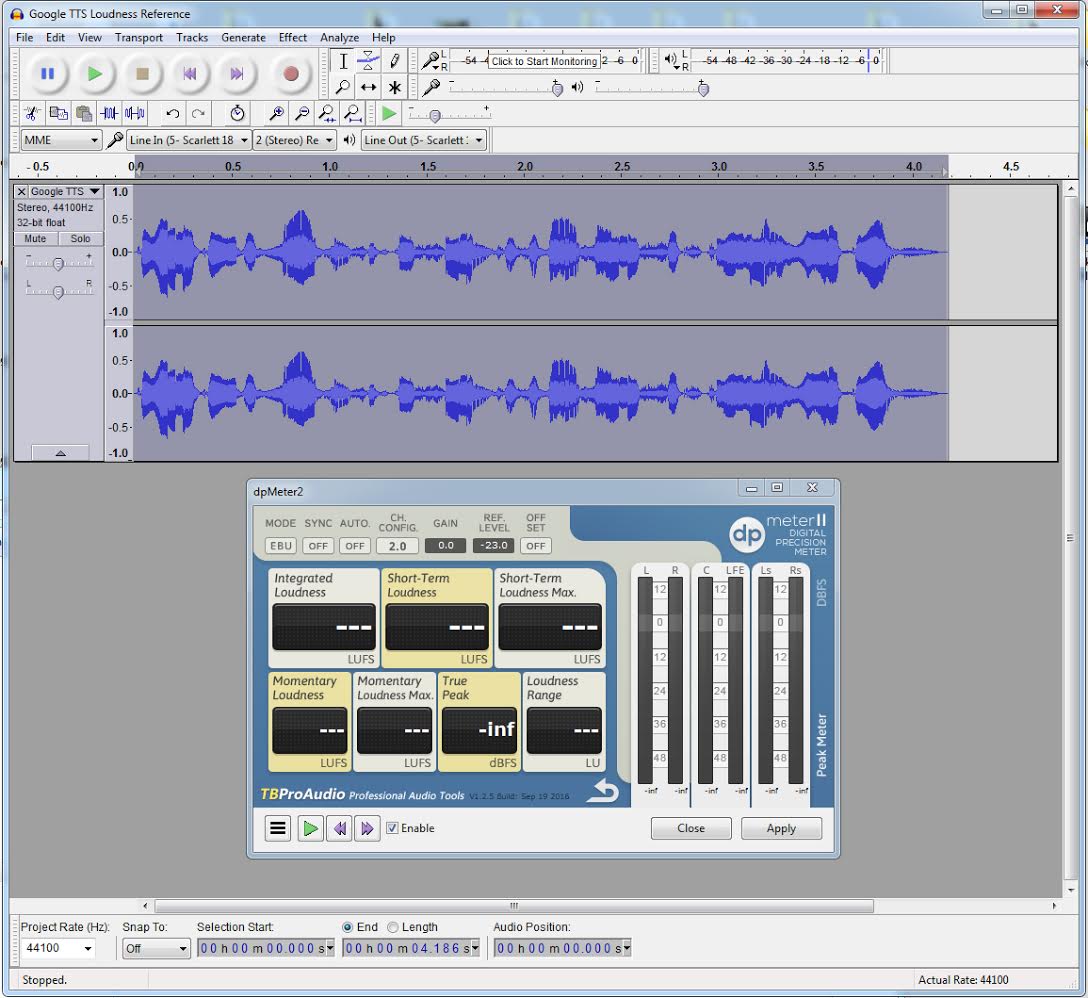
রিপার (ম্যাক) এর জন্য dpMeter II কনফিগার করুন
- সন্নিবেশ > মিডিয়া ফাইলে ক্লিক করে Google TTS লাউডনেস রেফারেন্স অডিও খুলুন....
অডিও লেয়ারের বাম ফলকে সবুজ FX বোতামে (চিত্রে 1 নম্বর) ক্লিক করে dpMeter II প্লাগইনটি খুলুন। একটি FX উইন্ডো প্রদর্শিত হবে।
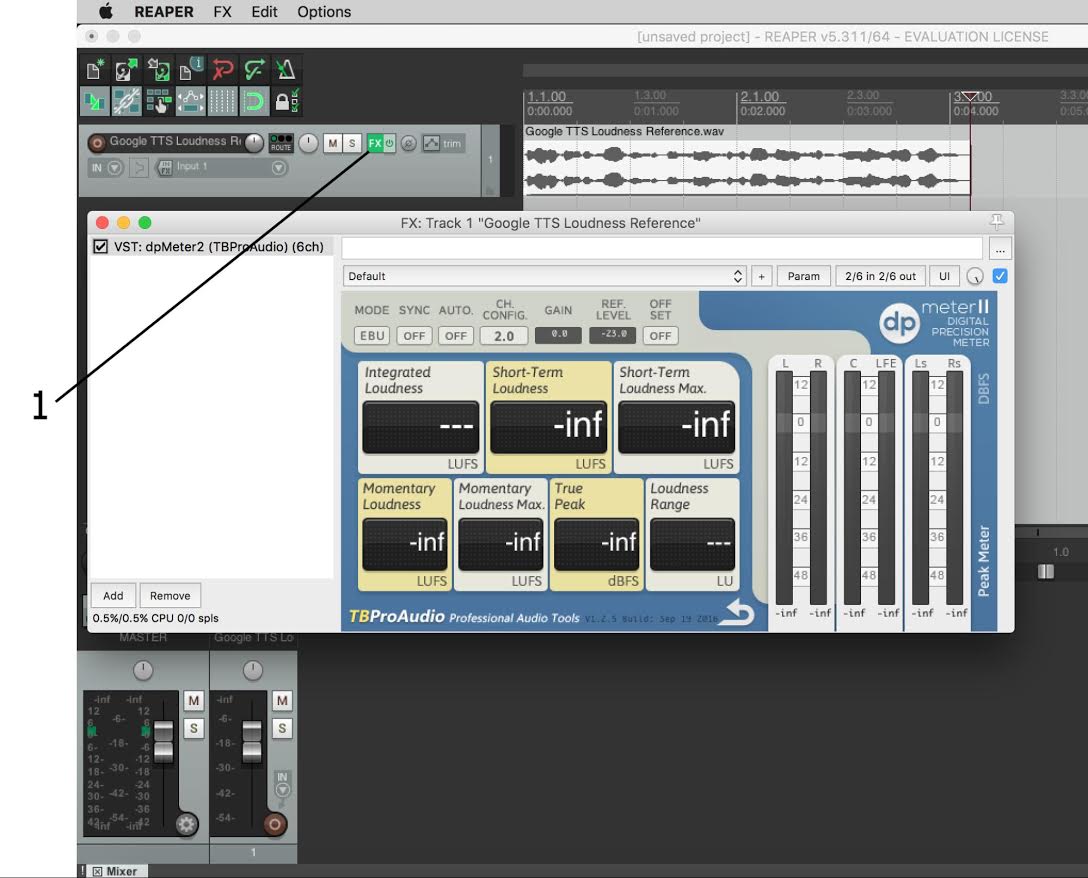
তালিকায় dpMeter2 ক্লিক করুন। dpMeter II ডিফল্ট RMS মোডে (কমলা রঙের স্কিম)। LUFS পরিমাপ করতে মোডটি EBU r128 (নীল রঙের স্কিম) এ পরিবর্তন করুন।
উচ্চতা পরিমাপ এবং সামঞ্জস্য করা
বিভিন্ন DAW-তে বিভিন্ন মিটার সামান্য ভিন্ন রিডিং দেয়। অডাসিটি Google TTS লাউডনেস রেফারেন্সকে -15.1 LUFS-এ অন্যান্য DAW-এর তুলনায় একটু জোরে পরিমাপ করে, যখন রিপার -16.0 LUFS-এর রিডিং দেয়। যতক্ষণ না আপনার DAW -16 এর +/-2 LUFS এর মধ্যে Google TTS লাউডনেস রেফারেন্সের উচ্চতা পরিমাপ করে, ততক্ষণ এটি আপনার অডিওর উচ্চতা নির্ধারণের জন্য ভাল কাজ করবে।
উচ্চতা পরিমাপ এবং সামঞ্জস্য করার জন্য প্রাথমিক পদক্ষেপগুলি হল:
- একটি বেসলাইন LUFS রিডিং স্থাপন করতে Google TTS লাউডনেস রেফারেন্সের উচ্চতা পরিমাপ করতে dpMeter II ব্যবহার করুন। যদি আপনার DAW Google TTS লাউডনেস রেফারেন্সের জন্য -16 LUFS-এর চেয়ে বেশি বা কম পরিমাপ করে, তাহলে আপনার অডিওটি আপনার DAW-এর বেসলাইনের সাথে মেলে। উদাহরণস্বরূপ, অডাসিটিতে, dpMeter II -15.1 LUFS-এর একটি সমন্বিত লাউডনেস পরিমাপ করে, তাই আপনার প্রোগ্রামের জন্য নতুন টার্গেট লাউডনেস -15.1 LUFS হওয়া উচিত।
- একটি বেসলাইন স্থাপন করার পরে, বেসলাইন রিডিংয়ের সাথে মেলে আপনার অডিও সামঞ্জস্য করুন।
Google TTS লাউডনেস রেফারেন্স পরিমাপ করা
ফাইলের উচ্চতা পরিমাপ করতে dpMeter II-এ সবুজ প্লে বোতামে ক্লিক করুন বা আপনার DAW-তে প্লে (স্পেসবার) টিপুন (নীচের 4 নম্বর)।
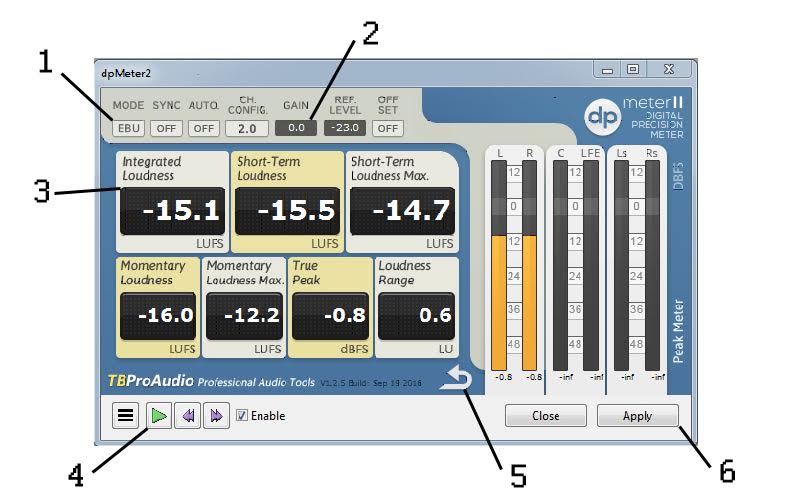
নিম্নলিখিত তালিকাটি dpMeter II তে আপনি যে প্রধান বৈশিষ্ট্যগুলি ব্যবহার করতে পারেন তা বর্ণনা করে:
- মোড : LUFS-এ উচ্চতা পরিমাপ করতে EBU (RMS-এর পরিবর্তে) সেট করুন
- নিয়ন্ত্রণ লাভ করুন : আপনি আপনার প্রোগ্রামের জোরে পরিবর্তন করতে প্রস্তুত না হওয়া পর্যন্ত এটি 0.0 এ সেট করা আছে তা নিশ্চিত করুন।
- ইন্টিগ্রেটেড লাউডনেস : এটি হল রিসেট বোতাম (5) ক্লিক করার পর থেকে প্লাগ-ইন বিশ্লেষণ করা সমস্ত অডিওর গড় উচ্চতার একটি পরিমাপ। আপনি বর্তমান নির্বাচনের শুধুমাত্র উচ্চতা পরিমাপ করছেন তা নিশ্চিত করতে প্রতিটি উচ্চতার পরিমাপের আগে রিসেট বোতামে ক্লিক করুন (5)।
- খেলুন : এটি অডিও ফাইলের জোরে বিশ্লেষণ শুরু করে। (এই বোতামটি সমস্ত DAW-তে প্রদর্শিত হয় না। আপনার DAW-তে প্রধান প্লে বোতামে (স্পেস বার) ক্লিক করলে একই প্রভাব থাকা উচিত।)
- রিসেট : প্রতিটি উচ্চতা পরিমাপের মধ্যে এই বোতামটি ক্লিক করুন।
- প্রয়োগ করুন : আপনি যখন Google TTS লাউডনেস রেফারেন্সের সাথে মেলে আপনার প্রোগ্রামের উপাদানের জোরে পরিবর্তন করতে প্রস্তুত হন, তখন এই বোতামটি গেইন কন্ট্রোল (2) দ্বারা সেট করা লাউডনেস পরিবর্তনকে প্রয়োগ করে।
Google TTS লাউডনেস রেফারেন্সের সাথে মিলে যাওয়া লাউডনেস
এখন আপনি Google TTS লাউডনেস রেফারেন্স লাউডনেস পরিমাপ করেছেন, আপনি আপনার অডিওর লাউডনেস পরিমাপ এবং সামঞ্জস্য করতে পারেন:
- আপনার অডিও ফাইল খুলুন এবং প্রভাব মেনু থেকে dpMeter2 নির্বাচন করুন ক্লিক করুন।
- প্লে বোতামে ক্লিক করুন এবং ইন্টিগ্রেটেড লাউডনেস মান আপনার অডিও ফাইলের জন্য একটি গড় মান স্থির করতে দিন।
- যদি ইন্টিগ্রেটেড লাউডনেস Google TTS লাউডনেস রেফারেন্স থেকে আলাদা হয়, তাহলে রেফারেন্সের সাথে মেলে আপনার অডিওর লাভ সামঞ্জস্য করুন। উদাহরণস্বরূপ, যদি আপনার অডিও -12-এর সমন্বিত উচ্চতায় পরিমাপ করে, তবে এটি খুব জোরে, তাই গেইন কন্ট্রোল -4db-এ সেট করে লাভ কমান এবং Google TTS লাউডনেস রেফারেন্স (-16 LUFS) এর লক্ষ্য পরিসরে আনতে প্রয়োগ করুন ক্লিক করুন ) টার্গেট লাউডেনেস পাওয়ার জন্য আপনাকে লাভ পরিমাপ এবং সামঞ্জস্য করতে হতে পারে, কারণ লাভ শুধুমাত্র LUFS আনুমানিক।
ffmpeg ব্যবহার করে
FFmpeg মিডিয়া রূপান্তরের জন্য একটি কমান্ড লাইন টুল সহ একটি মিডিয়া ফ্রেমওয়ার্ক। টুলটিতে লাউডনেস স্বাভাবিককরণের জন্য লাউডনর্ম নামক একটি ফিল্টার রয়েছে। ডুয়াল-পাস মোড ব্যবহার করে উপযুক্ত -16 LUFS লাউডনেসে আপনার অডিও ফাইলের একটি সংস্করণ আউটপুট করতে আপনি লাউডনর্ম ব্যবহার করতে পারেন।
- FFmpeg ডাউনলোড এবং ইনস্টল করুন।
ইনস্টলেশন ডিরেক্টরিতে নেভিগেট করুন এবং আপনার ইনপুট ফাইলে লাউডনর্ম ফিল্টার দিয়ে FFmpeg চালান।
dual_monoবিকল্পটি সক্ষম করার বিষয়টি নিশ্চিত করুন।./ffmpeg -i /path/to/input.wav \ -af loudnorm=I=-16:dual_mono=true:TP=-1.5:LRA=11:print_format=summary \ -f null -এটি একটি আউটপুট ফাইল তৈরি না করেই আপনার মিডিয়া ফাইলের অডিও মান পরিমাপ করার জন্য FFmpeg নির্দেশ দেয়। আপনি নিম্নরূপ উপস্থাপিত মানগুলির একটি সিরিজ পাবেন:
Input Integrated: -27.2 LUFS Input True Peak: -14.4 dBTP Input LRA: 0.1 LU Input Threshold: -37.7 LUFS Output Integrated: -15.5 LUFS Output True Peak: -2.7 dBTP Output LRA: 0.0 LU Output Threshold: -26.2 LUFS Normalization Type: Dynamic Target Offset: -0.5 LUউপরের নমুনা মান ইনকামিং মিডিয়া সম্পর্কে গুরুত্বপূর্ণ তথ্য নির্দেশ করে। উদাহরণস্বরূপ, দেখানো
Input Integratedমান অডিও নির্দেশ করে যেটি খুব জোরে।Output Integratedমান -16.0 এর অনেক কাছাকাছি।Input True PeakএবংInput LRA, বা লাউডনেস রেঞ্জ উভয়ের মানই আমাদের প্রদত্ত সিলিং থেকে বেশি এবং স্বাভাবিক সংস্করণে হ্রাস করা হবে। অবশেষে,Target Offsetআউটপুটে ব্যবহৃত অফসেট লাভের প্রতিনিধিত্ব করে।লাউডনর্ম ফিল্টারের একটি দ্বিতীয় পাস চালান, ধাপ 1 থেকে লাউডনর্ম বিকল্পগুলিতে "মাপা" মান হিসাবে মান সরবরাহ করে।
./ffmpeg -i /path/to/input.wav -af loudnorm=I=-16:TP=-1.5:LRA=11:measured_I=-27.2:measured_TP=-14.4:measured_LRA=0.1:measured_thresh=-37.7:offset=-0.5:linear=true:print_format=summary output.wavএকটি ফাইল,
output.wav, আপনার ইনপুট ফাইলের একটি উচ্চতা-স্বাভাবিক সংস্করণ সহ তৈরি করা হয়েছে।
টুলটি কীভাবে কাজ করে তা শুনতে ffmpeg লাউডনেস স্বাভাবিককরণের আগে এবং পরে একটি অডিও ফাইলের নিম্নলিখিত উদাহরণগুলি শুনুন।
আগে
পরে
কান আপনার অডিও চেক
Google TTS লাউডনেস রেফারেন্সের তুলনায় আপনার অডিও ভালো শোনাচ্ছে তা নিশ্চিত করতে কান পরীক্ষা করুন। এটি করার জন্য, ফাইলগুলি শোনার মধ্যে টগল করুন এবং ভলিউম বা ভারসাম্যের কোনও লাফ লক্ষ্য করুন এবং প্রয়োজনে কানের দ্বারা লাভ সামঞ্জস্য করুন।
-16 LUFS (স্টিরিও) বা -19 LUFS (মনো) এ উচ্চারিত শব্দগুলির জন্য উচ্চতা সামঞ্জস্যপূর্ণ হওয়া উচিত। যাইহোক, যদি আপনার অডিওর ফ্রিকোয়েন্সি রেঞ্জ অত্যধিক বেশি হয় (যেমন পাখির কল) বা অত্যধিক কম (যেমন বজ্রপাত), স্তরগুলি -16 LUFS (স্টিরিও) বা -19 LUFS (মনো) সেট করা হলে এই অডিওটি Google-এর সাথে অসঙ্গতিপূর্ণ হতে পারে টিটিএস লাউডনেস রেফারেন্স। এই ক্ষেত্রে, একটি কান পরীক্ষা আপনার প্রোগ্রামের সমস্ত অডিও ভারসাম্য বজায় রাখতে বিশেষভাবে সহায়ক।

