Đây là hướng dẫn thứ sáu trong loạt hướng dẫn về các tiện ích bổ sung của Lớp học.
Trong hướng dẫn này, bạn sẽ sửa đổi ví dụ từ bước hướng dẫn trước để tạo một tệp đính kèm thuộc loại hoạt động được chấm điểm. Bạn cũng có thể chuyển điểm trở lại Google Lớp học theo phương thức lập trình. Điểm này sẽ xuất hiện trong sổ điểm của giáo viên dưới dạng điểm nháp.
Hướng dẫn này hơi khác so với các hướng dẫn khác trong loạt bài này ở chỗ có hai phương pháp có thể áp dụng để chuyển điểm trở lại Lớp học. Cả hai đều có tác động riêng biệt đến trải nghiệm của nhà phát triển và người dùng; hãy cân nhắc cả hai khi bạn thiết kế tiện ích bổ sung cho Lớp học. Hãy đọc trang hướng dẫn về cách tương tác với tệp đính kèm để thảo luận thêm về các tuỳ chọn triển khai.
Xin lưu ý rằng các tính năng chấm điểm trong API là không bắt buộc. Bạn có thể sử dụng các thẻ này với bất kỳ tệp đính kèm thuộc loại hoạt động nào.
Trong quá trình tham khảo hướng dẫn này, bạn sẽ hoàn thành các bước sau:
- Sửa đổi các yêu cầu tạo tệp đính kèm trước đó thành API Lớp học để cũng đặt mẫu số điểm của tệp đính kèm.
- Chấm điểm bài nộp của học viên theo phương thức lập trình và đặt mẫu số điểm của tệp đính kèm.
- Triển khai hai phương pháp để chuyển điểm bài nộp sang Lớp học bằng thông tin xác thực của giáo viên đã đăng nhập hoặc ngoại tuyến.
Sau khi hoàn tất, điểm sẽ xuất hiện trong sổ điểm của Lớp học sau khi hành vi chuyển lại được kích hoạt. Thời điểm chính xác diễn ra việc này phụ thuộc vào phương pháp triển khai.
Đối với ví dụ này, hãy sử dụng lại hoạt động trong hướng dẫn trước đó, trong đó học viên sẽ thấy hình ảnh của một địa danh nổi tiếng và được nhắc nhập tên địa danh đó. Chỉ định điểm tối đa cho tệp đính kèm nếu học viên nhập tên chính xác, nếu không thì không cho điểm.
Tìm hiểu về tính năng chấm điểm API của tiện ích bổ sung của Lớp học
Tiện ích bổ sung của bạn có thể đặt cả mẫu số và mẫu số của điểm cho một tệp đính kèm. Các giá trị này được đặt tương ứng bằng cách sử dụng giá trị pointsEarned và maxPoints trong API. Thẻ tệp đính kèm trong giao diện người dùng của Lớp học sẽ hiển thị giá trị maxPoints khi giá trị này được đặt.
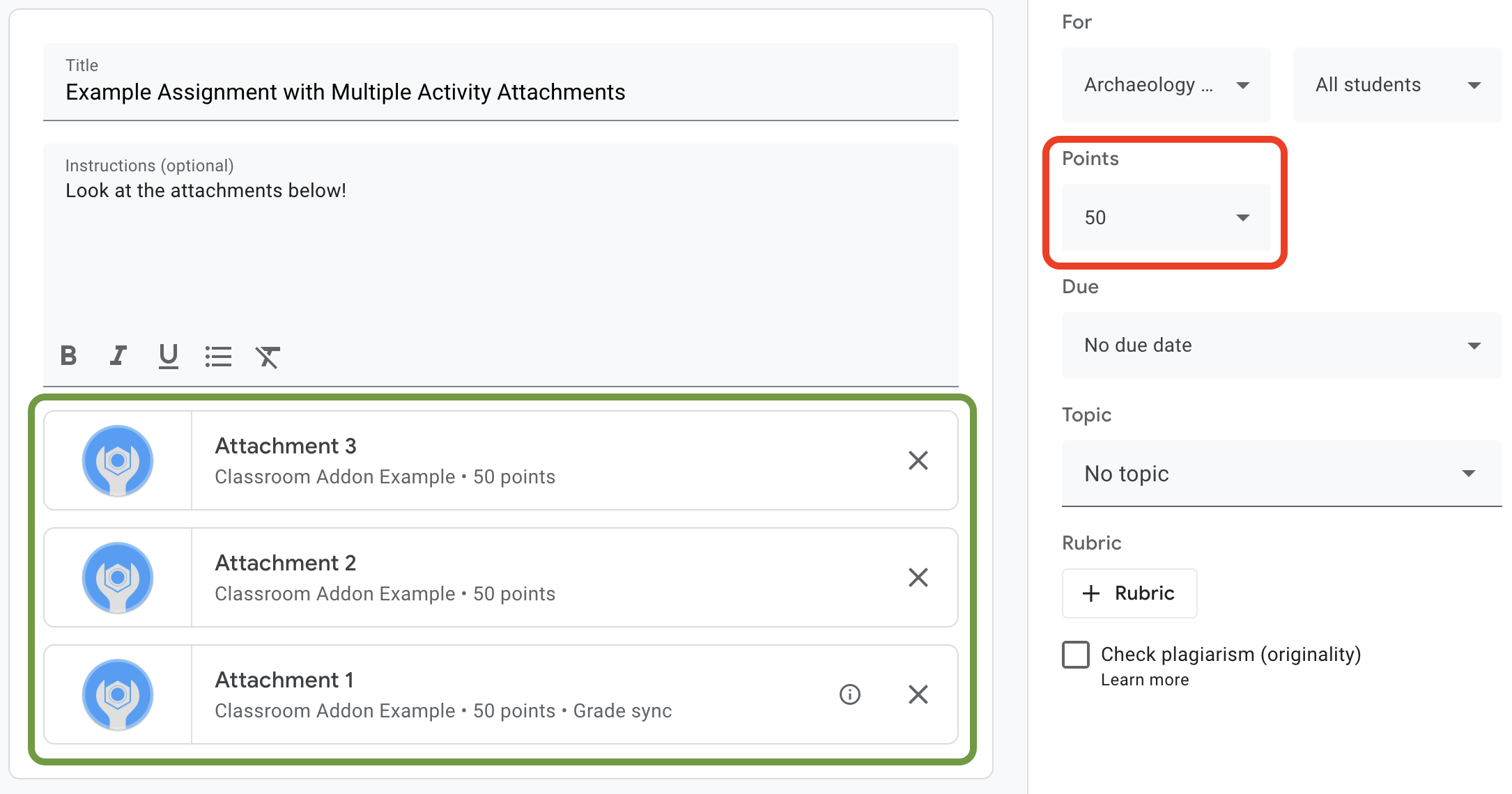
Hình 1. Giao diện người dùng tạo bài tập có 3 thẻ tệp đính kèm bổ sung đã đặt maxPoints.
API tiện ích bổ sung của Lớp học cho phép bạn định cấu hình chế độ cài đặt và đặt điểm số cho điểm tệp đính kèm. Điểm này không giống với điểm bài tập. Tuy nhiên, chế độ cài đặt điểm bài tập tuân theo chế độ cài đặt điểm của tệp đính kèm có nhãn Đồng bộ hoá điểm trên thẻ tệp đính kèm. Khi tệp đính kèm "Đồng bộ hoá điểm" đặt pointsEarned cho bài nộp của học viên, tệp đính kèm này cũng đặt điểm nháp của học viên cho bài tập.
Thông thường, tệp đính kèm đầu tiên được thêm vào bài tập đặt maxPoints sẽ nhận được nhãn "Đồng bộ hoá điểm". Hãy xem ví dụ về giao diện người dùng tạo bài tập trong Hình 1 để biết ví dụ về nhãn "Đồng bộ hoá điểm". Lưu ý rằng thẻ "Tệp đính kèm 1" có nhãn "Cập nhật điểm" và điểm bài tập trong hộp màu đỏ đã được cập nhật thành 50 điểm. Ngoài ra, hãy lưu ý rằng mặc dù Hình 1 cho thấy 3 thẻ đính kèm, nhưng chỉ có một thẻ có nhãn "Đồng bộ hoá điểm". Đây là một giới hạn chính của cách triển khai hiện tại: chỉ một tệp đính kèm mới có thể có nhãn "Đồng bộ hoá điểm".
Nếu có nhiều tệp đính kèm đã đặt maxPoints, thì việc xoá tệp đính kèm có "Đồng bộ hoá điểm" sẽ không bật "Đồng bộ hoá điểm" trên bất kỳ tệp đính kèm nào còn lại. Việc thêm một tệp đính kèm khác đặt maxPoints sẽ bật tính năng Đồng bộ hoá điểm trên tệp đính kèm mới và điểm bài tập tối đa sẽ điều chỉnh cho phù hợp. Không có cơ chế nào để xem tệp đính kèm nào có nhãn "Đồng bộ hoá điểm" theo phương thức lập trình, cũng như không có cơ chế nào để xem một bài tập cụ thể có bao nhiêu tệp đính kèm.
Đặt điểm tối đa của tệp đính kèm
Phần này mô tả cách đặt mẫu số cho điểm của tệp đính kèm; tức là điểm tối đa có thể đạt được mà tất cả học viên có thể đạt được cho bài nộp của mình. Để thực hiện việc này, hãy đặt giá trị maxPoints của tệp đính kèm.
Bạn chỉ cần sửa đổi một chút đối với cách triển khai hiện tại để bật các tính năng chấm điểm. Khi tạo tệp đính kèm, hãy thêm giá trị maxPoints vào cùng một đối tượng AddOnAttachment chứa studentWorkReviewUri, teacherViewUri và các trường đính kèm khác.
Xin lưu ý rằng điểm tối đa mặc định cho một bài tập mới là 100. Bạn nên đặt maxPoints thành một giá trị khác với 100 để có thể xác minh rằng điểm số đang được đặt chính xác. Đặt maxPoints thành 50 để minh hoạ:
Thêm trường maxPoints khi tạo đối tượng attachment, ngay trước khi đưa ra yêu cầu CREATE đến điểm cuối courses.courseWork.addOnAttachments. Bạn có thể tìm thấy mã này trong tệp webapp/attachment_routes.py nếu làm theo ví dụ mà chúng tôi cung cấp.
attachment = {
# Specifies the route for a teacher user.
"teacherViewUri": {
"uri":
flask.url_for(
"load_activity_attachment",
_scheme='https',
_external=True),
},
# Specifies the route for a student user.
"studentViewUri": {
"uri":
flask.url_for(
"load_activity_attachment",
_scheme='https',
_external=True)
},
# Specifies the route for a teacher user when the attachment is
# loaded in the Classroom grading view.
"studentWorkReviewUri": {
"uri":
flask.url_for(
"view_submission", _scheme='https', _external=True)
},
# Sets the maximum points that a student can earn for this activity.
# This is the denominator in a fractional representation of a grade.
"maxPoints": 50,
# The title of the attachment.
"title": f"Attachment {attachment_count}",
}
Để minh hoạ cho mục đích này, bạn cũng lưu trữ giá trị maxPoints trong cơ sở dữ liệu Tệp đính kèm cục bộ; điều này giúp bạn không phải thực hiện thêm lệnh gọi API sau này khi chấm điểm bài nộp của học viên. Tuy nhiên, xin lưu ý rằng giáo viên có thể thay đổi chế độ cài đặt điểm bài tập độc lập với tiện ích bổ sung của bạn. Gửi yêu cầu GET đến điểm cuối courses.courseWork để xem giá trị maxPoints cấp bài tập. Khi thực hiện việc này, hãy truyền itemId vào trường CourseWork.id.
Bây giờ, hãy cập nhật mô hình cơ sở dữ liệu để lưu trữ cả giá trị maxPoints của tệp đính kèm.
Bạn nên sử dụng giá trị maxPoints từ phản hồi CREATE:
Trước tiên, hãy thêm trường max_points vào bảng Attachment. Bạn có thể tìm thấy mã này trong tệp webapp/models.py nếu làm theo ví dụ mà chúng tôi cung cấp.
# Database model to represent an attachment.
class Attachment(db.Model):
# The attachmentId is the unique identifier for the attachment.
attachment_id = db.Column(db.String(120), primary_key=True)
# The image filename to store.
image_filename = db.Column(db.String(120))
# The image caption to store.
image_caption = db.Column(db.String(120))
# The maximum number of points for this activity.
max_points = db.Column(db.Integer)
Quay lại yêu cầu courses.courseWork.addOnAttachments CREATE. Lưu trữ giá trị maxPoints được trả về trong phản hồi.
new_attachment = Attachment(
# The new attachment's unique ID, returned in the CREATE response.
attachment_id=resp.get("id"),
image_filename=key,
image_caption=value,
# Store the maxPoints value returned in the response.
max_points=int(resp.get("maxPoints")))
db.session.add(new_attachment)
db.session.commit()
Tệp đính kèm hiện có điểm tối đa. Giờ đây, bạn có thể kiểm thử hành vi này; thêm một tệp đính kèm vào bài tập mới và quan sát thấy thẻ tệp đính kèm hiển thị nhãn "Đồng bộ hoá điểm" và giá trị "Điểm" của bài tập thay đổi.
Đặt điểm cho bài nộp của học viên trong Lớp học
Phần này mô tả cách đặt mẫu số cho điểm của một tệp đính kèm; tức là điểm của từng học viên cho tệp đính kèm đó. Để làm như vậy, hãy đặt giá trị pointsEarned của bài nộp của học viên.
Bây giờ, bạn cần đưa ra một quyết định quan trọng: tiện ích bổ sung của bạn sẽ đưa ra yêu cầu đặt pointsEarned như thế nào?
Vấn đề là việc thiết lập pointsEarned yêu cầu phạm vi OAuth teacher.
Bạn không nên cấp phạm vi teacher cho người dùng là học viên; việc này có thể dẫn đến hành vi không mong muốn khi học viên tương tác với tiện ích bổ sung của bạn, chẳng hạn như tải khung hiển thị nội dung của giáo viên thay vì khung hiển thị nội dung của học viên. Do đó, bạn có hai lựa chọn về cách đặt pointsEarned:
- Sử dụng thông tin đăng nhập của giáo viên đã đăng nhập.
- Sử dụng thông tin đăng nhập của giáo viên đã lưu trữ (ngoại tuyến).
Các phần sau đây thảo luận về sự đánh đổi của từng phương pháp trước khi minh hoạ từng phương pháp triển khai. Xin lưu ý rằng các ví dụ mà chúng tôi cung cấp minh hoạ cả hai phương pháp chuyển điểm sang Lớp học; hãy xem hướng dẫn dành riêng cho ngôn ngữ bên dưới để biết cách chọn một phương pháp khi chạy các ví dụ được cung cấp:
Tìm phần khai báo SET_GRADE_WITH_LOGGED_IN_USER_CREDENTIALS ở đầu tệp webapp/attachment_routes.py. Đặt giá trị này thành True để trả về điểm bằng thông tin đăng nhập của giáo viên. Đặt giá trị này thành False để trả lại điểm bằng thông tin xác thực đã lưu trữ khi học viên gửi hoạt động.
Đặt điểm bằng thông tin đăng nhập của giáo viên
Sử dụng thông tin xác thực của người dùng đã đăng nhập để đưa ra yêu cầu đặt pointsEarned.
Điều này có vẻ khá trực quan vì nó phản ánh phần triển khai còn lại cho đến thời điểm này và bạn không cần phải tốn nhiều công sức để thực hiện.
Tuy nhiên, hãy lưu ý rằng giáo viên chỉ tương tác với bài nộp của học viên trong khung hiển thị nội tuyến Bài tập của học viên. Điều này có một số tác động quan trọng:
- Điểm số sẽ không xuất hiện trong Lớp học cho đến khi giáo viên thực hiện hành động trong giao diện người dùng Lớp học.
- Giáo viên có thể phải mở mọi bài nộp của học viên để điền tất cả điểm của học viên.
- Sẽ có một khoảng thời gian ngắn từ khi Lớp học nhận được điểm đến khi điểm xuất hiện trong giao diện người dùng của Lớp học. Độ trễ thường là từ 5 đến 10 giây, nhưng có thể lên đến 30 giây.
Sự kết hợp của các yếu tố này có nghĩa là giáo viên có thể phải làm rất nhiều việc thủ công, tốn thời gian để điền đầy đủ điểm của một lớp học.
Để triển khai phương pháp này, hãy thêm một lệnh gọi API khác vào tuyến Xem xét bài tập của học viên hiện có.
Sau khi tìm nạp bản nộp và bản ghi tệp đính kèm của học viên, hãy đánh giá bài nộp của học viên và lưu trữ điểm nhận được. Đặt điểm trong trường pointsEarned của đối tượng AddOnAttachmentStudentSubmission. Cuối cùng, hãy đưa ra yêu cầu PATCH đến điểm cuối courses.courseWork.addOnAttachments.studentSubmissions với thực thể AddOnAttachmentStudentSubmission trong nội dung yêu cầu. Xin lưu ý rằng chúng ta cũng cần chỉ định pointsEarned trong updateMask trong yêu cầu PATCH:
# Look up the student's submission in our database.
student_submission = Submission.query.get(flask.session["submissionId"])
# Look up the attachment in the database.
attachment = Attachment.query.get(student_submission.attachment_id)
grade = 0
# See if the student response matches the stored name.
if student_submission.student_response.lower(
) == attachment.image_caption.lower():
grade = attachment.max_points
# Create an instance of the Classroom service.
classroom_service = ch._credential_handler.get_classroom_service()
# Build an AddOnAttachmentStudentSubmission instance.
add_on_attachment_student_submission = {
# Specifies the student's score for this attachment.
"pointsEarned": grade,
}
# Issue a PATCH request to set the grade numerator for this attachment.
patch_grade_response = classroom_service.courses().courseWork(
).addOnAttachments().studentSubmissions().patch(
courseId=flask.session["courseId"],
itemId=flask.session["itemId"],
attachmentId=flask.session["attachmentId"],
submissionId=flask.session["submissionId"],
# updateMask is a list of fields being modified.
updateMask="pointsEarned",
body=add_on_attachment_student_submission).execute()
Đặt điểm bằng thông tin đăng nhập ngoại tuyến của giáo viên
Phương pháp thứ hai để đặt điểm yêu cầu sử dụng thông tin xác thực đã lưu trữ của giáo viên đã tạo tệp đính kèm. Phương thức triển khai này yêu cầu bạn tạo thông tin xác thực bằng mã truy cập và mã làm mới của giáo viên đã được uỷ quyền trước đó, sau đó sử dụng các thông tin xác thực này để đặt pointsEarned.
Một lợi thế quan trọng của phương pháp này là điểm sẽ được điền mà không yêu cầu giáo viên làm gì trong giao diện người dùng của Lớp học, tránh được các vấn đề đã đề cập ở trên. Kết quả là người dùng cuối cảm nhận được trải nghiệm chấm điểm liền mạch và hiệu quả. Ngoài ra, phương pháp này cho phép bạn chọn thời điểm trả lại điểm, chẳng hạn như khi học viên hoàn thành hoạt động hoặc không đồng bộ.
Hãy hoàn thành các nhiệm vụ sau để triển khai phương pháp này:
- Sửa đổi bản ghi cơ sở dữ liệu Người dùng để lưu trữ mã truy cập.
- Sửa đổi bản ghi cơ sở dữ liệu Tệp đính kèm để lưu trữ mã giáo viên.
- Truy xuất thông tin xác thực của giáo viên và (không bắt buộc) tạo một thực thể dịch vụ Lớp học mới.
- Đặt điểm cho bài nộp.
Để minh hoạ cho mục đích này, hãy đặt điểm khi học viên hoàn thành hoạt động; tức là khi học viên gửi biểu mẫu trong tuyến Chế độ xem của học viên.
Sửa đổi bản ghi cơ sở dữ liệu Người dùng để lưu trữ mã thông báo truy cập
Bạn cần có hai mã thông báo duy nhất để thực hiện lệnh gọi API, đó là mã làm mới và mã truy cập. Nếu bạn đã làm theo loạt hướng dẫn này cho đến nay, thì giản đồ bảng User của bạn đã lưu trữ mã thông báo làm mới. Việc lưu trữ mã thông báo làm mới là đủ khi bạn chỉ thực hiện các lệnh gọi API với người dùng đã đăng nhập, vì bạn sẽ nhận được mã thông báo truy cập trong quy trình xác thực.
Tuy nhiên, giờ đây, bạn cần thực hiện lệnh gọi dưới vai trò của một người khác không phải là người dùng đã đăng nhập, nghĩa là quy trình xác thực sẽ không hoạt động. Do đó, bạn cần lưu trữ mã thông báo truy cập cùng với mã thông báo làm mới. Cập nhật giản đồ bảng User để thêm mã truy cập:
Trong ví dụ mà chúng tôi cung cấp, mã này nằm trong tệp webapp/models.py.
# Database model to represent a user.
class User(db.Model):
# The user's identifying information:
id = db.Column(db.String(120), primary_key=True)
display_name = db.Column(db.String(80))
email = db.Column(db.String(120), unique=True)
portrait_url = db.Column(db.Text())
# The user's refresh token, which will be used to obtain an access token.
# Note that refresh tokens will become invalid if:
# - The refresh token has not been used for six months.
# - The user revokes your app's access permissions.
# - The user changes passwords.
# - The user belongs to a Google Cloud organization
# that has session control policies in effect.
refresh_token = db.Column(db.Text())
# An access token for this user.
access_token = db.Column(db.Text())
Sau đó, hãy cập nhật mọi mã tạo hoặc cập nhật bản ghi User để lưu trữ cả mã thông báo truy cập:
Trong ví dụ mà chúng tôi cung cấp, mã này nằm trong tệp webapp/credential_handler.py.
def save_credentials_to_storage(self, credentials):
# Issue a request for the user's profile details.
user_info_service = googleapiclient.discovery.build(
serviceName="oauth2", version="v2", credentials=credentials)
user_info = user_info_service.userinfo().get().execute()
flask.session["username"] = user_info.get("name")
flask.session["login_hint"] = user_info.get("id")
# See if we have any stored credentials for this user. If they have used
# the add-on before, we should have received login_hint in the query
# parameters.
existing_user = self.get_credentials_from_storage(user_info.get("id"))
# If we do have stored credentials, update the database.
if existing_user:
if user_info:
existing_user.id = user_info.get("id")
existing_user.display_name = user_info.get("name")
existing_user.email = user_info.get("email")
existing_user.portrait_url = user_info.get("picture")
if credentials and credentials.refresh_token is not None:
existing_user.refresh_token = credentials.refresh_token
# Update the access token.
existing_user.access_token = credentials.token
# If not, this must be a new user, so add a new entry to the database.
else:
new_user = User(
id=user_info.get("id"),
display_name=user_info.get("name"),
email=user_info.get("email"),
portrait_url=user_info.get("picture"),
refresh_token=credentials.refresh_token,
# Store the access token as well.
access_token=credentials.token)
db.session.add(new_user)
db.session.commit()
Sửa đổi bản ghi cơ sở dữ liệu Tệp đính kèm để lưu trữ mã giáo viên
Để đặt điểm cho một hoạt động, hãy gọi để đặt pointsEarned làm giáo viên trong khoá học. Có một số cách để thực hiện việc này:
- Lưu trữ mối liên kết cục bộ giữa thông tin xác thực của giáo viên với mã khoá học. Tuy nhiên, xin lưu ý rằng không phải lúc nào cùng một giáo viên cũng được liên kết với một khoá học cụ thể.
- Gửi yêu cầu
GETđến điểm cuốicoursescủa API Lớp học để lấy(các) giáo viên hiện tại. Sau đó, hãy truy vấn bản ghi người dùng cục bộ để tìm thông tin xác thực của giáo viên khớp. - Khi tạo tệp đính kèm tiện ích bổ sung, hãy lưu trữ mã nhận dạng giáo viên trong cơ sở dữ liệu tệp đính kèm cục bộ. Sau đó, truy xuất thông tin đăng nhập của giáo viên từ
attachmentIdđược chuyển đến iframe Chế độ xem của học viên.
Ví dụ này minh hoạ tuỳ chọn cuối cùng vì bạn đang đặt điểm khi học viên hoàn thành tệp đính kèm của hoạt động.
Thêm trường mã nhận dạng giáo viên vào bảng Attachment của cơ sở dữ liệu:
Trong ví dụ mà chúng tôi cung cấp, mã này nằm trong tệp webapp/models.py.
# Database model to represent an attachment.
class Attachment(db.Model):
# The attachmentId is the unique identifier for the attachment.
attachment_id = db.Column(db.String(120), primary_key=True)
# The image filename to store.
image_filename = db.Column(db.String(120))
# The image caption to store.
image_caption = db.Column(db.String(120))
# The maximum number of points for this activity.
max_points = db.Column(db.Integer)
# The ID of the teacher that created the attachment.
teacher_id = db.Column(db.String(120))
Sau đó, hãy cập nhật mọi mã tạo hoặc cập nhật bản ghi Attachment để lưu trữ cả mã nhận dạng của nhà sáng tạo:
Trong ví dụ mà chúng tôi cung cấp, mã này nằm trong phương thức create_attachments trong tệp webapp/attachment_routes.py.
# Store the attachment by id.
new_attachment = Attachment(
# The new attachment's unique ID, returned in the CREATE response.
attachment_id=resp.get("id"),
image_filename=key,
image_caption=value,
max_points=int(resp.get("maxPoints")),
teacher_id=flask.session["login_hint"])
db.session.add(new_attachment)
db.session.commit()
Truy xuất thông tin xác thực của giáo viên
Tìm tuyến đường phân phát iframe Chế độ xem của học viên. Ngay sau khi lưu trữ phản hồi của học viên trong cơ sở dữ liệu cục bộ, hãy truy xuất thông tin xác thực của giáo viên từ bộ nhớ cục bộ. Việc này sẽ rất đơn giản vì bạn đã chuẩn bị sẵn trong hai bước trước. Bạn cũng có thể sử dụng các thông tin này để tạo một bản sao mới của dịch vụ Lớp học cho người dùng là giáo viên:
Trong ví dụ mà chúng tôi cung cấp, mã này nằm trong phương thức load_activity_attachment trong tệp webapp/attachment_routes.py.
# Create an instance of the Classroom service using the tokens for the
# teacher that created the attachment.
# We're assuming that there are already credentials in the session, which
# should be true given that we are adding this within the Student View
# route; we must have had valid credentials for the student to reach this
# point. The student credentials will be valid to construct a Classroom
# service for another user except for the tokens.
if not flask.session.get("credentials"):
raise ValueError(
"No credentials found in session for the requested user.")
# Make a copy of the student credentials so we don't modify the original.
teacher_credentials_dict = deepcopy(flask.session.get("credentials"))
# Retrieve the requested user's stored record.
teacher_record = User.query.get(attachment.teacher_id)
# Apply the user's tokens to the copied credentials.
teacher_credentials_dict["refresh_token"] = teacher_record.refresh_token
teacher_credentials_dict["token"] = teacher_record.access_token
# Construct a temporary credentials object.
teacher_credentials = google.oauth2.credentials.Credentials(
**teacher_credentials_dict)
# Refresh the credentials if necessary; we don't know when this teacher last
# made a call.
if teacher_credentials.expired:
teacher_credentials.refresh(Request())
# Request the Classroom service for the specified user.
teacher_classroom_service = googleapiclient.discovery.build(
serviceName=CLASSROOM_API_SERVICE_NAME,
version=CLASSROOM_API_VERSION,
credentials=teacher_credentials)
Đặt điểm cho bài nộp
Quy trình từ đây giống với quy trình sử dụng thông tin xác thực của giáo viên đã đăng nhập. Tuy nhiên, hãy lưu ý rằng bạn nên thực hiện lệnh gọi bằng thông tin xác thực của giáo viên được truy xuất ở bước trước:
# Issue a PATCH request as the teacher to set the grade numerator for this
# attachment.
patch_grade_response = teacher_classroom_service.courses().courseWork(
).addOnAttachments().studentSubmissions().patch(
courseId=flask.session["courseId"],
itemId=flask.session["itemId"],
attachmentId=flask.session["attachmentId"],
submissionId=flask.session["submissionId"],
# updateMask is a list of fields being modified.
updateMask="pointsEarned",
body=add_on_attachment_student_submission).execute()
Kiểm thử tiện ích bổ sung
Tương tự như hướng dẫn từng bước trước, hãy tạo bài tập có tệp đính kèm thuộc loại hoạt động với tư cách là giáo viên, gửi câu trả lời với tư cách là học viên, sau đó mở bài nộp của họ trong khung hiển thị nội dung nhúng Bài đánh giá bài làm của học viên. Bạn sẽ thấy điểm xuất hiện tại các thời điểm khác nhau tuỳ thuộc vào phương pháp triển khai:
- Nếu đã chọn trả lại điểm khi học viên hoàn thành hoạt động, bạn sẽ thấy điểm nháp của họ trong giao diện người dùng trước khi mở khung hiển thị nội dung nhúng Bài đánh giá bài tập của học viên. Bạn cũng có thể thấy điểm này trong danh sách học viên khi mở bài tập và trong hộp "Điểm" bên cạnh iframe Bài tập của học viên.
- Nếu bạn chọn trả lại điểm khi giáo viên mở khung hiển thị nội dung Đánh giá bài tập của học viên, thì điểm sẽ xuất hiện trong hộp "Điểm" ngay sau khi khung hiển thị nội dung tải xong. Như đã đề cập ở trên, quá trình này có thể mất đến 30 giây. Sau đó, điểm cho học viên cụ thể cũng sẽ xuất hiện trong các chế độ xem sổ điểm khác của Lớp học.
Xác nhận rằng điểm của học viên đã xuất hiện chính xác.
Xin chúc mừng! Bạn đã sẵn sàng để chuyển sang bước tiếp theo: tạo tệp đính kèm bên ngoài Google Lớp học.
