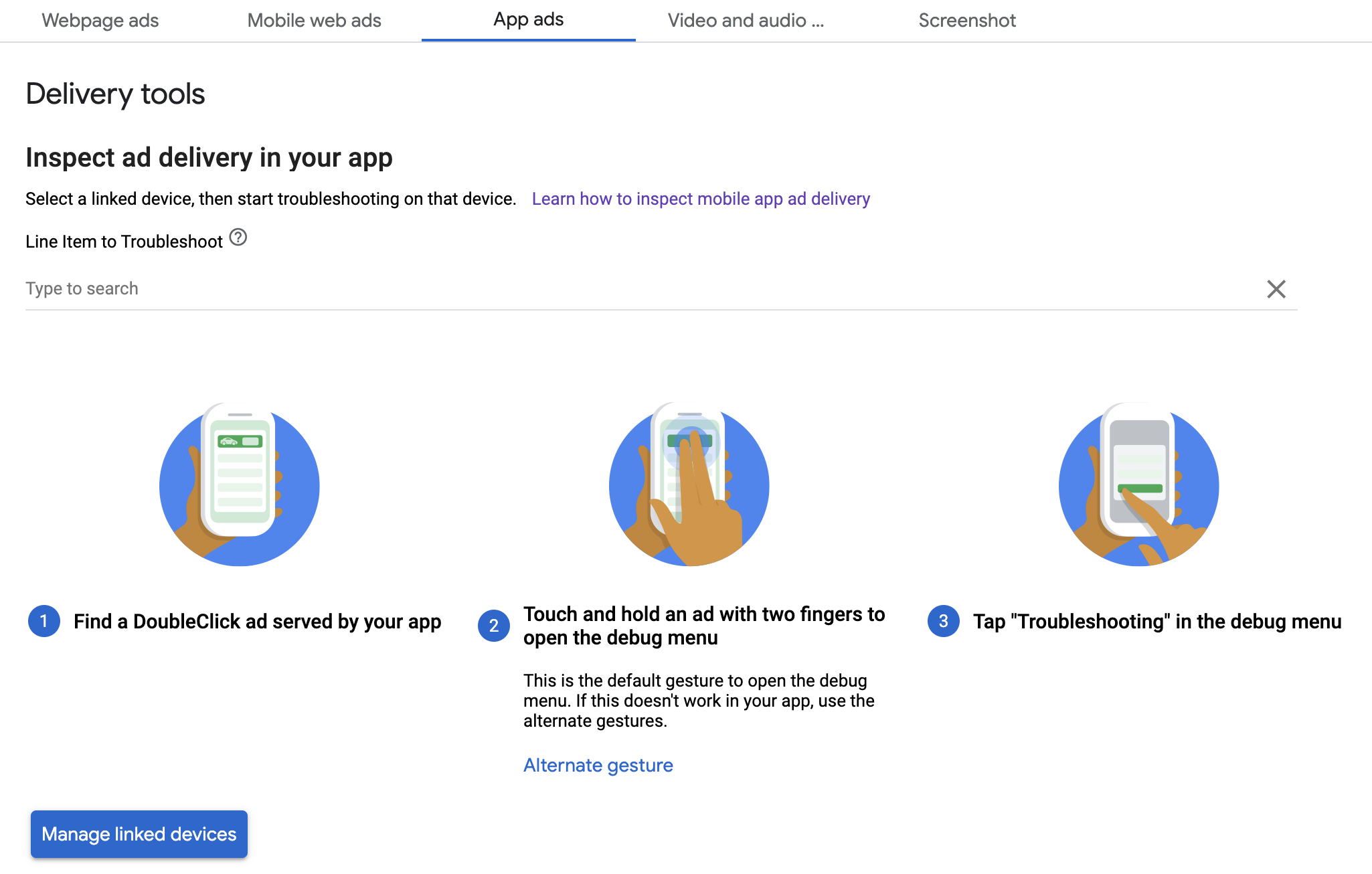In diesem Leitfaden erfahren Sie, wie Sie mit der In-App-Vorschau und dem Auslieferungsprüfung.
In-App-Vorschau können Sie Ihre eigenen Creatives sehen, die in Ihrer mobilen App gerendert werden. Diese Vorschau ist besonders nützlich für Publisher, die mit der App interagieren, ein besonderes Verhalten zeigen oder auf die App angewiesen sind. für einen Teil ihres Renderings aus, einschließlich nativer Creatives und MRAID.
Die Auslieferung Prüfung liefert Informationen darüber, welche Anzeigen ausgeliefert wurden. Wenn unerwartete Anzeigen ausgeliefert werden, können Sie mit der Auslieferungsprüfung den Grund dafür herausfinden.
Vorbereitung
- Version 7.13.1 oder höher des Google Mobile Ads SDK
- Zugriff auf ein Google Ad Manager-Konto
- Schließen Sie Erste Schritte ab.
App vorbereiten
Zur Fehlerbehebung ist eine Interaktion mit dem SDK-Menü mit Fehlerbehebungsoptionen erforderlich. Die empfohlene Methode zum Öffnen des Menüs besteht darin, die Funktion unten in Ihrer App und lösen sie auf Grundlage einer Nutzeraktion aus:
Swift
@IBAction func openDebugOptions(sender: AnyObject) {
// TODO: Replace YOUR_AD_UNIT_ID with your own ad unit ID.
let debugOptionsViewController = DebugOptionsViewController(adUnitID: "YOUR_AD_UNIT_ID")
self.present(debugOptionsViewController, animated: true, completion: nil)
}
Objective-C
- (IBAction)openDebugOptions:(id)sender {
// TODO: Replace YOUR_AD_UNIT_ID with your own ad unit ID.
GADDebugOptionsViewController *debugOptionsViewController =
[GADDebugOptionsViewController debugOptionsViewControllerWithAdUnitID:@"YOUR_AD_UNIT_ID"];
[self presentViewController:debugOptionsViewController animated:YES completion:nil];
}
Jeder gültige Anzeigenblock aus Ihrem Ad Manager-Konto reicht aus, um das Menü mit Fehlerbehebungsoptionen.
Benachrichtigung erhalten, wenn das Menü zur Fehlerbehebung geschlossen wird
Wenn Sie das Menü mit Fehlerbehebungsoptionen programmatisch öffnen, können Sie Folgendes auswählen:
um GADDebugOptionsViewControllerDelegate zu implementieren, um benachrichtigt zu werden
wenn der Ansichts-Controller geschlossen wird. Dazu müssen Sie Ihren Kurs
dem Bevollmächtigten entsprechen:
Swift
import GoogleMobileAds class ViewController: UIViewController, GADDebugOptionsViewControllerDelegate { }
Objective-C
@import GoogleMobileAds; @interface ViewController : UIViewController <GADDebugOptionsViewControllerDelegate> { } @end
Legen Sie den Bevollmächtigten für Ihre GADDebugOptionsViewController fest:
Swift
@IBAction func openDebugOptions(sender: AnyObject) { let debugOptionsViewController = GADDebugOptionsViewController(adUnitID: "YOUR_AD_UNIT_ID") debugOptionsViewController.delegate = self self.present(debugOptionsViewController, animated: true, completion: nil) }
Objective-C
- (IBAction)openDebugOptions:(id)sender { GADDebugOptionsViewController *debugOptionsViewController = [GADDebugOptionsViewController debugOptionsViewControllerWithAdUnitID:@"YOUR_AD_UNIT_ID"]; debugOptionsViewController.delegate = self; [self presentViewController:debugOptionsViewController animated:YES completion:nil]; }
Implementieren Sie abschließend den Delegaten:
Swift
func debugOptionsViewControllerDidDismiss(controller: GADDebugOptionsViewController) {
print("Debug options view controller dismissed.")
}
Objective-C
- (void)debugOptionsViewControllerDidDismiss:(GADDebugOptionsViewController *)controller {
NSLog(@"Debug options view controller dismissed.");
}
Gerät verknüpfen
Führen Sie nach dem Hinzufügen der Funktion zum Öffnen des Menüs mit den Fehlerbehebungsoptionen den Befehl und lösen Sie die obige Funktion aus. Das folgende Menü wird geöffnet:
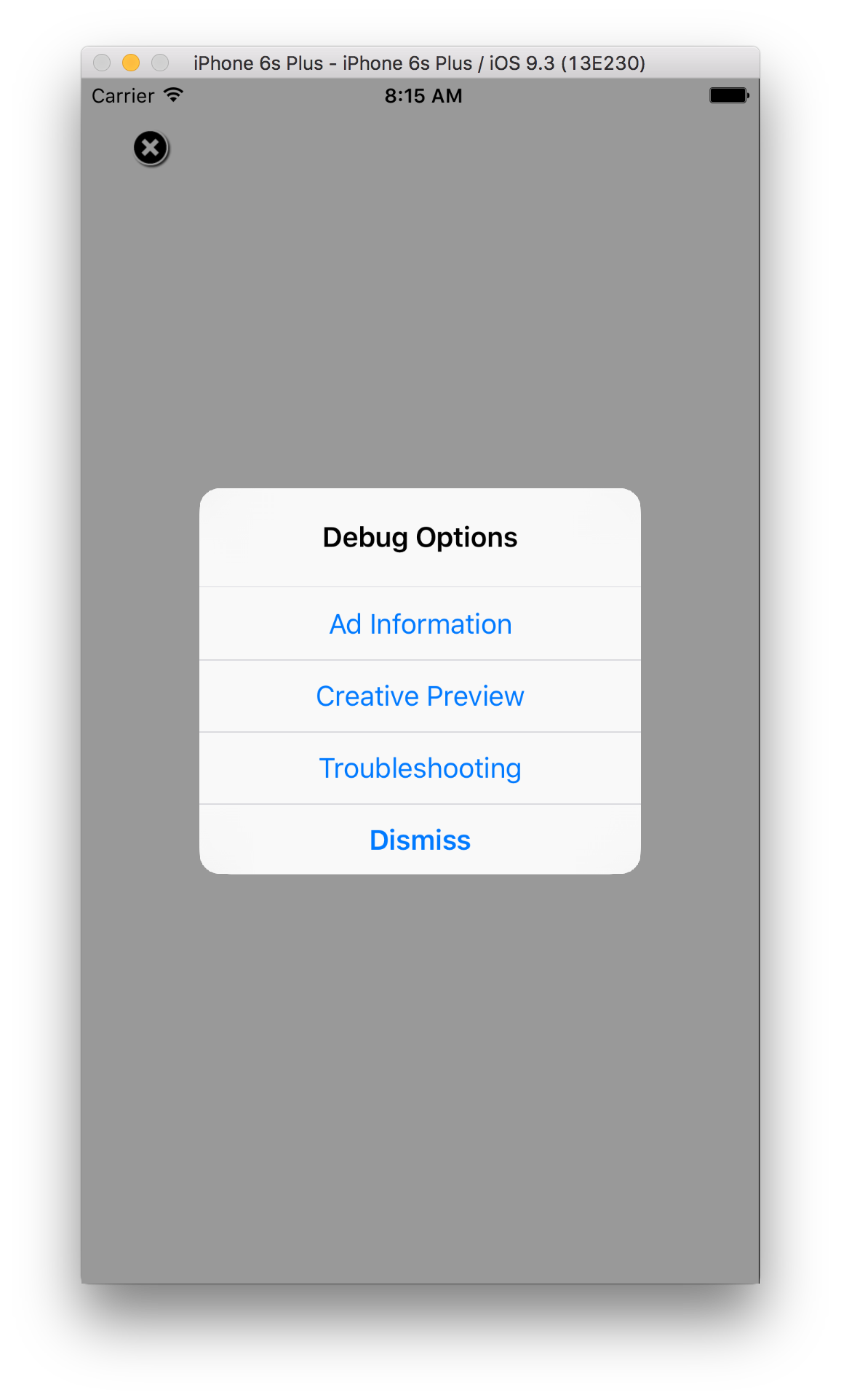
Wählen Sie Creative Preview aus, um Ihr Gerät zu verknüpfen. Ein Browser wird geöffnet. und Sie werden automatisch zu einem Browser weitergeleitet, um sich in Ad Manager anzumelden. Nachher angemeldet haben, benennen Sie Ihr Gerät, um es bei Ihrem Ad Manager-Konto auf und klicken Sie auf Bestätigen.

Dein Gerät wurde verknüpft. Jetzt können Sie sehen, wie Ihr Gerät im Ad Manager-Frontend verknüpft ist. Sie können auch Zulassen, dass andere Personen auf Ihr Geräte.
In-App-Vorschau
Folgen Sie der Anleitung, um ein Creative an Ihr verknüpftes Gerät senden. Überprüfen, ob das gesendete Creative Teil einer aktiven Werbebuchung ist die auf die Anzeigenfläche ausgerichtet ist, auf der Sie das Creative sehen möchten.
Nach dem Senden eines Creatives vom Frontend lösen Sie die Fehlerbehebung aus. auf Ihrem Gerät erneut und wählen Sie Creative Preview aus. noch einmal. So kann das SDK noch einmal in Ad Manager nachsehen, Geräteverknüpfung erfolgreich war und einige Informationen über welches Creative gesendet wurde. Wenn die Geräteverknüpfung bereits erfolgreich war, wird das Menü zur Fehlerbehebung sofort geschlossen. War sie nicht erfolgreich, werden Sie aufgefordert, Ihr Konto erneut zu verknüpfen.
Laden Sie schließlich eine Anzeige für die Anzeigenfläche, für die Sie eine Vorschau anzeigen möchten, um Ihr Creative zu sehen.
Auslieferungsprüfung
Folge der Anleitung unter Mit der Fehlerbehebung in der App beginnen. zur Fehlerbehebung in Ihrer App. Wenn Sie die Schritte erfolgreich abgeschlossen haben, im Ad Manager-Front-End angezeigt. Weitere Informationen zur Anzeige die ausgeliefert wurden.