Geospatial API ve Cloud Anchor, Google Cloud'da barındırılan ARCore API. Bu özellikleri kullanırken uygulamanız ARCore API hizmetine erişmek için kimlik bilgilerini kullanır.
Bu hızlı başlangıç kılavuzunda, uygulamanızın Google Cloud'da barındırılan ARCore API hizmetiyle iletişim kurma.
Yeni bir Google Cloud projesi oluşturun veya mevcut bir projeyi kullanın
Mevcut bir projeniz varsa bu projeyi seçin.
Mevcut bir Google Cloud projeniz yoksa yeni bir proje oluşturun.
ARCore API'yi etkinleştirme
ARCore API'yi kullanmak için projenizde etkinleştirmeniz gerekir.
Yetkilendirme yöntemi ayarlama
Bir Android uygulaması iki farklı veri türü kullanarak ARCore API ile iletişim kurabilir yetkilendirme yöntemleri: Anahtarsız yetkilendirme (OAuth 2.0), önerilen yöntem ve API anahtarı yetkilendirmesi:
- Anahtarsız yetkilendirme, uygulamanın paket adının bir kombinasyonunu kullanır imzalamanız gerekir.
- API anahtarı, Google Cloud projesini tanımlayan bir dizedir. API anahtarları Genellikle müşteriler tarafından erişilebilir olduklarından genellikle güvenli olarak kabul edilmez. ARCore API ile iletişim kurmak için Anahtarsız yetkilendirmeyi kullanmayı düşünün.
Anahtarsız
Anahtarsız kimlik doğrulamayı kullanarak uygulamanızı yetkilendirmek için OAuth 2.0 istemcisi oluşturun Kimlikler.
İmzalama anahtarı parmak izlerini belirleme
OAuth 2.0 istemci kimliği, kimliğinizi tanımlamak için uygulamanızın imzalama anahtarı parmak izini kullanır. uygulamasını indirin.
Hata ayıklama imzalama parmak izinizi alma
Android SDK araçları, projenizi çalıştırırken veya hata ayıklarken otomatik olarak bir hata ayıklama sertifikasıyla uygulamanızı öneririz.
- Android Studio'da Gradle araç panelini açın.
- project-name > Görevler > Android'de kullanılabilir.
- signingReport görevini çalıştırın.
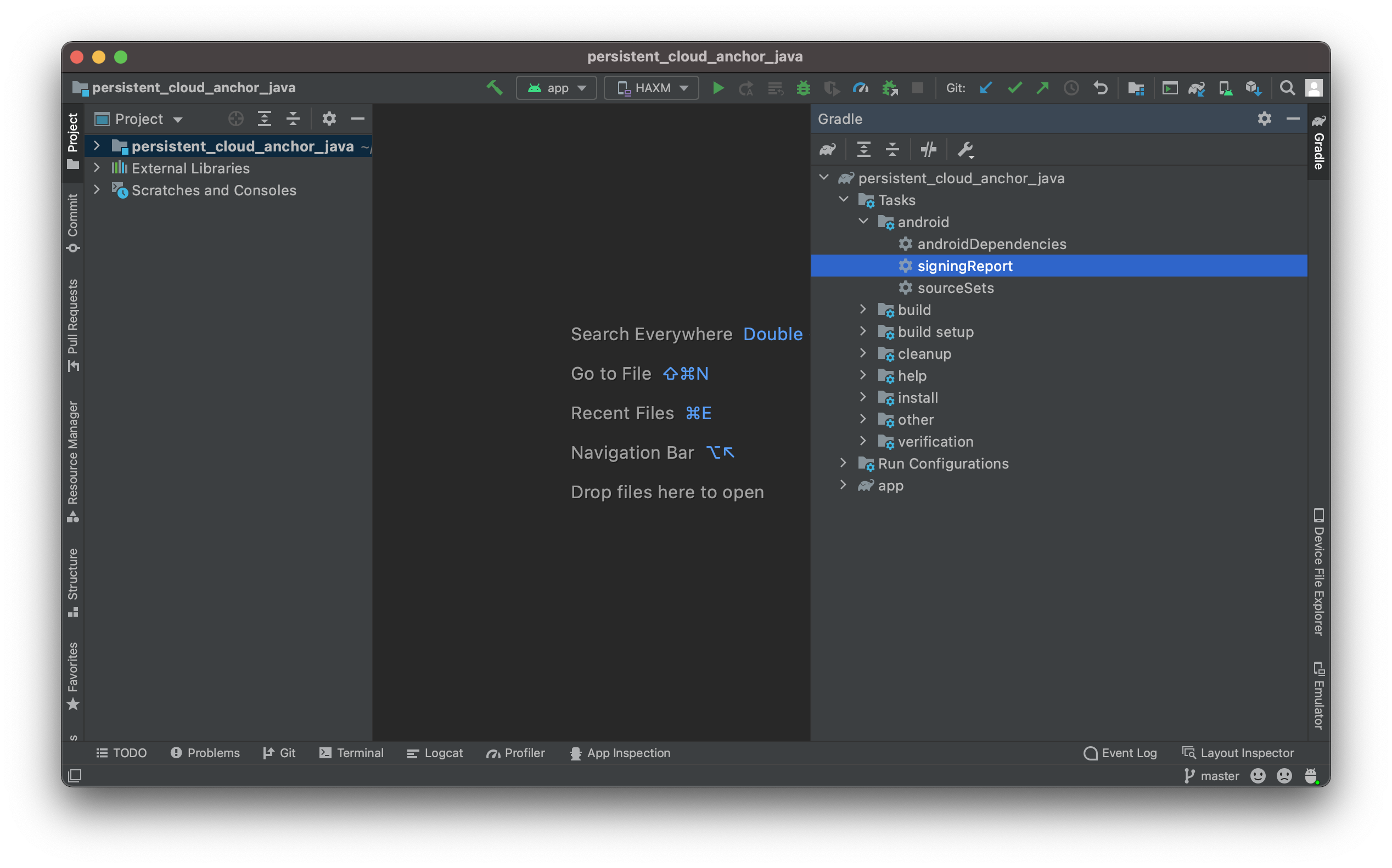
- Hata ayıklama varyantı için SHA-1 parmak izini kopyalayın.
Anahtar deposundan imzalama parmak izi alma
Bir anahtar deposu dosyanız varsa parmak izini belirlemek için keytool yardımcı programını kullanın.
keytool -list -v -alias your-key-name -keystore path-to-production-keystoreArdından keytool yardımcı programı parmak izini terminale yazdırır. Örneğin:
Certificate fingerprint: SHA1: DA:39:A3:EE:5E:6B:4B:0D:32:55:BF:EF:95:60:18:90:AF:D8:07:09
Play Uygulama İmzalama'dan uygulamanızın imzalama anahtarını alma
Play Uygulama İmzalama'yı kullanırken Google, uygulamanızın imzalama anahtarını yönetir ve APK'larınızı imzalamak için bu anahtarı kullanır. İmzalama parmak izi için bu anahtar kullanılmalıdır.
- Google Play Console'daki Uygulama İmzalama sayfasında Uygulama imzalama anahtarı sertifikası'na gidin.
- SHA-1 sertifika parmak izini kullanın.
OAuth 2.0 istemci kimlikleri oluşturma
Önceki adımlarda bulunan geçerli her bir imzalama anahtarı için Google Cloud projesinin kimlik bilgileri.
Google Cloud'da Kimlik Bilgileri sayfasını açın.
Create credentials'ı (Kimlik bilgileri oluştur) tıklayın ve menüden OAuth istemci kimliği'ni seçin.
Zorunlu alanları aşağıdaki gibi doldurun:
- Uygulama türü: Android'i seçin.
- Paket adı: Paket adını AndroidManifest.xml dosyanızda belirtildiği şekilde kullanın.
- SHA-1 sertifika dijital parmak izi: Önceki adımlarda aldığınız bir parmak izini kullanın.
Oluştur'a basın.
Gerekli kitaplıkları dahil et
- Uygulamanızın bağımlılıklarına
com.google.android.gms:play-services-auth:16+ekleyin. Kod küçültme kullanıyorsanız uygulamanızın
build.gradledosyasına ekleyin:buildTypes { release { ... proguardFiles getDefaultProguardFile('proguard-android-optimize.txt'), 'proguard-rules.pro' } }Aşağıdakileri uygulamanızın
proguard-rules.prodosyasına ekleyin:-keep class com.google.android.gms.common.** { *; } -keep class com.google.android.gms.location.** { *; } -keep class com.google.android.gms.auth.** { *; } -keep class com.google.android.gms.tasks.** { *; }
Uygulamanız artık Anahtarsız kimlik doğrulamayı kullanacak şekilde yapılandırıldı.
API Anahtarı
- Google Cloud'da Kimlik Bilgileri sayfasını açın.
Kimlik bilgileri - Create credentials'ı (Kimlik bilgileri oluştur) tıklayın ve menüden API key'i (API anahtarı) seçin.
API anahtarı oluşturuldu iletişim kutusu, yeni oluşturulan anahtarınızın dizesini gösterir. Android Studio'da projenize yeni API anahtarını ekleyin. API anahtarını
<meta-data>öğesini<application>öğenizAndroidManifest.xml?<meta-data android:name="com.google.android.ar.API_KEY" android:value="API_KEY"/>- API anahtarı kısıtlamalarıyla ilgili belgeleri inceleyin (API anahtarınızın güvenliğini sağlayın).
Uygulamanız artık API anahtarları kullanacak şekilde yapılandırıldı.
Sırada ne var?
Yetkilendirme yapılandırıldıktan sonra şunları sağlar:

