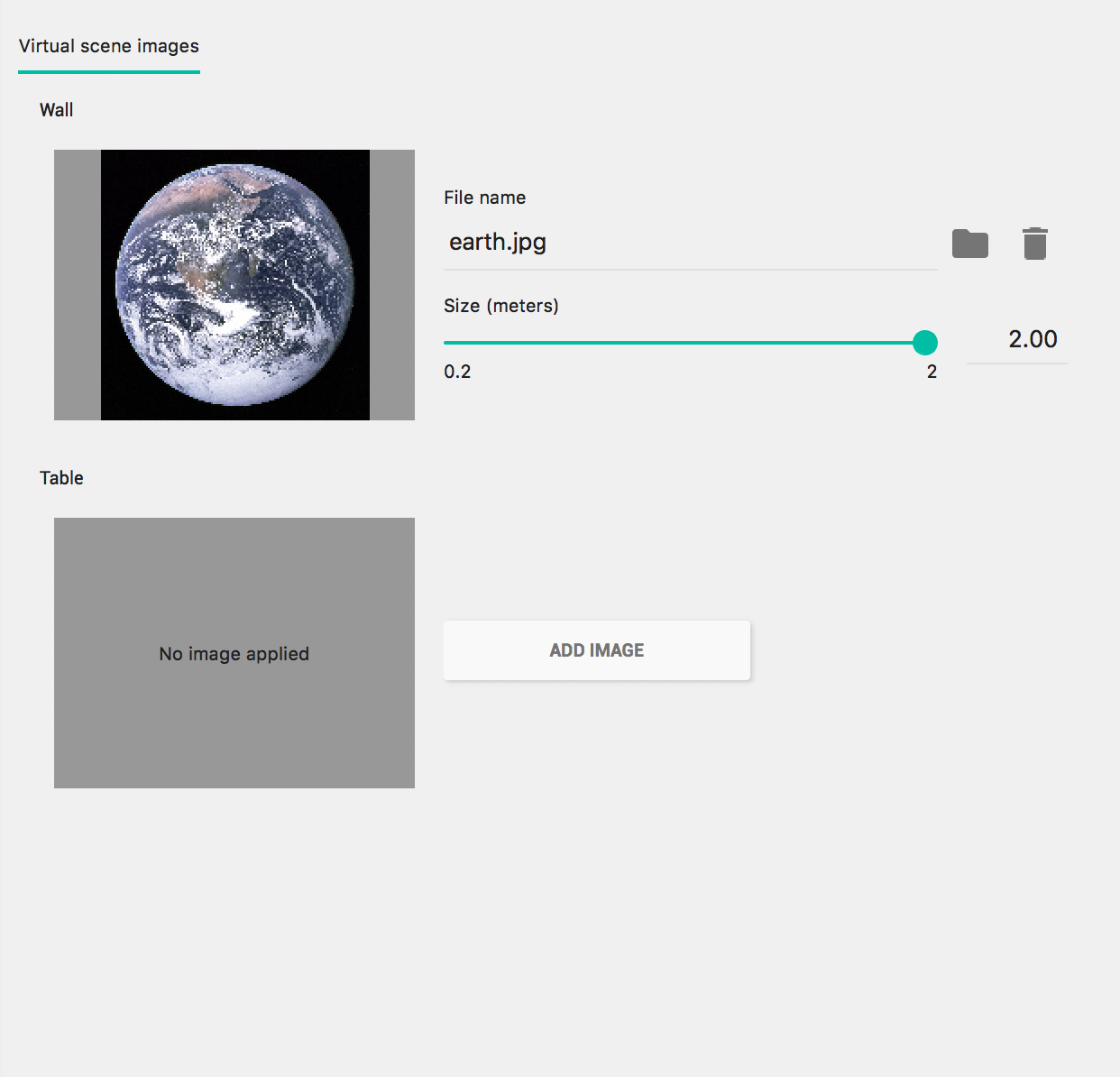使用 Android Emulator 測試 AR 情境,不必使用實體裝置。Android 模擬器可讓您在虛擬環境中執行 ARCore 應用程式,並控制模擬裝置。
設定開發環境
軟體需求:
Android Studio 3.1 以上版本。
Android Emulator 27.2.9 以上版本。
取得 ARCore 適用的 Android Studio 和 SDK 工具
安裝 Android Studio 3.1 以上版本。
在 Android Studio 中,前往 Preferences > Appearance and Behavior > System Settings > Android SDK。
選取「SDK Platforms」分頁標籤,然後勾選「Show Package Details」。
在適當的 Android 版本下方選取:
Google API Intel x86 Atom 系統映像檔 API 級別 27 以上。選取 SDK Tools 分頁,然後新增 Android Emulator 27.2.9 以上版本。
按一下 OK 安裝所選套件和工具。
再次點按 OK 確認變更。
Accept 元件安裝程式的授權協議。
按一下「Finish」。
建立支援 AR 的虛擬裝置
詳情請參閱 Android Studio 的「建立虛擬裝置」操作說明。
建立新的 Android 虛擬裝置 (AVD)
在 Android Studio 中,按一下 Tools > Device Manager 開啟「Device Manager」。
按一下「裝置管理員」面板頂端的 Create Device。
選取或建立所需的「Phone」硬體設定檔,然後選取 Next。
選取執行 API 級別 27 以上的
x86或x86_64系統映像檔,然後選取 Next。實體 ARCore 裝置支援 API 級別 24 以上版本,但 Android 模擬器必須搭載 API 級別 27 以上版本。
系統僅支援以 x86 為基礎的 Android 模擬器架構。目前不支援
arm64-v8a、armeabi-v7等其他架構。
確認虛擬裝置設定正確無誤:
按一下「Show Advanced Settings」。
確認 Camera Back 已設為 VirtualScene。
按一下 Finish 建立 AVD。
執行應用程式
在模擬器中,於支援 AR 的虛擬裝置上測試 ARCore 應用程式。如要執行這項操作,請按照 Android Studio 的操作說明,在 Android Emulator 中執行應用程式。
更新「Google Play 服務 - AR 適用」
模擬器上的「Google Play 服務 - AR 適用」版本可能過舊。如要更新,請按照下列指示操作:
從 GitHub 的版本頁面下載最新版 Google_Play_Services_for_AR_1.51.0_x86_for_emulator.apk。
將下載的 APK 安裝到要使用的每個 AVD:
啟動所需的 AVD,然後從系統資料夾 (即 Downloads) 拖曳至執行中的模擬器,或在虛擬裝置執行時使用
adb安裝:adb install -r Google_Play_Services_for_AR_1.51.0_x86_for_emulator.apk
如要使用其他 AVD,請重複上述步驟。
控制虛擬場景
應用程式連線至 ARCore 時,模擬器視窗下方會顯示狀態列,並疊加說明如何控制攝影機的畫面。
移動虛擬攝影機
按住 Shift 可存取攝影機移動控制選項。 使用下列控制項移動攝影機:
| 動作 | 建議行動 |
|---|---|
| 向左或向右移動 | 按住 Shift 鍵,然後按 A 鍵或 D 鍵 |
| 向下或向上移動 | 按住 Shift 鍵,然後按 Q 鍵或 E 鍵 |
| 前後移動 | 按住 Shift 鍵,然後按 W 鍵或 S 鍵 |
| 變更裝置螢幕方向 | 按住 Shift 鍵並移動滑鼠 |
放開 Shift 即可返回模擬器的互動模式。
在「擴充控制項」中使用 Virtual Sensors 分頁標籤,可更精確地定位裝置。
將擴增圖片加到場景中
將圖片載入模擬器的模擬環境,測試擴增圖片。
在 Extended controls 中使用「Camera」分頁,新增或修改 Scene images。 有兩個圖片位置,一個在牆上,一個在桌上。
如要在場景中查看這些圖片位置,請啟動模擬器,然後透過攝影機起始位置後方的門,將攝影機移至餐廳區域。
疑難排解提示
如果啟動 ARCore 應用程式時看到「這個裝置不支援 AR」訊息,請檢查系統映像檔的修訂版本。請確認您使用的是 API Level 27 修訂版 4 以上版本。
如果 ARCore 應用程式在啟動時無法開啟相機,請按照上述設定步驟,確認 Camera Back 已設為 VirtualScene。
如果 ARCore 應用程式無法開啟,並顯示「Failed to create AR session」(無法建立 AR 工作階段) 錯誤訊息,請檢查應用程式記錄。如果看到
java.lang.UnsatisfiedLinkError含有/lib/arm/libarcore_c.so" is for EM_ARM (40) instead of EM_386 (3)的訊息,可能是安裝了錯誤版本的「Google Play 服務 - AR 適用」APK。建立新的虛擬裝置,並安裝 x86 版本。