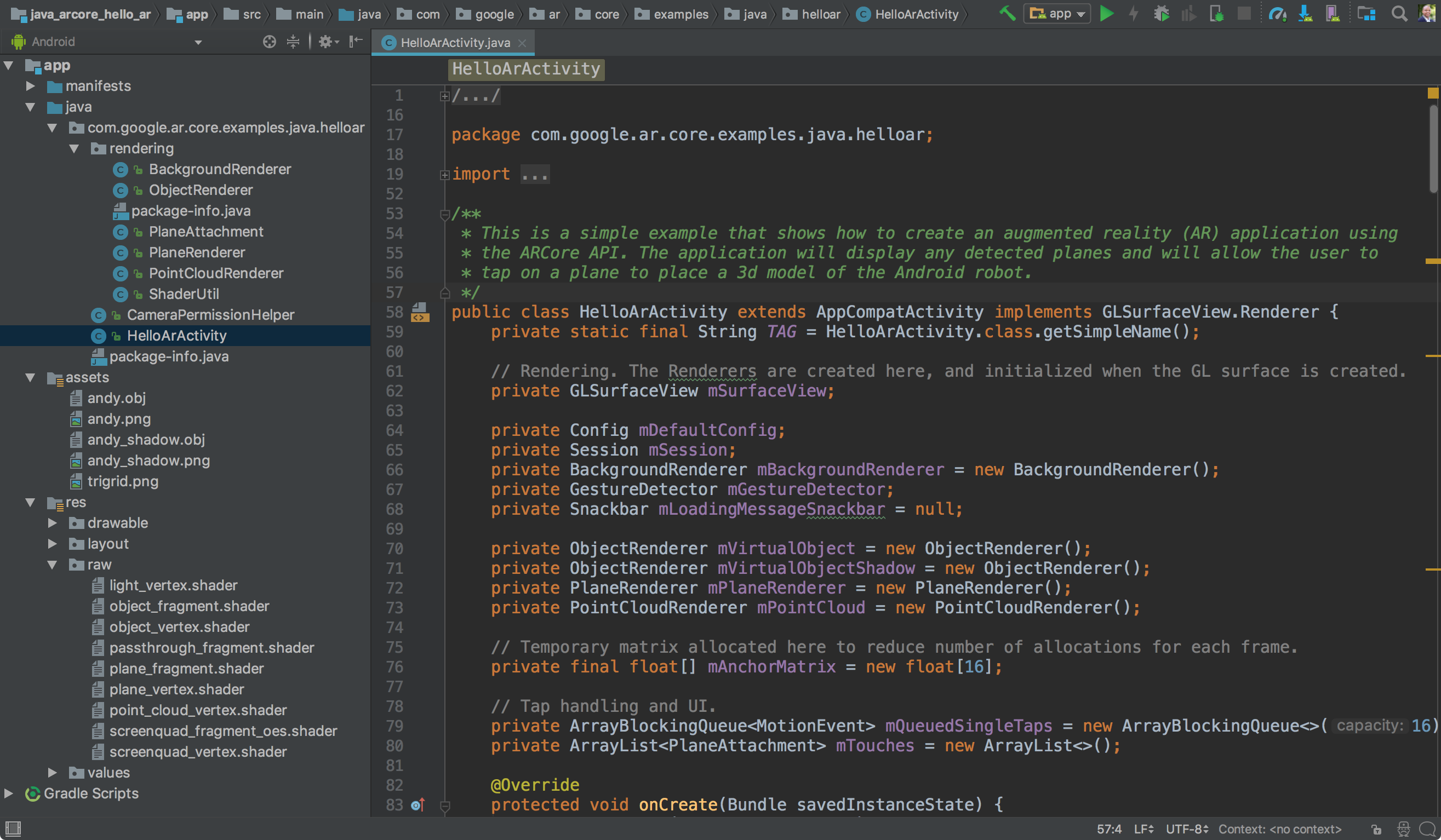หากต้องการเริ่มต้นใช้งาน ARCore กับ Android ให้เรียกใช้แอปตัวอย่าง hello_ar_kotlin หรือ hello_ar_java ที่มาพร้อมกับ ARCore SDK แอปตัวอย่างเหล่านี้ใช้ OpenGL ซึ่งเป็นอินเทอร์เฟซการเขียนโปรแกรมสำหรับการเรนเดอร์กราฟิกเวกเตอร์ 2 มิติและ 3 มิติ แอปจะแสดงเครื่องบินที่ตรวจพบและอนุญาตให้ผู้ใช้แตะเครื่องบินเพื่อวางโมเดล 3 มิติ
ตั้งค่าสภาพแวดล้อมการพัฒนาซอฟต์แวร์
ติดตั้ง Android Studio เวอร์ชัน 3.1 ขึ้นไปที่มีแพลตฟอร์ม Android SDK เวอร์ชัน 7.0 (API ระดับ 24) ขึ้นไป
หากคุณเพิ่งเริ่มใช้ Android โปรดดูหัวข้อการสร้างแอป Android แอปแรกของคุณ
เปิดโปรเจ็กต์ตัวอย่าง
ใน Android Studio ให้โคลนที่เก็บ GitHub ของ ARCore SDK
ซึ่งทำได้หลายวิธีดังนี้
สําหรับการติดตั้ง Android Studio ที่สร้างไว้แล้ว ให้ทำดังนี้
- จากเมนู Git ให้เลือก Clone
- ในเมนูแบบเลื่อนลง Version control ให้เลือก Git เป็นระบบควบคุมเวอร์ชัน
ในช่อง URL ให้ป้อน URL ต่อไปนี้ไปยังที่เก็บ GitHub ของ ARCore
https://github.com/google-ar/arcore-android-sdk.git
นอกจากนี้ คุณยังเปิด Terminal และออกคำสั่ง
git cloneได้โดยทำดังนี้git clone https://github.com/google-ar/arcore-android-sdk.git
เปิดโปรเจ็กต์ตัวอย่างรายการใดรายการหนึ่งดังนี้ (คุณต้องเปิดโปรเจ็กต์อย่างชัดเจนเพื่อที่จะสร้างและเรียกใช้)
- จากเมนู File ให้เลือก Open
- ในโฟลเดอร์ arcore-android-sdk/samples ให้เลือกโฟลเดอร์ hello_ar_kotlin หรือ hello_ar_java แล้วคลิก Open
เตรียมอุปกรณ์หรือโปรแกรมจำลอง
คุณเรียกใช้แอป AR ได้ในอุปกรณ์ที่รองรับหรือในโปรแกรมจำลองของ Android คุณต้องอัปเดตบริการ Google Play สำหรับ AR ในโปรแกรมจำลองก่อนเรียกใช้แอป ดูข้อมูลเพิ่มเติมที่เรียกใช้แอป AR ในโปรแกรมจำลอง Android
เรียกใช้ตัวอย่าง
ตรวจสอบว่าอุปกรณ์ Android เชื่อมต่อกับเครื่องสำหรับพัฒนาซอฟต์แวร์แล้ว แล้วคลิก
Run  ใน Android Studio
ใน Android Studio
Android Studio จะสร้างโปรเจ็กต์เป็น APK ที่แก้ไขข้อบกพร่องได้ ติดตั้ง APK แล้วเรียกใช้แอปในอุปกรณ์ ดูข้อมูลเพิ่มเติมได้ที่สร้างและเรียกใช้แอป
ระบบอาจแจ้งให้ติดตั้งหรืออัปเดต Google Play Services สำหรับ AR หากไม่มีหรือล้าสมัย เลือก CONTINUE เพื่อติดตั้งจาก Google Play Store หรืออัปเดตด้วยตนเองตามที่อธิบายไว้ในอัปเดตบริการ Google Play สำหรับ AR
แอป hello_ar_java ช่วยให้คุณวางหุ่น ARCore 3 มิติบนพื้นผิวเครื่องบิน AR ที่ตรวจพบได้ โดยใช้ Android GL SurfaceView ซึ่งใช้ในการแสดงผลตัวอย่างจากกล้องและวัตถุ AR พื้นฐาน เช่น เครื่องบินและจุดยึด เฟรมเวิร์กการแสดงผลตัวอย่างของ hello_ar_java มีอยู่ใน com/google/ar/core/examples/java/common/samplerender

ใช้ตำแหน่งโฆษณาทันที
Instant Placement API ช่วยให้ผู้ใช้วางวัตถุ AR บนหน้าจอได้โดยไม่ต้องรอให้ ARCore ตรวจหาเรขาคณิตของพื้นผิว ระบบจะปรับการวางวัตถุแบบเรียลไทม์เมื่อผู้ใช้เดินไปรอบๆ สภาพแวดล้อม
แตะบนหน้าจอเพื่อวางวัตถุ อย่าลืมขยับอุปกรณ์ไปรอบๆ หลังจากที่เห็นวัตถุโฮโลแกรมปรากฏบนหน้าจอ เพื่อให้ ARCore ได้รับข้อมูลเกี่ยวกับสภาพแวดล้อมของคุณเพียงพอที่จะวางวัตถุเสมือนจริงได้อย่างแม่นยำ
เมื่อ ARCore ตรวจจับเรขาคณิตของพื้นผิวและสร้างสิ่งที่ติดตามได้ในบริเวณที่มีการวางวัตถุ ระบบจะอัปเดตท่าทางของวัตถุโดยอัตโนมัติเพื่อให้แม่นยำ
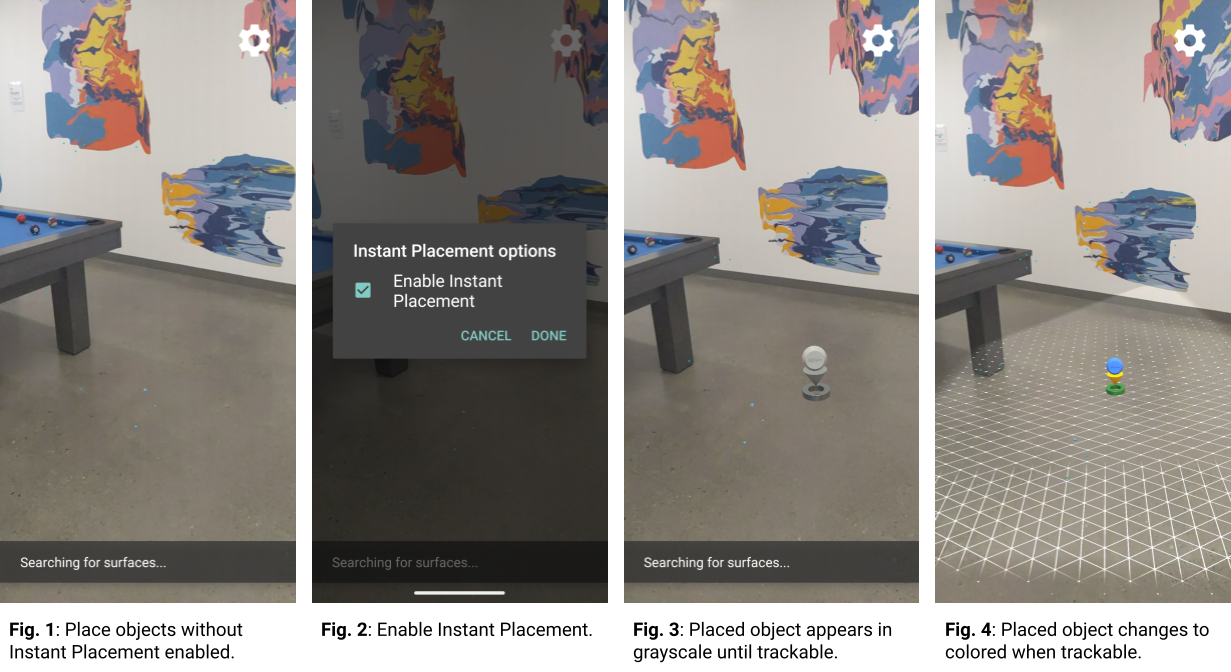
ในรูปที่ 1 ตำแหน่งโฆษณาทันทีปิดอยู่และไม่ได้กําหนดเรขาคณิตของพื้นผิว วัตถุที่วางอยู่บนพื้นทางด้านขวาของโต๊ะพูล (จุดสีน้ำเงินเล็กๆ 4 จุด) ดูเหมือนจะล้มคว่ำ การวางวัตถุไม่ชัดเจน
ในรูปภาพ 2 การเปิดใช้ตำแหน่งโฆษณาทันทีทำได้จากเมนูใต้ไอคอนรูปเฟือง
ในรูปภาพ 3 เมื่อเปิดใช้การวางทันที ระบบจะวางวัตถุใหม่ในฉาก รูปภาพจะปรากฏเป็นโทนสีเทาแทนที่จะเป็นภาพสี เพื่อบ่งบอกว่ายังไม่ได้แก้ไขท่าทางให้ถูกต้อง
ในรูปที่ 4 วัตถุใหม่จะมีสีและท่าทางถูกต้องเมื่อตรวจพบเรขาคณิตของพื้นผิว (ที่อธิบายโดยเส้นตารางติดตามได้)
ใช้ความลึก
เมื่อเปิดใช้ความลึก ARCore จะพิจารณาเรขาคณิตและตำแหน่งของออบเจ็กต์ในฉาก รวมถึงคำนวณตำแหน่งของออบเจ็กต์ที่วางไว้ในฉากโดยสัมพันธ์กับออบเจ็กต์อื่นๆ ในฉาก ซึ่งช่วยให้วัตถุที่วางไว้ถูกบดบังโดยวัตถุในฉาก และทำให้แอปดูสมจริง

ในรูปที่ 1 ความลึกปิดอยู่ มีวัตถุวางอยู่ใต้โต๊ะพูล
ในรูปที่ 2 เมื่ออุปกรณ์เคลื่อนที่ไปรอบๆ โต๊ะพูล วัตถุจะดูเหมือนติดตามอุปกรณ์โดยไม่คำนึงถึงวัตถุในฉาก
ในรูปที่ 3 ระบบเปิดใช้โหมดความลึก
ในรูปที่ 4 วัตถุถูกบดบังโดยโต๊ะพูลขณะที่อุปกรณ์เคลื่อนไปรอบๆ ฉาก
ขั้นตอนถัดไป
- ลองสร้างและเรียกใช้โปรเจ็กต์ตัวอย่างอื่นๆ ใน ARCore SDK
- ดูแอปตัวอย่างเพิ่มเติมที่คุณสามารถสร้างและเรียกใช้ได้ใน Augmented Reality Codelab
- ดูวิธีเปิดใช้ ARCore ในแอป
- โปรดอ่านสิ่งที่ควรพิจารณาเกี่ยวกับรันไทม์
- อ่านหลักเกณฑ์การออกแบบ