AR Foundation của Unity là một khung đa nền tảng cho phép bạn viết trải nghiệm thực tế tăng cường một lần, sau đó tạo cho thiết bị Android hoặc iOS mà không cần thực hiện thêm bất kỳ thay đổi nào. Bạn có thể sử dụng khung này thông qua gói AR Foundation của Unity.
Gói Tiện ích ARCore cho AR Foundation không bắt buộc của ARCore sẽ bổ sung chức năng, cho phép bạn sử dụng các tính năng như neo trên đám mây, bộ lọc cấu hình máy ảnh, tính năng quay và phát cho ứng dụng.
Di chuyển hoặc nâng cấp các dự án hiện có
- Để di chuyển một dự án hiện có từ SDK ARCore (không dùng nữa) cho Unity sang AR Foundation của Unity và tuỳ chọn Tiện ích ARCore, hãy xem hướng dẫn di chuyển.
- Để nâng cấp một dự án hiện có từ phiên bản AR Foundation cũ, hãy xem hướng dẫn nâng cấp và di chuyển của Unity.
Yêu cầu
Tuỳ thuộc vào nền tảng mục tiêu, gói AR Foundation yêu cầu những điều sau:
Android
Phần cứng
- Thiết bị Android hoặc trình mô phỏng được hỗ trợ ARCore
- Cáp USB để kết nối thiết bị với máy phát triển
Phần mềm
iOS
Phần cứng
- Thiết bị iOS được hỗ trợ ARCore
- Cáp USB để kết nối thiết bị với máy phát triển
Phần mềm
Cài đặt AR Foundation
Làm theo các bước sau để cài đặt gói Unity AR Foundation.
- Mở một dự án Unity hiện có hoặc tạo một dự án 3D mới.
- Chuyển đến Window > Package Manager.
Bên cạnh Packages, hãy chọn Unity Registry.
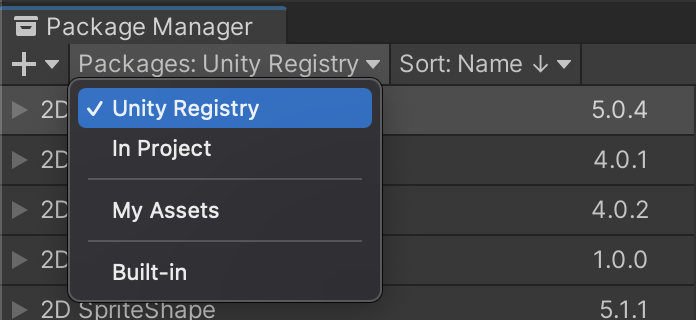
Trong thanh tìm kiếm, hãy nhập "AR Foundation".

Nhấp vào Install.
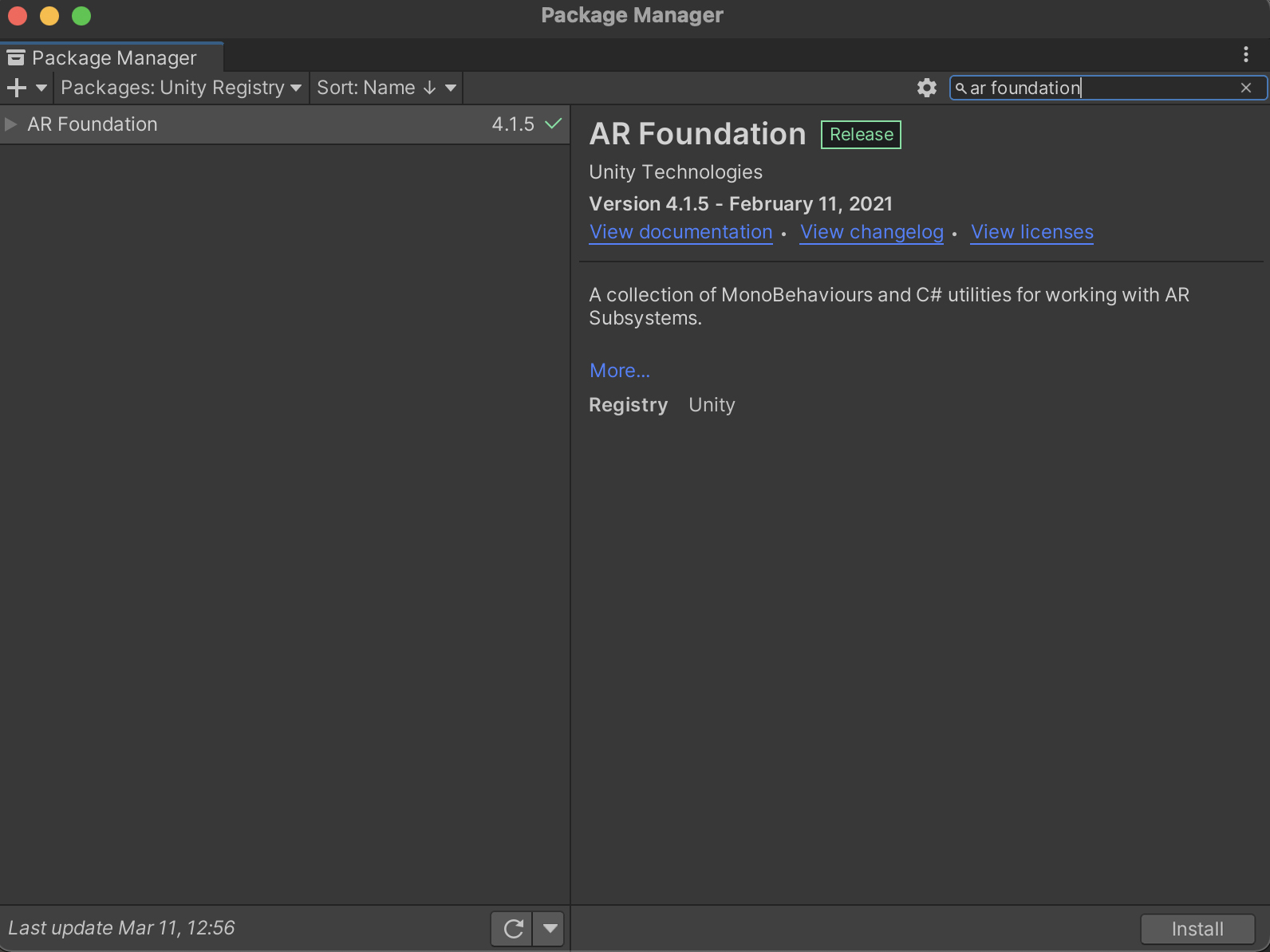
Định cấu hình Quy trình kết xuất
AR Foundation 4.x
AR Foundation 5.x
AR Foundation 6.x
Cài đặt và bật các gói trình bổ trợ dành riêng cho nền tảng
Gói AR Foundation cung cấp một giao diện để các nhà phát triển Unity sử dụng, nhưng không tự triển khai bất kỳ tính năng AR nào. Để sử dụng AR Foundation trên một thiết bị mục tiêu, bạn cũng cần cài đặt các gói riêng biệt và bật trình bổ trợ tương ứng cho từng nền tảng tương ứng.
Android
Gói Trình bổ trợ ARCore XR cho phép bạn tạo ứng dụng thực tế tăng cường cho thiết bị Android. Hãy làm theo các bước sau để cài đặt thư viện này trong dự án Unity nếu ứng dụng của bạn nhắm đến các thiết bị Android. Sử dụng cùng một phiên bản với gói AR Foundation để tránh mọi vấn đề về khả năng tương thích.
Trong dự án, hãy chuyển đến Window > Package Manager.
Bên cạnh Packages, hãy chọn Unity Registry.
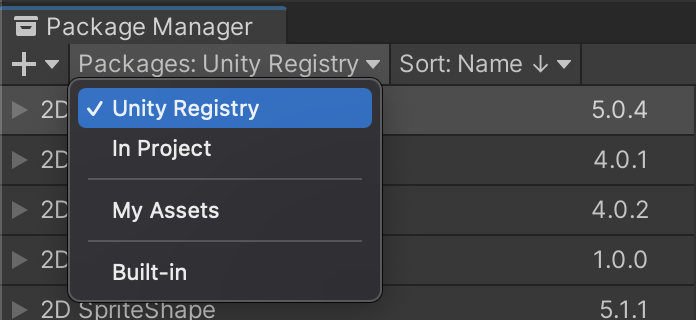
Trong thanh tìm kiếm, hãy nhập "trình bổ trợ ARCore XR".

Nhấp vào Install.
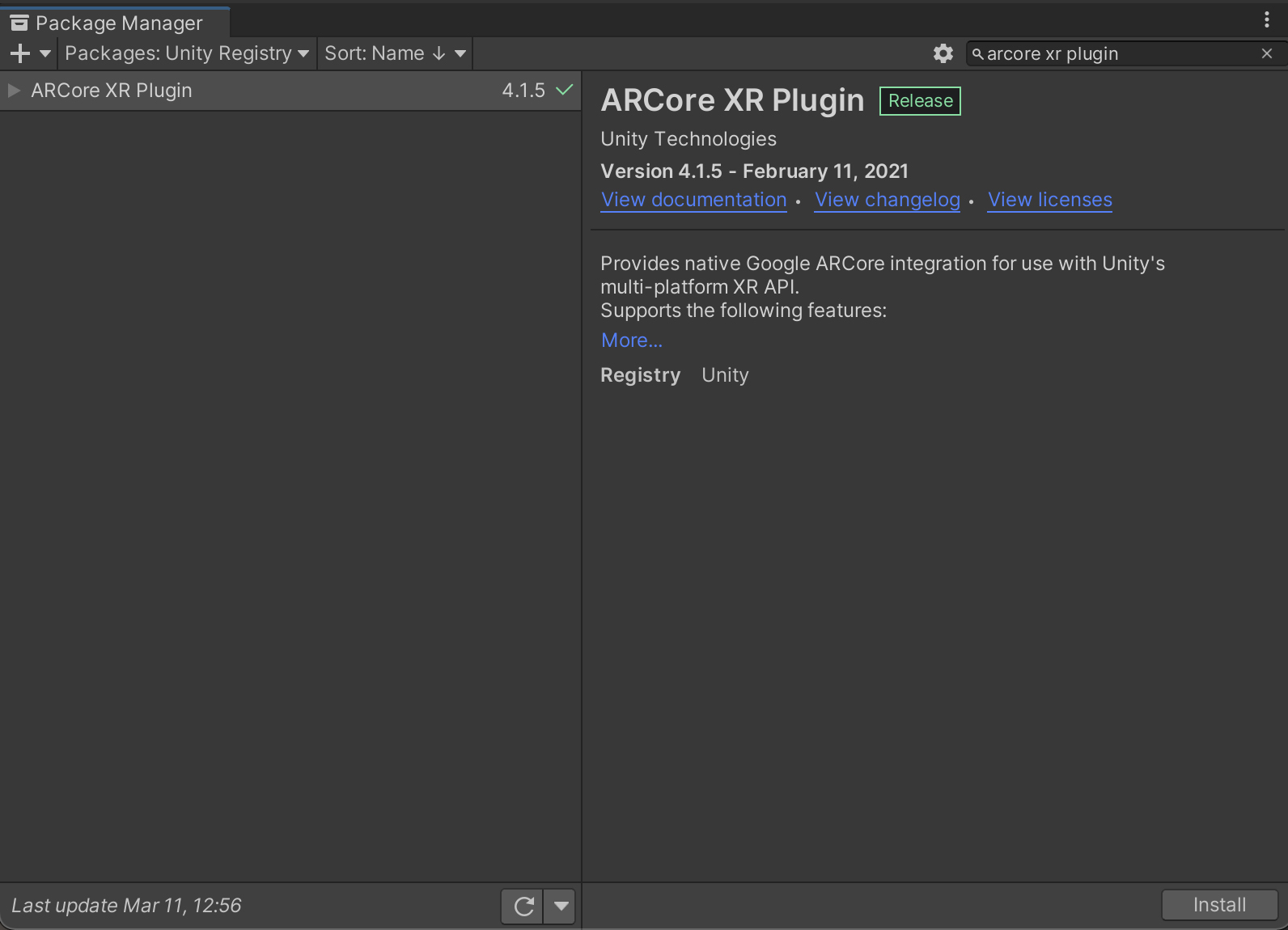
Chuyển đến Edit > Project Settings. Trong XR Plug-in Management, hãy mở thẻ Android và bật ARCore.
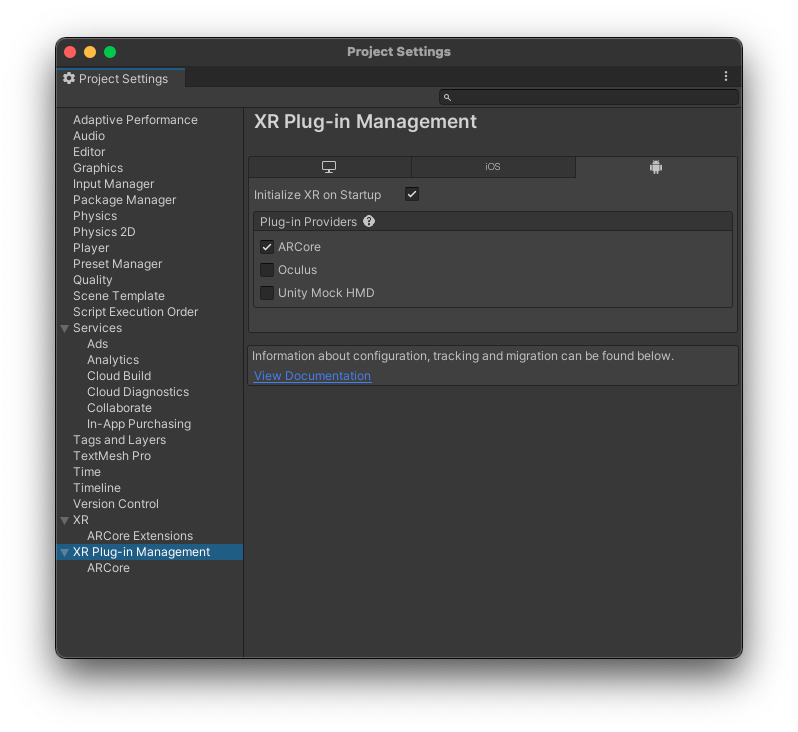
iOS
Trình bổ trợ ARKit XR cho phép bạn tạo ứng dụng thực tế tăng cường cho thiết bị iOS. Hãy làm theo các bước sau để cài đặt thư viện này trong dự án Unity nếu ứng dụng của bạn nhắm đến các thiết bị iOS. Sử dụng cùng một phiên bản với gói AR Foundation để tránh mọi vấn đề về khả năng tương thích.
Trong dự án, hãy chuyển đến Window > Package Manager.
Bên cạnh Packages, hãy chọn Unity Registry.
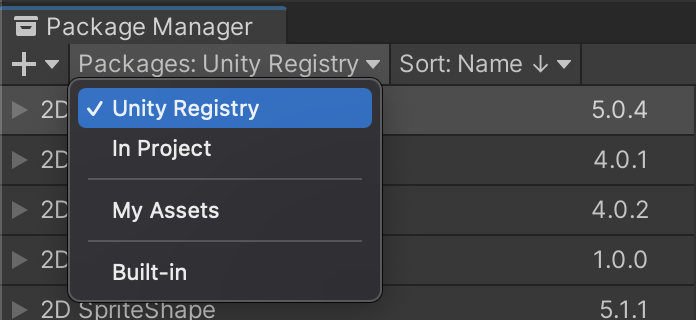
Trong thanh tìm kiếm, hãy nhập "trình bổ trợ ARKit XR".

Nhấp vào Install.
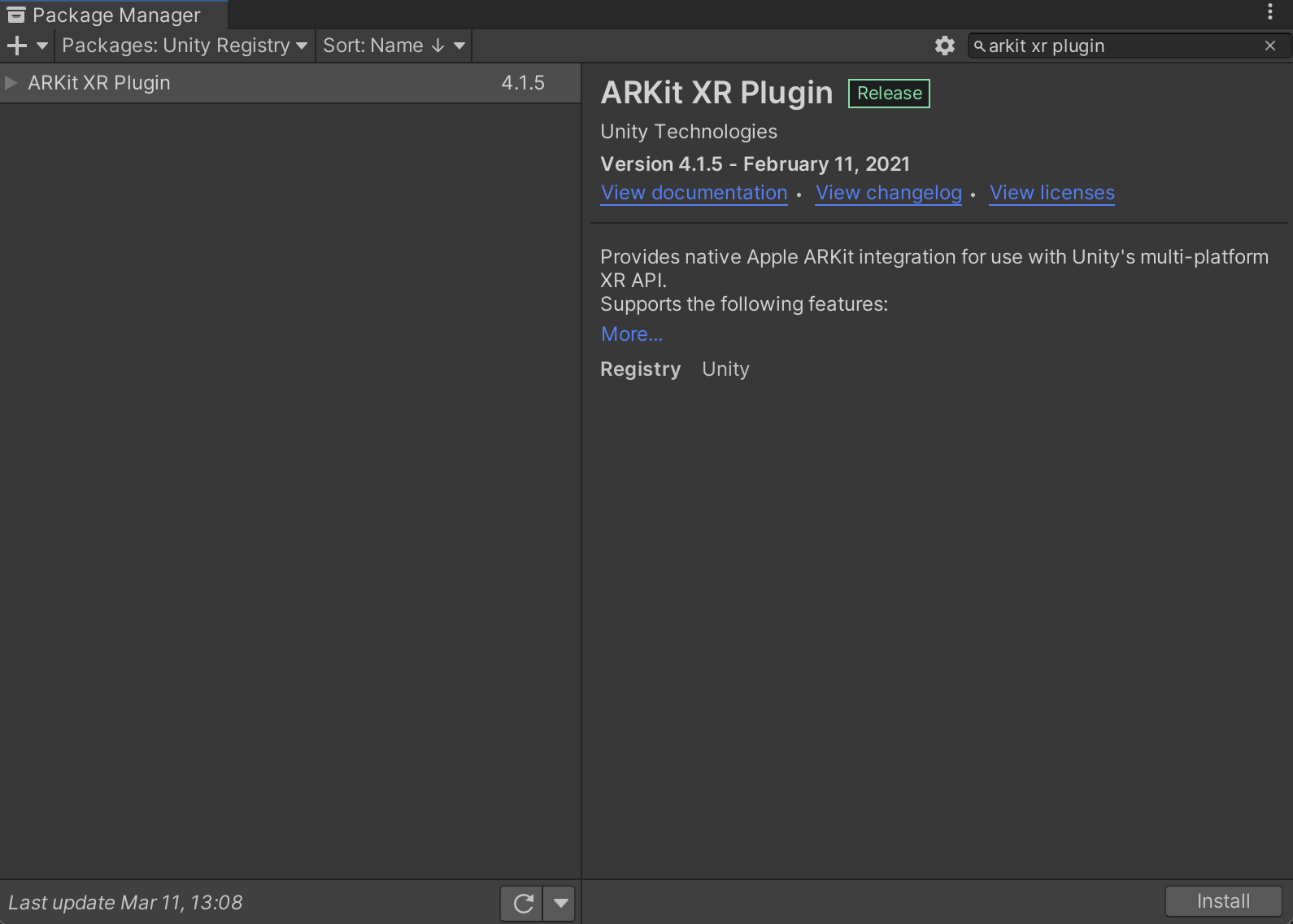
Chuyển đến Edit > Project Settings. Trong XR Plug-in Management, hãy mở thẻ iOS và bật ARKit.
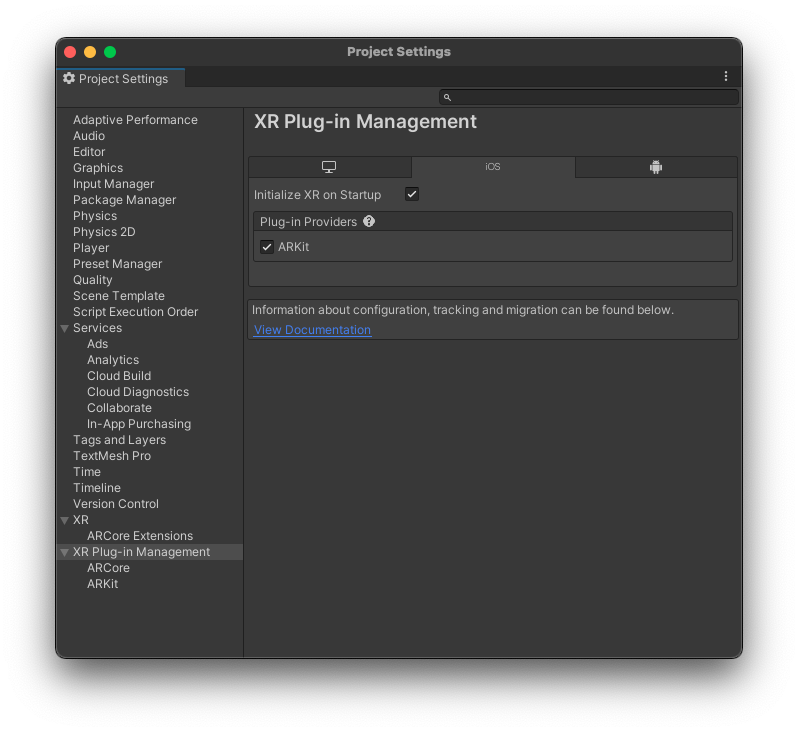
Định cấu hình Phiên AR và thêm các thành phần AR Foundation vào cảnh
Một cảnh cần có phiên AR để bật các quy trình AR, chẳng hạn như theo dõi chuyển động, nhận biết môi trường và ước tính ánh sáng. Bạn sẽ cần các đối tượng trò chơi sau để hỗ trợ phiên AR:
AR Foundation 4.x
AR Session: Kiểm soát vòng đời của trải nghiệm thực tế tăng cường.
AR Session Origin: Chuyển đổi toạ độ AR thành toạ độ thế giới của Unity.
Trước khi thêm các đối tượng trò chơi mới, hãy xoá Main Camera mặc định. Phương thức này sẽ được thay thế bằng một AR Camera mới trong AR Session Origin.
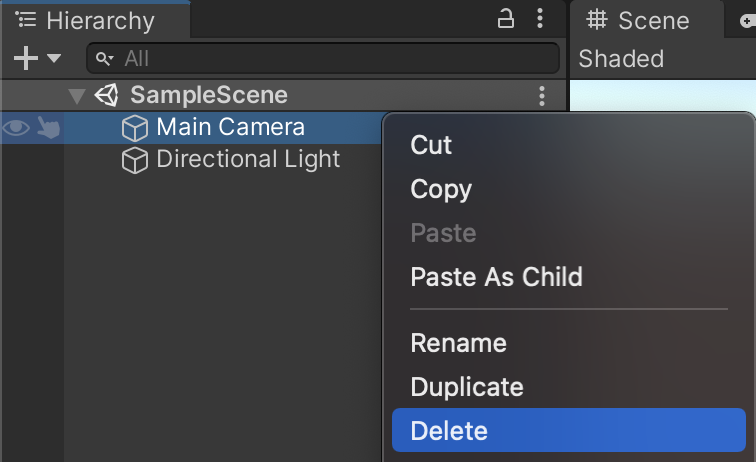
Thêm các đối tượng trò chơi AR mới vào cảnh: nhấp chuột phải vào ngăn Hierarchy rồi chọn XR. Thêm một đối tượng trò chơi AR Session và AR Session Origin mới.
AR Foundation 5.x
AR Session: Kiểm soát vòng đời của trải nghiệm thực tế tăng cường.
XR Origin: Chuyển đổi toạ độ AR thành toạ độ thế giới của Unity.
Trước khi thêm các đối tượng trò chơi mới, hãy xoá Main Camera mặc định. Phương thức này sẽ được thay thế bằng một AR Camera mới trong XR Origin.
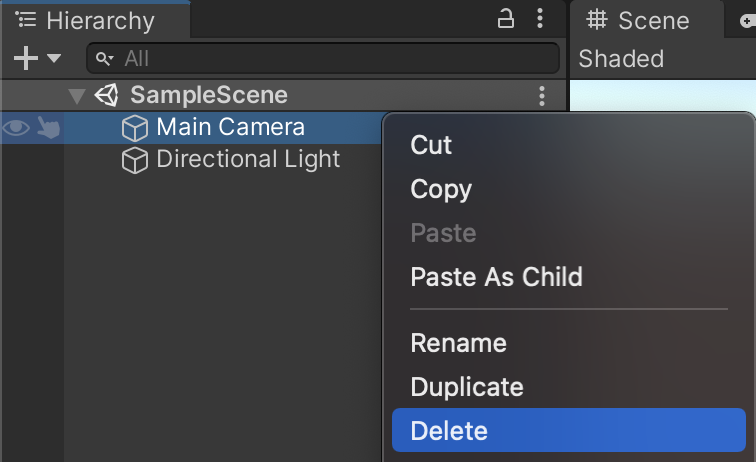
Thêm các đối tượng trò chơi AR mới vào cảnh: nhấp chuột phải vào ngăn Hierarchy rồi chọn XR. Thêm một đối tượng trò chơi AR Session và XR Origin mới.
AR Foundation 6.x
AR Session: Kiểm soát vòng đời của trải nghiệm thực tế tăng cường.
XR Origin: Chuyển đổi toạ độ AR thành toạ độ thế giới của Unity.
Trước khi thêm các đối tượng trò chơi mới, hãy xoá Main Camera mặc định. Phương thức này sẽ được thay thế bằng một AR Camera mới trong XR Origin.
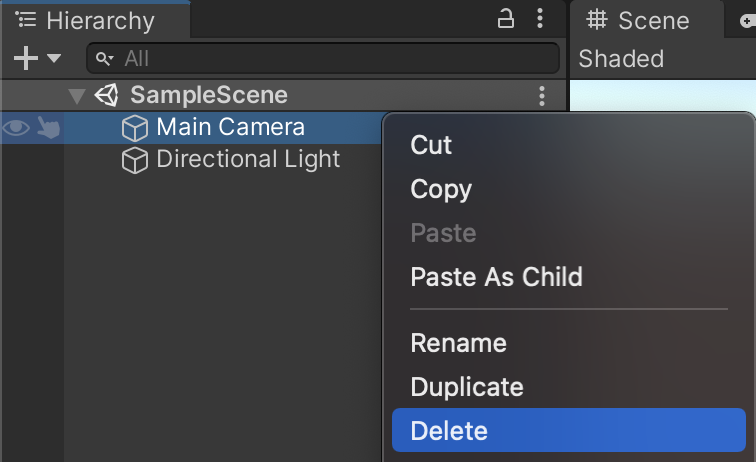
Thêm các đối tượng trò chơi AR mới vào cảnh: nhấp chuột phải vào ngăn Hierarchy rồi chọn XR. Thêm một đối tượng trò chơi AR Session và XR Origin mới.
Định cấu hình chế độ cài đặt trình phát
Android
- Chuyển đến File > Build Settings để mở cửa sổ Build Settings.
- Trong Platform, hãy chọn Android rồi nhấp vào Switch Platform.
- Nhấp vào Player Settings.
Áp dụng các thay đổi sau:
Player Settings > … Giá trị Other Settings > Rendering Bỏ đánh dấu Auto Graphics API.
Nếu Vulkan có trong danh sách Graphics APIs, hãy xoá vì ARCore chưa hỗ trợ Vulkan.Other Settings > Package Name Tạo mã ứng dụng duy nhất bằng định dạng tên gói Java.
Ví dụ: sử dụngcom.example.helloAR.Other Settings > Minimum API Level Nếu bạn đang tạo một ứng dụng Yêu cầu AR, hãy chỉ định Android 7.0 'Nougat' (API Level 24) or higher.
Nếu bạn đang tạo một ứng dụng Không bắt buộc sử dụng AR, hãy chỉ định Android API Level 19 or higher.Other Settings > Scripting Backend Chọn IL2CPP thay vì Mono để cho phép bật tính năng hỗ trợ ARM64 trong bước tiếp theo. Trong quá trình phát triển:
- Sử dụng Mono + 32 bit (ARMv7)
- Cài đặt tệp APK ARCore FAT (32 bit + 64 bit)
Khi gửi đến Cửa hàng Play:
- Sử dụng IL2CPP
- Bật cả 32 bit (ARMv7) và 64 bit (ARM64) để đáp ứng các yêu cầu của Cửa hàng Play về 64 bit
- Không bắt buộc (được hỗ trợ trong phiên bản 2018.3 trở lên): Trong Build Settings, hãy bật Android App Bundles
Other Settings > Target Architectures Để đáp ứng yêu cầu về phiên bản 64 bit của Google Play, hãy bật ARM64 (ARM 64 bit). Bật ARMv7 (ARM 32 bit) để hỗ trợ các thiết bị 32 bit.
iOS
- Chuyển đến File > Build Settings để mở cửa sổ Build Settings.
- Trong Platform, hãy chọn iOS rồi nhấp vào Switch Platform.
- Nhấp vào Player Settings.
Định cấu hình các chế độ cài đặt sau:
Player Settings > … Giá trị Other Settings > Bundle Identifier Thêm tên ứng dụng của bạn ở định dạng DNS đảo ngược.
Ví dụ: sử dụngcom.mycompany.myapp.Other Settings > Camera usage description Nhập nội dung mô tả để giải thích cách bạn sử dụng công nghệ AR (ví dụ: ARKit). Other Settings > Target minimum iOS version 11.0 trở lên Other Settings > Architecture ARM64
Bước tiếp theo
- Bắt đầu với gói Tiện ích ARCore không bắt buộc. Gói này cung cấp thêm chức năng ARCore cho khung AR Foundation.
- Tạo trò chơi AR bằng AR Foundation của Unity (lớp học lập trình).

