Il pacchetto facoltativo ARCore Extensions for AR Foundation aggiunge funzionalità al pacchetto AR Foundation di Unity, consentendoti di utilizzare funzionalità come Cloud Anchors, filtri di configurazione della fotocamera e registrazione e riproduzione nella tua app.
Requisiti
Per sviluppare con le estensioni ARCore per AR Foundation, devi disporre di quanto segue:
Android
Hardware
- Un dispositivo Android supportato da ARCore
- Un cavo USB per collegare il dispositivo alla macchina di sviluppo
Software
- Unity 2019.4.3f1 o versioni successive con supporto per le build Android
- AR Foundation 4.1.5 o versioni successive (installato automaticamente con le Estensioni ARCore per l'SDK AR Foundation)
- Plug-in ARCore XR 4.1.5 o versioni successive (installato automaticamente con le estensioni ARCore per l'SDK AR Foundation)
iOS
Hardware
- Un dispositivo supportato da ARCore compatibile con ARKit
- Un cavo USB per collegare il dispositivo alla macchina di sviluppo
Software
- Unity 2019.4.3f1 o versioni successive con supporto per le build per iOS
- AR Foundation 4.1.5 o versioni successive (installato automaticamente con le Estensioni ARCore per l'SDK AR Foundation)
- Plug-in ARKit XR 4.1.5 o versioni successive (installato automaticamente con le estensioni ARCore per l'SDK AR Foundation)
- Xcode 16.0 o versioni successive
Installa il pacchetto delle estensioni ARCore
ARCore Extensions per AR Foundation supporta le versioni 4 e 5 di AR Foundation. Le istruzioni di installazione variano in base alla versione di AR Foundation.
Per determinare la versione di AR Foundation:
- Vai a Window > Package Manager.
Accanto a Packages, seleziona Unity Registry.
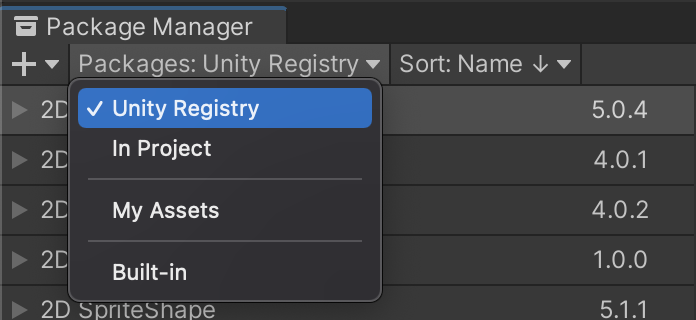
Nella barra di ricerca, digita "AR Foundation".

Viene visualizzata la versione installata di AR Foundation.
Seleziona la versione installata di AR Foundation:

