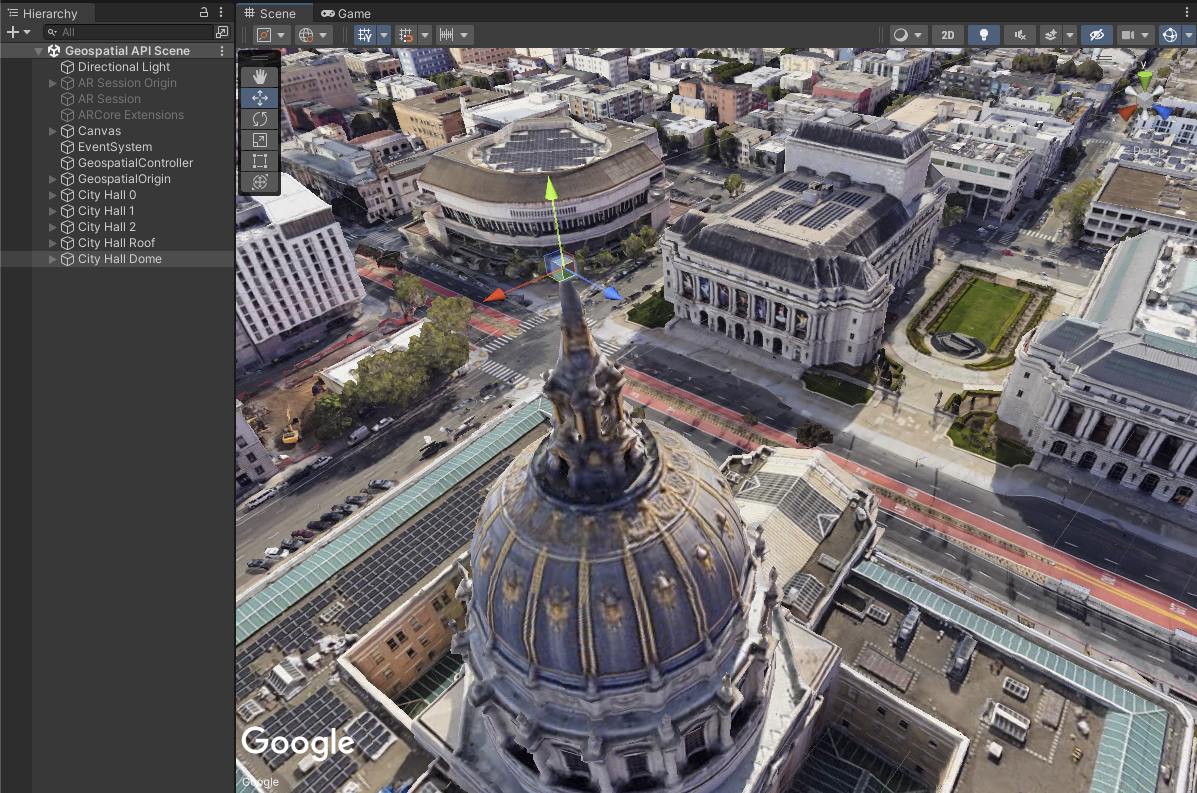Panduan ini menjelaskan cara menggunakan Geospatial Creator untuk menulis skrip C#
untuk menyelesaikan tugas umum dengan cepat seperti membuat dan memindahkan
Objek ARGeospatialCreatorAnchor dalam mode Edit Unity. Hal ini dapat bermanfaat untuk
membuat beberapa anchor dari daftar yang ditentukan sebelumnya seperti spreadsheet atau KML
.
Geospatial Creator di Unity memungkinkan Anda melihat pratinjau konten Geospasial di Editor Unity. Panduan Memulai kami memperkenalkan Geospatial Creator dan memandu Anda cara mem-build pengalaman AR pertama yang mendukung Geospasial dengan pemrograman minimal, menggunakan UI Editor Unity. Untuk project yang lebih canggih, sebaiknya buat dan manipulasi GameObject Geospatial Creator secara terprogram, bukan menggunakan UI Editor Unity.
Panduan ini mengasumsikan bahwa Anda sudah memahami konsep dasar Geospatial Creator yang diperkenalkan di Mulai Cepat, dan Anda siap untuk mulai menambahkan anchor Geospatial Creator ke tampilan. Anda harus mengaktifkan dan mengonfigurasi Geospatial Creator dengan kunci API, serta objek sesi AR awal di tampilan. Jika memulai dari awal, ikuti panduan Memulai dan termasuk opsi "Enable Geospatial Kreator" sebelum melanjutkan.
Memulai
Untuk contoh ini, misalkan Anda memiliki sekumpulan lokasi yang diketahui di sekitar Balai Kota di San Francisco, California, AS, tempat Anda ingin menempatkan konten AR. Anda harus membuat objek anchor di setiap lokasi ini, lalu melampirkan geometri dasar ke anchor tersebut.
Agar dapat membuat anchor, Anda harus menentukan
ARGeospatialCreatorOrigin, yang merupakan titik referensi untuk mengonversi
lintang, bujur, dan ketinggian ke dan dari koordinat dunia Unity.
Origin juga akan berisi subkomponen CesiumGeoreference dan
Objek turunan Cesium3DTileset, yang memungkinkan Cesium merender area sekitarnya
area dalam tampilan Scene pada editor Unity. Untuk itu, Anda membutuhkan
Google Maps
Kunci Tiles API seperti yang dijelaskan dalam
Panduan Memulai
Membuat Origin
API untuk Geospatial Creator menyertakan metode factory untuk membuat
ARGeospatialCreatorOrigin dalam tampilan dan menambahkan komponen Cesium yang diperlukan.
Kode berikut membuat origin di lintang, bujur, dan ketinggian terdekat, serta menggunakan kunci Map Tiles API yang diberikan:
ARGeospatialCreatorOrigin origin =
GeospatialCreatorCesiumAdapter.CreateOriginWithCesiumGeoreference(
37.77954, -122.417581, 0.0, "<MAP_TILES_KEY>");
Secara default, objek ini ditempatkan di (0, 0, 0) dalam koordinat dunia Unity, yang bekerja dengan baik untuk contoh ini.
Mendapatkan Referensi ARAnchorManager
ARAnchorManager
diperlukan untuk me-resolve anchor geospasial saat runtime, sehingga Anda
juga memerlukan referensi ke ARAnchorManager dalam tampilan. Jika Anda memulai dengan
aplikasi Contoh Geospasial yang dipaketkan dengan ARCore Extensions, Pengelola
Anchor akan dilampirkan ke GameObject "AR Session Origin". Dengan asumsi Anda memiliki
dengan hanya satu pengelola anchor di adegan, Anda bisa mendapatkan referensi
ini:
ARAnchorManager anchorManager =
Resources.FindObjectsOfTypeAll<ARAnchorManager>()[0];
Setelah memiliki origin dan pengelola anchor, Anda dapat mulai membuat objek ARGeospatialCreatorAnchor.
Membuat Anchor Medan
Pertimbangkan array dua dimensi nilai double berikut, yang mewakili lintang dan bujur yang tepat di tiga titik di sisi timur Balai Kota di San Francisco, California, AS:
double[,] _cityHallEastPoints = {
{ 37.77936, -122.418617 }, // in front of city hall
{ 37.77965, -122.418680 }, // right of city hall
{ 37.77917, -122.418577 }}; // left of city hall
Misalkan Anda ingin menempatkan kubus satu meter di setiap lokasi ini, di permukaan
dalam aplikasi AR. Kode berikut membuat objek ARGeospatialCreatorAnchor dan menetapkan propertinya ke nilai yang sesuai:
for (int i = 0; i < _cityHallEastPoints.GetLength(0); i++)
{
ARGeospatialCreatorAnchor anchor =
new GameObject("City Hall " + i).AddComponent<ARGeospatialCreatorAnchor>();
anchor.Origin = origin;
anchor.AnchorManager = anchorManager;
anchor.Latitude = _cityHallEastPoints[i, 0];
anchor.Longitude = _cityHallEastPoints[i, 1];
anchor.AltitudeType = AnchorAltitudeType.Terrain;
GameObject cube = GameObject.CreatePrimitive(PrimitiveType.Cube);
cube.transform.parent = anchor.transform;
}
Tindakan ini akan membuat anchor medan di setiap titik. Geospatial Creator secara otomatis menempatkan anchor di koordinat dunia Unity yang sesuai, dengan menghitung lokasinya relatif terhadap objek ARGeospatialCreatorOrigin. Untuk menyesuaikan
ketinggian anchor medan, tetapkan properti Altitude dalam meter di atas atau
di bawah permukaan medan.
Saat runtime, anchor medan akan diselesaikan di permukaan tanah untuk aplikasi yang sedang berjalan,
disesuaikan dengan properti Altitude. Namun, dalam tampilan scene Editor,
merender pada ketinggian WGS84 0 secara default, tidak relatif terhadap ubin 3D
geometri. Ini sering kali bukan tempat yang ingin Anda lihat, sehingga Anda dapat mengganti
elevasi default anchor di tampilan scene Editor dengan menetapkan
properti UseEditorAltitudeOverride ke true dan menentukan ketinggian dalam
meter WGS84 menggunakan properti EditorAltitudeOverride:
anchor.UseEditorAltitudeOverride = true;
anchor.EditorAltitudeOverride = -13.5; // WGS84 altitude at ground level for City Hall plaza
Kedua properti ini tidak berpengaruh di luar mode Editor dan tidak dikompilasi ke dalam aplikasi yang sedang berjalan.
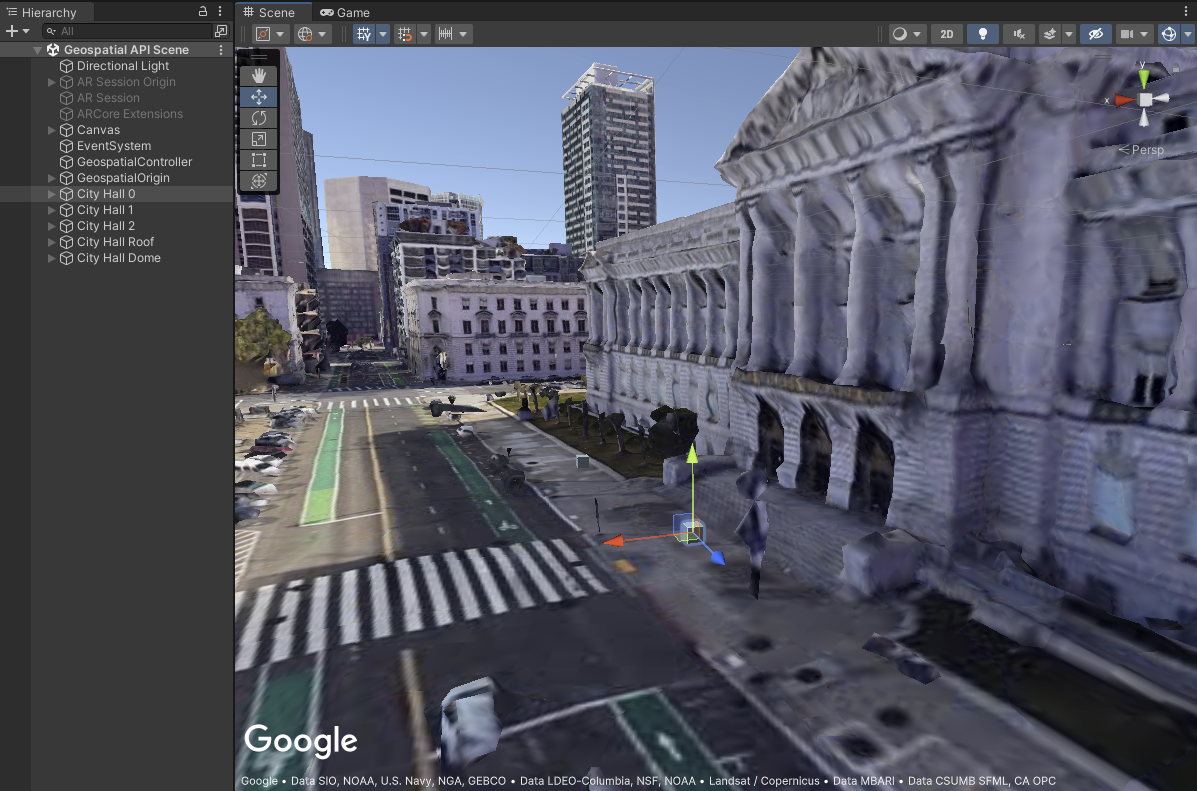
Membuat anchor atap
Untuk anchor berikutnya, misalkan Anda ingin menempatkan anchor di atap City Hall. Anchor dapat dibuat dengan cara yang sama persis, kecuali dengan AltitudeType
disetel ke AnchorAltitudeType.Rooftop:
ARGeospatialCreatorAnchor cityHallRoofAnchor =
new GameObject("City Hall Roof").AddComponent<ARGeospatialCreatorAnchor>();
cityHallRoofAnchor.Origin = origin;
cityHallRoofAnchor.AnchorManager = anchorManager;
cityHallRoofAnchor.Latitude = 37.77959;
cityHallRoofAnchor.Longitude = -122.419006;
cityHallRoofAnchor.AltitudeType = AnchorAltitudeType.Rooftop;
GameObject roofCube = GameObject.CreatePrimitive(PrimitiveType.Cube);
roofCube.transform.parent = cityHallRoofAnchor.transform;
Mirip dengan angkur medan, Anda dapat mengatur ketinggian atap
anchor di tampilan scene Editor menggunakan UseEditorAltitudeOverride dan
Properti EditorAltitudeOverride. Untuk contoh ini, ketinggian atap WGS84
adalah sekitar 10,7 meter.
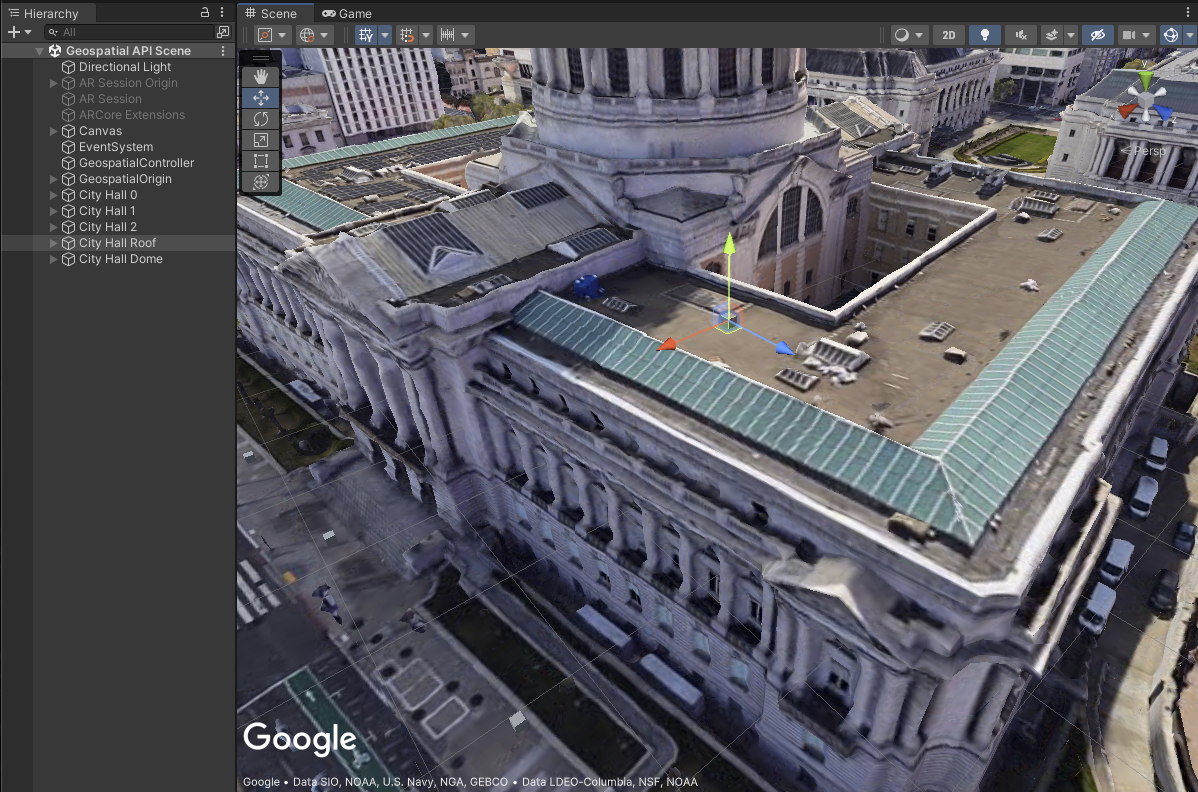
Membuat anchor pada ketinggian tertentu
Jangkar terakhir kita akan ditempatkan di bagian paling atas kubah Balai Kota. Sebagai anchor ini, ketinggian yang akurat tersebut penting, jadi Anda akan menyetelnya secara eksplisit dengan menggunakan anchor WGS84, bukan anchor medan atau atap:
ARGeospatialCreatorAnchor cityHallDomeAnchor =
new GameObject("City Hall Dome").AddComponent<ARGeospatialCreatorAnchor>();
cityHallDomeAnchor.Origin = origin;
cityHallDomeAnchor.AnchorManager = anchorManager;
cityHallDomeAnchor.Latitude = 37.77928;
cityHallDomeAnchor.Longitude = -122.419241;
cityHallDomeAnchor.AltitudeType = AnchorAltitudeType.WGS84;
cityHallDomeAnchor.Altitude = 73;
GameObject domeCube = GameObject.CreatePrimitive(PrimitiveType.Cube);
domeCube.transform.parent = cityHallDomeAnchor.transform;
Anda tidak perlu menggunakan penggantian ketinggian khusus editor, karena ketinggian sudah ditentukan sesuai dengan WGS84. Tentu saja, jika tinggi Ubin Peta geometri di editor ternyata salah dibandingkan dengan yang ada di dunia nyata, Anda masih dapat menggunakan penggantian editor untuk memosisikan ulang anchor dalam adegan {i>view<i}.