Geospatial Creator verwendet Breiten- und Längengradkoordinaten, um eine Vorschau fotorealistischer 3D-Kacheln anzusehen. Sie können mit einer Textsuche nach Orten in der realen Welt suchen und ihren Standort in der Vorschau mithilfe der Google Places API verwenden.
In diesem Dokument wird davon ausgegangen, dass Sie mit Geospatial Creator for Unity vertraut sind. Wenn Sie Geospatial Creator noch nicht kennen, sollten Sie zuerst unseren Startleitfaden lesen.
Places API-Schlüssel konfigurieren
Die Geospatial Creator Search wird von der Google Places API unterstützt. Dieser Dienst kann Ortsnamen wie Tokio, San Francisco oder Adressen wie 10 Downing Street, SW1A 2AA in geografische Breiten- und Längengrade umwandeln. Mithilfe dieser Koordinaten können Sie Objekte platzieren oder den Ursprung Ihrer AR-Szene an einen bestimmten Ort verschieben.
Sie müssen Ihren API-Schlüssel für die Verwendung der Places API konfigurieren. Der API-Schlüssel muss mit dem Schlüssel übereinstimmen, den Sie für die Map Tiles API verwenden. Du kannst diesen Schlüssel im Bereich „Inspector“ für deinen Ursprung für raumbezogene Ersteller prüfen.
So richten Sie den API-Schlüssel für die Suche ein:
- Informationen zum Aktivieren der Places API finden Sie in der Google Cloud Console auf der Seite „Places API“.
- Um Ihren vorhandenen API-Schlüssel für die Verwendung der Places API zu konfigurieren, rufen Sie in der Google Cloud Console die Seite „Anmeldedaten“ auf.
Wenn Sie Ihren vorhandenen Map Tiles API-Schlüssel nicht sehen, prüfen Sie, ob Sie das richtige Google Cloud-Projekt ausgewählt haben.
Abreiseort über die Google Suche ändern
Nachdem Sie Ihren API-Schlüssel konfiguriert haben, können Sie die Suche verwenden, um Ihren räumlich-geografischen Ursprung des Erstellers zu ändern. Markieren Sie in der Szenenhierarchie den Ursprung des Erstellers für Geodaten und klicken Sie dann im Bereich „Inspector“ auf die Schaltfläche „Search for Location“ (Ort suchen):
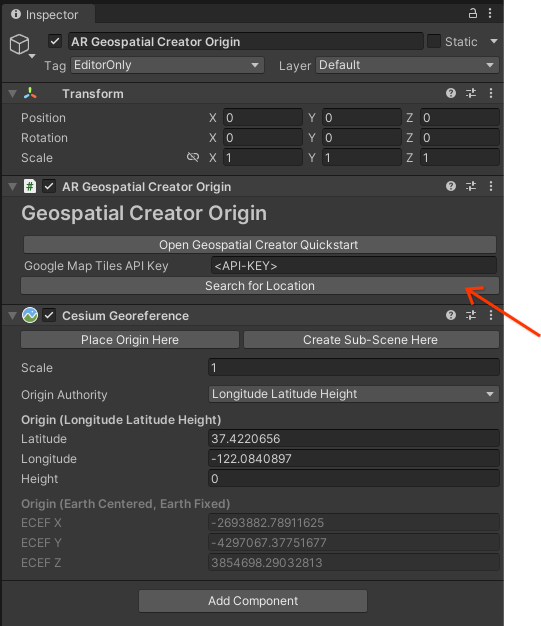
Wenn in Ihrer Szene kein Ursprung vorhanden ist, können Sie über das Menü GameObjects > XR einen hinzufügen.
Geben Sie im Dialogfeld „Search“ (Suchen) den Suchbegriff in das Feld „Search Place“ (Ort suchen) ein und drücken Sie die Eingabetaste. Das Dropdown-Menü „Orte“ enthält relevante Ergebnisse. Wenn Sie beispielsweise „Google Mountain View“ eingeben, enthält die Liste die Adressen der Google-Hauptsitze in Mountain View, Kalifornien:
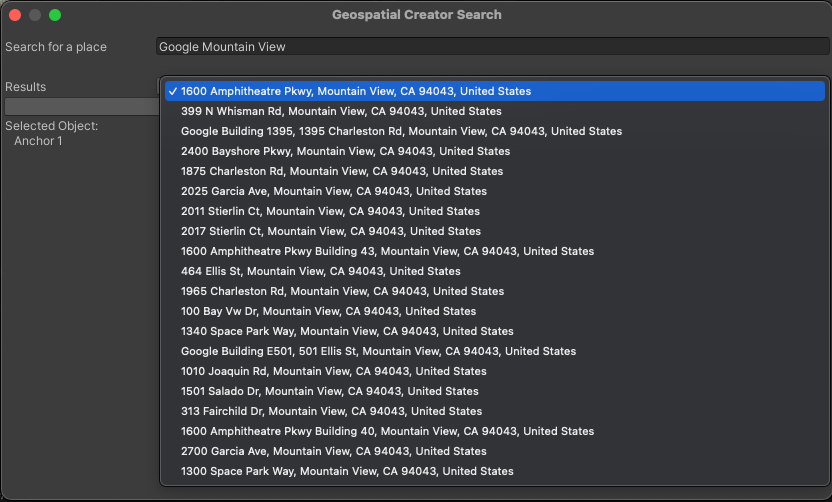
Wählen Sie das relevanteste Ergebnis aus. Die Szenenansicht bewegt sich auf eine Position über der ausgewählten Position. Klicken Sie auf „Auf Objekte anwenden“, um den Breiten- und Längengrad dieses Suchergebniss Ihrem Ausgangspunkt zuzuweisen.
Denken Sie daran, dass der Ursprung der Bezugspunkt ist, der bestimmt, wo sich Ihre räumlich-geografischen Creator-Anker in den Unity-Weltkoordinaten befinden. Wenn Sie den Ursprung verschieben, werden der Breiten- und Längengrad aller mit diesem Ursprung verknüpften Anker aktualisiert, um ihre relative Position zum Ursprung in Unity-Weltkoordinaten beizubehalten. Dies ist nützlich, wenn Sie eine bestimmte Anordnung von Ankern in der Nähe eines Ursprungsorts wünschen.
Ankerpositionen über die Suche ändern
Sie können auch die Suchfunktion verwenden, um die Position eines räumlich-geografischen Ankers unabhängig vom Startpunkt zu ändern. Ähnlich wie bei der Suche nach einem Ursprung wählen Sie den Anker in der Szenenhierarchie aus und klicken auf die Schaltfläche „Nach Ort suchen“. Dieses Dialogfeld ist fast identisch mit der Ursprungssuche. Geben Sie den Suchbegriff in das Feld „Ort suchen“ ein und drücken Sie die Eingabetaste. Sie können den Breiten- und Längengrad des Ankers jetzt anhand der Ergebnisse in der Drop-down-Liste „Orte“ neu zuweisen. Möglicherweise müssen Sie die Höhe des Dübels manuell anpassen.
Sie können auch mehrere Anker in der Szenenhierarchie auswählen und dann die Suchfunktion verwenden, um einem Suchergebnis mehrere Anker gleichzeitig zuzuweisen. Die Liste „Ausgewählte Objekte“ im Dialogfeld „Suchen“ enthält die Namen aller Anker, die verschoben werden sollen.
Bekannte Mängel / Probleme
- Separate Schlüssel für die Places API und die Map Tiles API werden derzeit nicht unterstützt. Sie müssen für beide denselben Schlüssel verwenden.
- Damit die Suche funktioniert, muss ein Creator-Ursprung für Geodaten eine Cesium-Georeferenz-Komponente haben.

