Twórca geoprzestrzenny używa współrzędnych szerokości i długości geograficznej, by wyświetlić podgląd fotorealistycznych kafelków 3D. Korzystając z wyszukiwania tekstowego, możesz wyszukiwać lokalizacje w świecie rzeczywistym i używać ich lokalizacji na podglądzie, korzystając z interfejsu Google Places API.
W tym dokumencie zakładamy, że znasz już narzędzie Geospatial Creator dla Unity. Jeśli nie masz doświadczenia z narzędziem Geospatial Creator, zapoznaj się najpierw z przewodnikiem Pierwsze kroki.
Konfigurowanie klucza interfejsu API Miejsc Google
Wyszukiwarka dla twórców geoprzestrzennych korzysta z interfejsu API Miejsc Google. Ta usługa może konwertować nazwy miejsc, np. Tokio, San Francisco czy adresy, takie jak 10 Downing Street, SW1A 2AA, na współrzędne geograficzne. Tych współrzędnych można użyć do rozmieszczenia obiektów lub przeniesienia początku sceny AR do określonego miejsca.
Aby korzystać z interfejsu Places API, musisz skonfigurować klucz interfejsu API. Klucz interfejsu API musi być taki sam jak w przypadku interfejsu Map Tiles API. Możesz sprawdzić ten klucz w panelu Inspektora źródła pochodzenia twórcy geoprzestrzennego.
Aby skonfigurować klucz interfejsu API na potrzeby wyszukiwania, wykonaj te czynności:
- Aby włączyć interfejs Places API, otwórz stronę Places API w konsoli Google Cloud.
- Aby skonfigurować istniejący klucz interfejsu API do korzystania z interfejsu Places API, otwórz stronę danych logowania w konsoli Google Cloud.
Jeśli nie widzisz obecnego klucza interfejsu API Map Tiles, sprawdź, czy wyświetlasz właściwy projekt Google Cloud.
Zmiana lokalizacji początkowej za pomocą wyszukiwarki
Po skonfigurowaniu klucza interfejsu API możesz użyć wyszukiwarki, aby zmienić źródło pochodzenia twórcy geoprzestrzennego. Zaznacz źródło geoprzestrzenne twórcy w hierarchii sceny, a następnie kliknij przycisk „Wyszukaj lokalizację” w panelu inspektora:

Jeśli nie masz punktu początkowego w scenie, możesz je dodać z menu GameObjects > XR.
Kiedy otworzy się okno wyszukiwania, wpisz szukane hasło w polu „Wyszukaj miejsce” i naciśnij Enter. W menu „Miejsca” pojawią się trafne wyniki. Jeśli np. wpiszesz „Google Mountain View”, na liście pojawią się adresy siedziby głównej Google w Mountain View w Kalifornii:
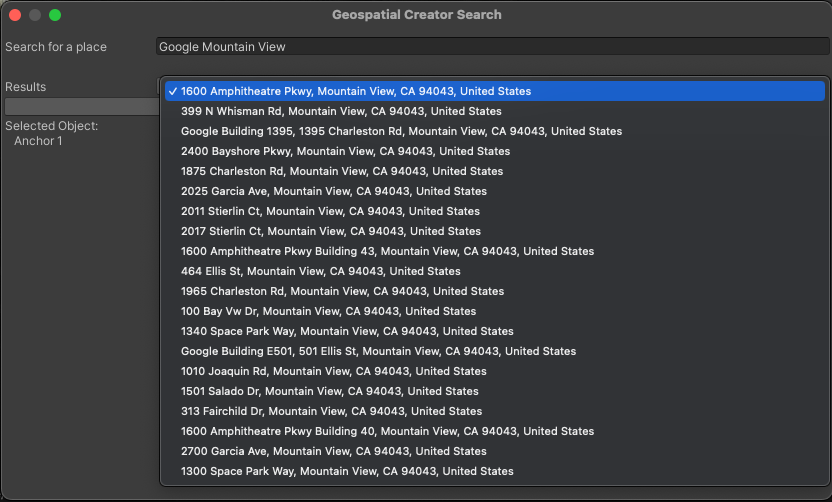
Wybierz najlepiej dopasowany wynik. Kamera z widokiem sceny przesunie się do pozycji nad wybraną lokalizacją. Kliknij „Zastosuj do obiektów”, aby przypisać szerokość i długość geograficzną tego wyniku wyszukiwania do źródła.
Pamiętaj, że punkt początkowy to punkt odniesienia, który określa, gdzie znajdują się kotwice twórców geoprzestrzennych we współrzędnych świata Unity. Gdy przenosisz punkt początkowy, szerokość i długość geograficzna wszystkich kotwic z tym punktem początkowym są aktualizowane w celu zachowania ich względnego położenia punktu początkowego we współrzędnych świata Unity. Jest to przydatne, gdy chcesz ustawić określony układ kotwic w pobliżu punktu początkowego.
Zmienianie lokalizacji kotwicy za pomocą wyszukiwarki
Możesz też skorzystać z funkcji wyszukiwania, aby zmienić lokalizację kotwicy geoprzestrzennej niezależnie od jej źródła. Podobnie jak w przypadku wyszukiwania punktu początkowego, wybierz kotwicę w hierarchii scen i kliknij przycisk „Szukaj lokalizacji”. To okno jest niemal identyczne z wyszukiwaniem w źródle. Wpisz wyszukiwane hasło w polu „Wyszukaj miejsce” i naciśnij Enter. Możesz teraz zmienić szerokość i długość geograficzną zakotwiczenia na podstawie wyników z listy „Miejsca”. Pamiętaj, że wysokość kotwicy może wymagać ręcznego dostosowania.
Możesz też zaznaczyć wiele kotwic w hierarchii scen, a potem za pomocą funkcji wyszukiwania przypisać wiele kotwic jednocześnie do wyniku wyszukiwania. Lista „Wybrane obiekty” w oknie wyszukiwania zawiera nazwy wszystkich kotwic do przeniesienia.
Znane problemy / problemy
- Oddzielne klucze do interfejsów Places API i Map Tiles API nie są obecnie obsługiwane. Musisz użyć tego samego klucza w każdym z nich.
- Aby wyszukiwanie było możliwe, źródło geoprzestrzenne twórcy musi zawierać komponent Georeferencje geograficzne Cesium.

