创建代理后,您需要定义代理信息。您必须先完成此操作,然后才能提交代理以进行验证和发布。您可以使用 API 或 Business Communications 开发者控制台来定义和修改客服人员信息。如果您在控制台中切换到功能块视图,则会看到代理的状态。如果状态为“未完成”,则表示您尚未提供所有代理信息。
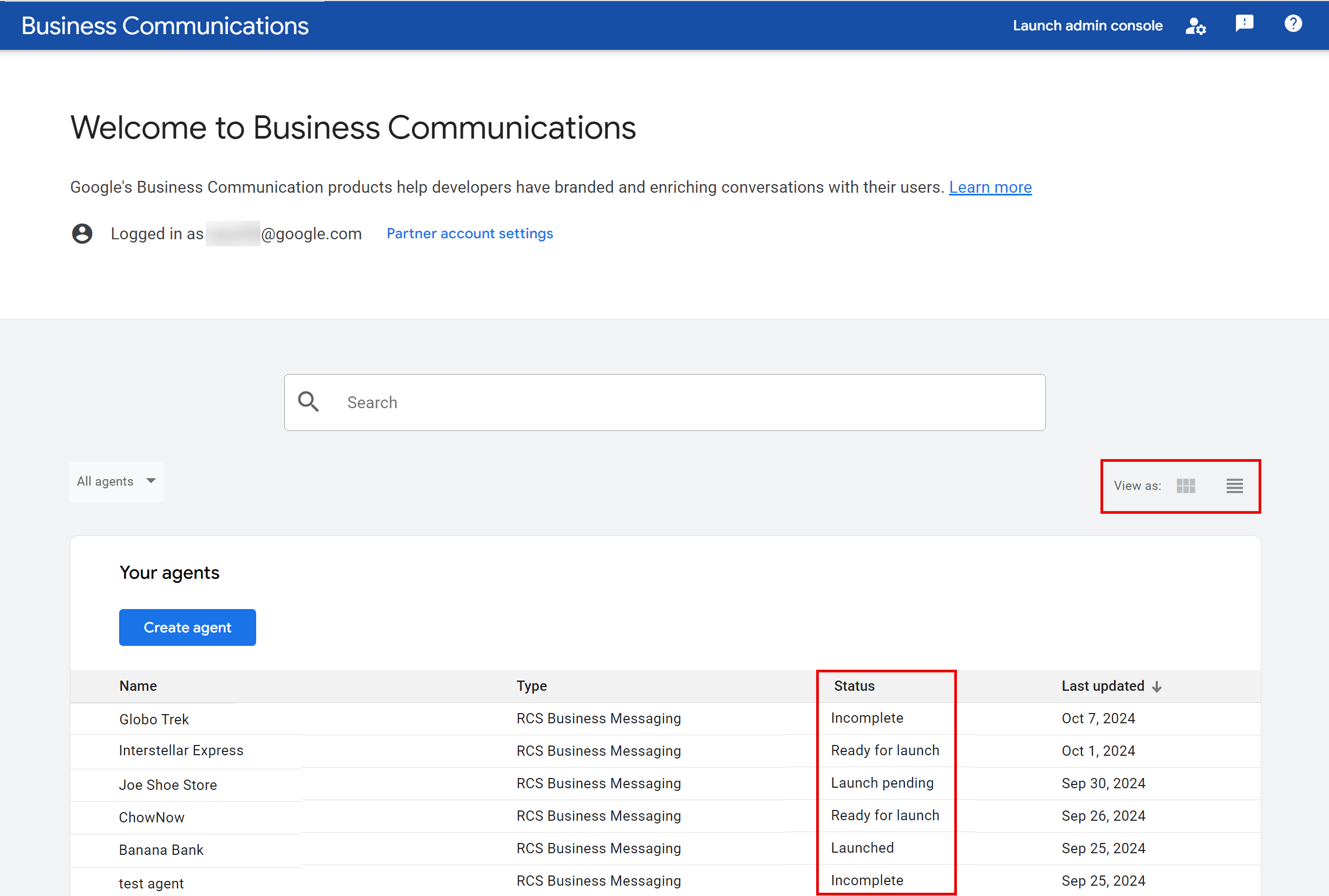
提交代理的验证信息后,您将无法修改代理信息。如需了解详情,请参阅验证和启动代理。
修改代理的信息
以下步骤介绍了如何在 Business Communications 开发者控制台中修改客服人员的信息。您还可以使用 RBM Management API 修改代理。
- 前往该控制台,然后使用您的 RBM 合作伙伴 Google 账号登录。
- 在首页上,从列表中选择您的客服人员。
- 在边栏中,选择代理信息。
请为您的客服人员提供以下信息。当您输入这些信息时,客服人员预览会自动更新。
字段
说明
详细信息
显示名称
用户与您的代理互动时看到的名称。通常,这是品牌名称。
说明
品牌的简要说明或宣传口号。
颜色
电话号码上方显示的某些元素的颜色。您可以使用此选项来匹配品牌颜色。
与白色的对比度不得低于 4.5:1(例如 #E91B0C)。如需了解详情,请参阅检查对比度。
图片
代理的图片。当用户查看您的商家信息时,系统会显示横幅图片,而当您的客服人员向用户发送消息时,系统会显示徽标。
横幅图片:1440 x 448 像素的 JPEG 文件,不超过 200 KB。
徽标:224 x 224 像素,不超过 50 KB。在对话中,徽标显示为直径为 224 像素的圆形。
如需检查您的徽标显示为圆形时效果是否良好,请使用徽标预览工具。
联系人
主要电话号码,供用户在有问题时与您联系。
电话号码应采用 E.164 格式。
如果您的客服人员的电话号码不是采用 E.164 格式(例如印度的 1800 免费电话号码),请输入占位符电话号码,然后发送请求至 rbm-support@google.com,将其更改为所需的号码。
如需添加多个电话号码,请点击 + 添加电话号码。
主要电话号码的标签
例如,客户服务联系电话
主要网站
如需添加多个网站,请点击 + 添加网站。
主要网站的标签
例如,ABC 网站
主要电子邮件地址
如需添加多个网站,请点击 + 添加网站。
主要电子邮件地址的标签
例如,客户服务电子邮件地址
隐私权和服务条款
您的隐私权政策和服务条款网址。
点击保存。
概览和代理信息页面可让您预览代理在“信息”应用中的显示效果。
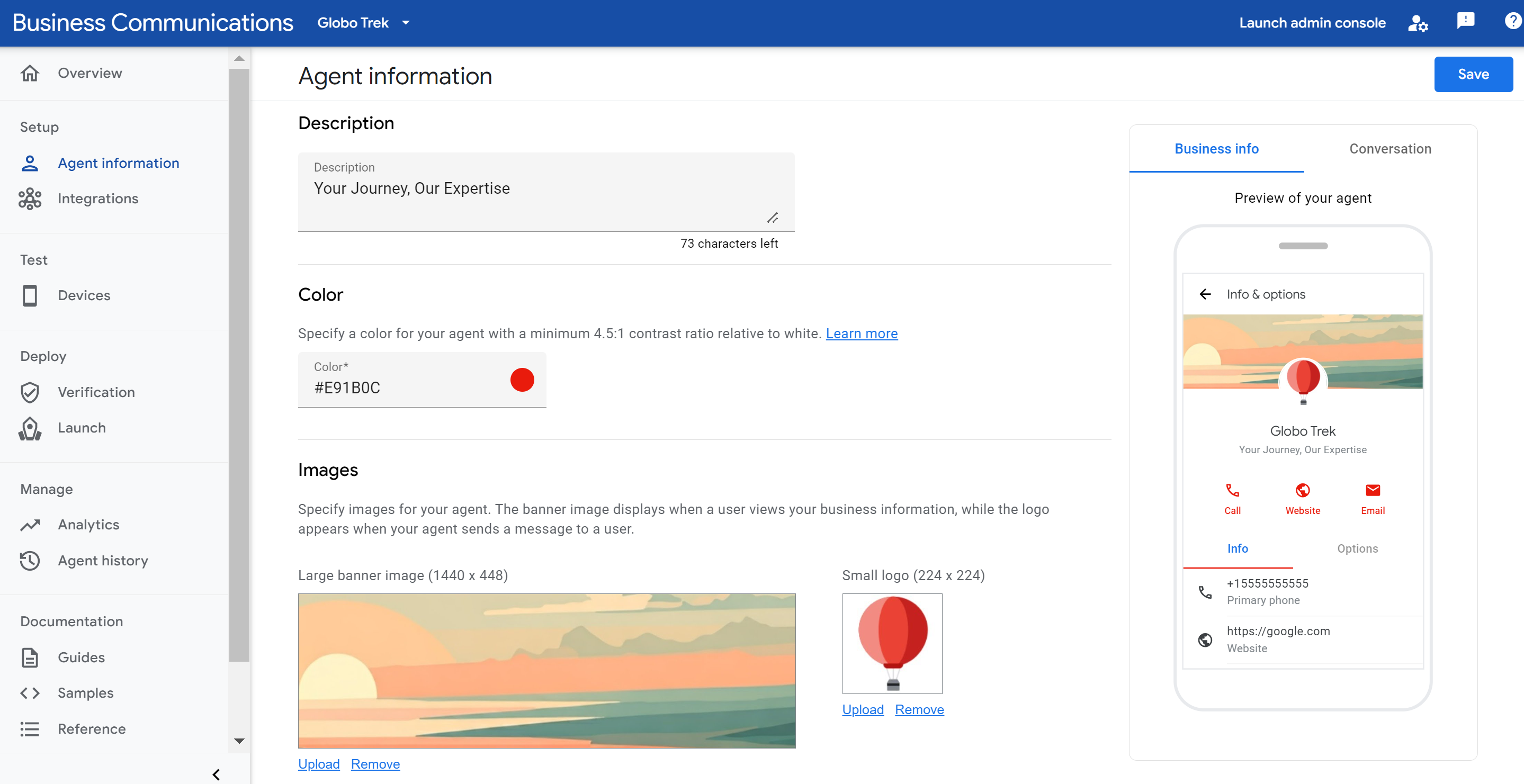
检查对比度
对比度是指两种颜色的对比度和区分难易程度的比较。两种颜色(例如背景和文本)之间的对比度比率越高,在光线较差的情况下和对无障碍设计有考虑的用户来说,可读性就越高。WCAG 2.0 将 4.5:1 定义为文本的最低对比度。
您可以使用 WebAIM 对比度检查工具等在线工具验证您指定的客服人员颜色与白色的对比度是否至少为 4.5:1。
设置徽标格式并对其进行剪裁
视觉上吸引人的徽标和主打图片可以显著提升客服人员的可信度,并提高与用户的互动度。确保您的徽标格式正确且经过剪裁,以保持专业的外观。请按照以下提示设计美观的徽标:
徽标:
- 请注意,徽标会被剪裁成圆形,即使原始图片是矩形也是如此。因此,请务必检查徽标剪裁成圆形后的显示效果。
- 您无需担心徽标周围的边框,它不会与徽标本身重叠。
主打图片:
- 请注意,代理的信息和选项屏幕中显示的主打图片会与徽标部分重叠,因此请相应地进行设计,以获得美观的效果。
- 创建宽高比为 45:14 的主打图片,以确保其与徽标一起正确显示。
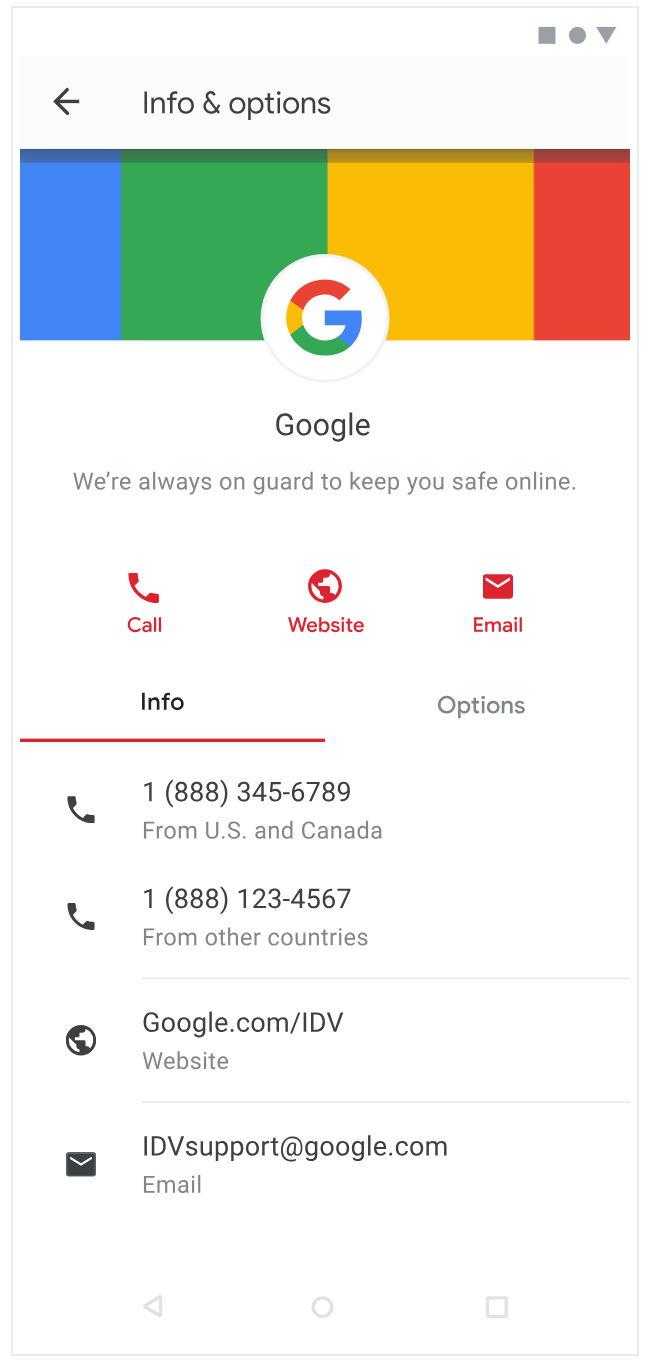
徽标提示
在图片中留出足够的空间,以便进行剪裁。如果徽标占据了图片的整个高度和宽度,徽标的部分内容通常会被剪裁掉。
练习 正面示例 反面示例 间距徽标 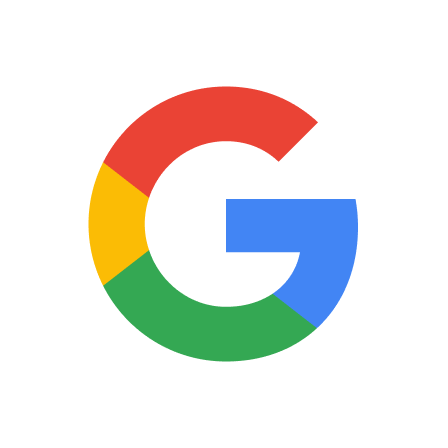
剪裁圆圈中的徽标间距 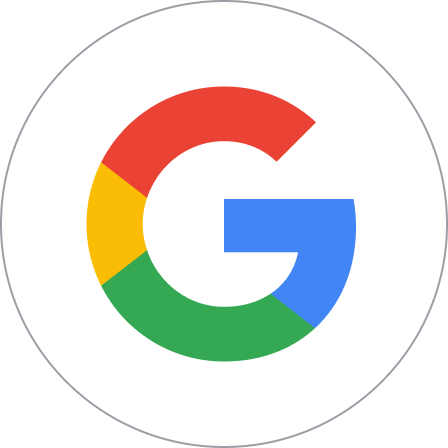
在模拟中剪裁徽标 将徽标与图片的所有边缘等距离,确保徽标能够正常且完整地显示。
练习 正面示例 徽标与图片边框的距离相等 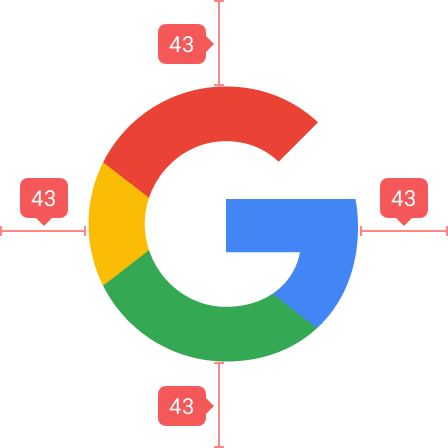
徽标与图片边框在裁剪圆圈中的测量值相同 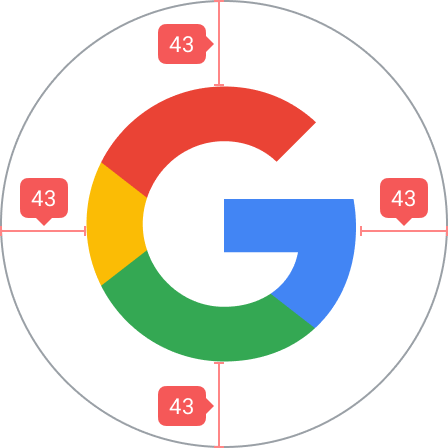
请为主打图片使用 45:14 的宽高比,并注意徽标会部分重叠主打图片。
练习 正面示例 反面示例 为主打图片使用 45:14 的宽高比 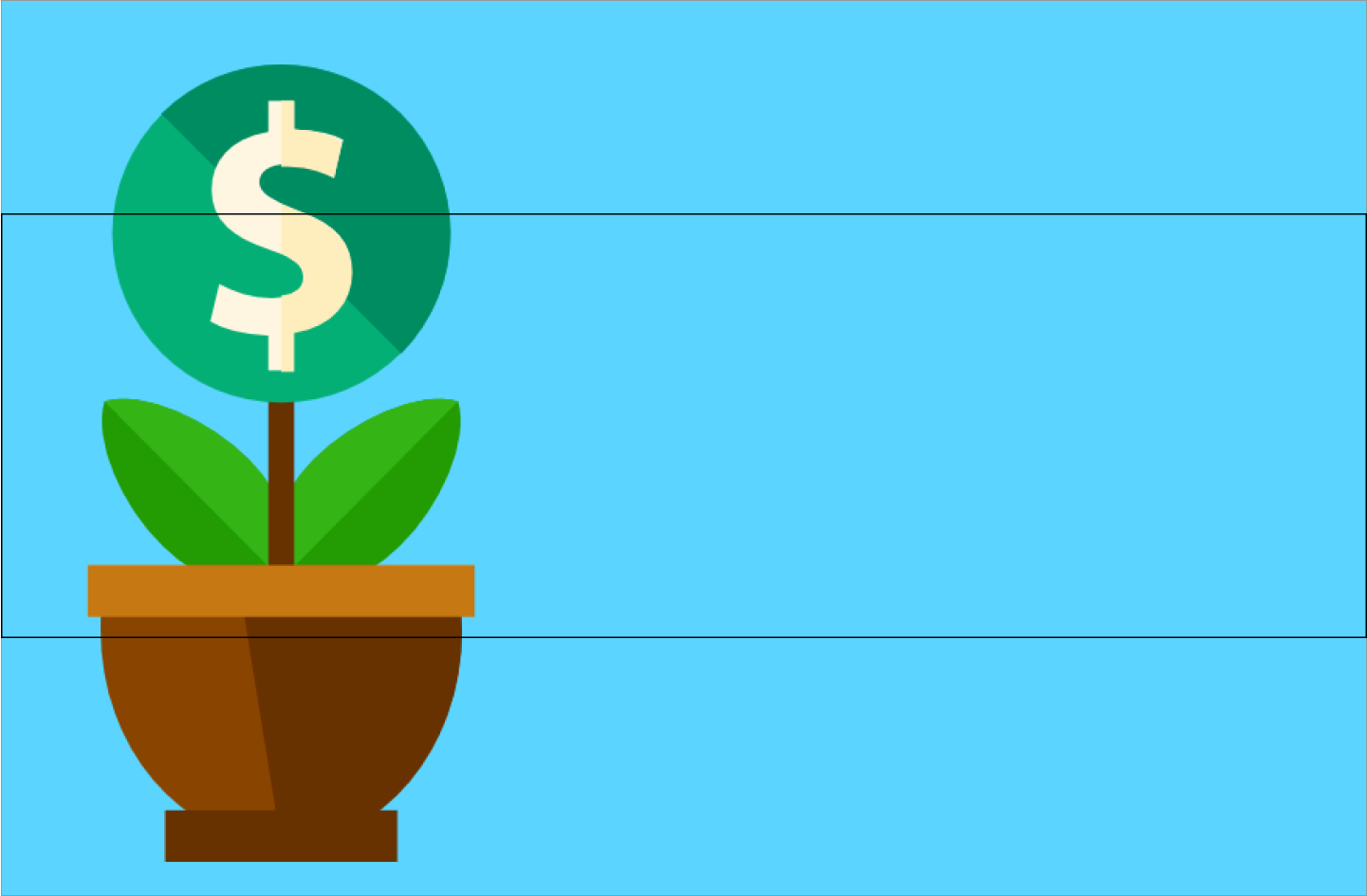
如果主推图片的宽高比不正确,系统会剪裁主推图片的部分内容。这样一来,图片看起来就不好看,也无法很好地展示您的客服人员。
练习 正面示例 反面示例 在模拟中剪裁主打图片 避免使用包含透明度的图片。对比度不够高的徽标会融入深色模式背景,从而降低可见度。如果透明背景不适合您的徽标,请使用白色背景。
练习 正面示例 反面示例 遇到深色模式
资源
请使用以下资源帮助您设计徽标或排查问题。
圆形徽标模板,可用作您创建的代理徽标的基础。

矩形主打图片模板,可用作您创建的客服人员主打图片的基础。

徽标预览工具。
输入徽标的网址,以查看其对用户的显示效果。
后续步骤
现在,您已指定代理信息,可以邀请测试设备、发送消息、从API 参考文档中进行其他调用,或使用示例代理。
出于安全考虑,您无法删除 RBM 代理。请与 RBM 支持团队联系以寻求帮助。










