Im Folgenden wird Schritt für Schritt gezeigt, wie Sie einen Kartenstil erstellen und verwenden, mit dem das Straßennetz hervorgehoben wird:
Kartenstil erstellen und veröffentlichen, um ihn anschließend verwenden zu können
Karten-ID erstellen und mit dem Kartenstil verknüpfen, sodass der Stil in Ihren Apps und auf Ihren Websites verwendet werden kann
Karten-ID zu Ihren Apps oder Websites hinzufügen, damit der entsprechende Kartenstil dort verwendet wird
Schritt 1: Kartenstil erstellen und veröffentlichen
Funktionen zum cloudbasierten Gestalten von Karteninhalten öffnen
Rufen Sie die Google Cloud Console auf und wählen Sie Kartenstile aus. Wählen Sie ein Projekt aus oder erstellen Sie eines.
Wählen Sie Stil erstellen aus.
Wählen Sie unten im Dialogfeld Anpassen aus.
Straßennetz gestalten
Maximieren Sie unter Kartenelemente die Option Infrastruktur und wählen Sie dann Straßennetz aus.
Wählen Sie im Steuerfeld, das auf der rechten Seite eingeblendet wird, im Bereich Polylinie unter Füllfarbe das Farbfeld aus.
Wählen Sie eine kräftige Farbe aus. Wenn Sie die Farbe ändern, wird automatisch ein Häkchen in das Kästchen neben Füllfarbe gesetzt.
Legen Sie unter Strichbreite die Strichbreite auf „5 px“ fest.
Zoomen Sie auf der Karte heran und wieder heraus, um zu sehen, wie sich die vorgenommenen Änderungen auswirken. Da Sie ein Kartenelement ausgewählt haben, das sich in der Hierarchie relativ weit oben befindet, werden Ihre Änderungen auf alle untergeordneten Straßentypen angewendet.
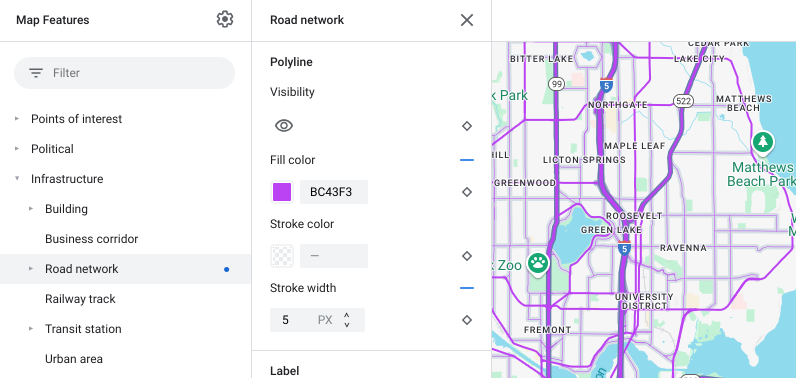
Kartenstil speichern und veröffentlichen
Wählen Sie rechts oben Speichern aus.
Geben Sie unter Kartenstil speichern und veröffentlichen einen Namen und optional eine Beschreibung für Ihren Kartenstil ein.
Klicken Sie auf Speichern. Ihr Kartenstil wird nun gespeichert und veröffentlicht.
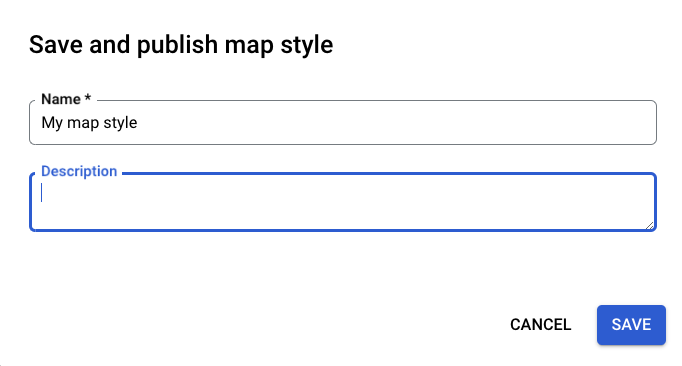
Schritt 2: Karten-ID erstellen und mit dem Kartenstil verknüpfen
Mithilfe einer Karten-ID können Sie Ihren Kartenstil jeweils konsistent in Apps und auf Websites verwenden. Wenn Sie Änderungen an einem Kartenstil vornehmen, der mit einer Karten-ID verknüpft ist, werden die Änderungen bei der Veröffentlichung automatisch angewendet. Es sind also keine Software- oder App-Updates erforderlich.
Karten-ID erstellen
Wählen Sie in der Google Cloud Console Kartenverwaltung aus.
Wählen Sie oben Karten-ID erstellen aus.
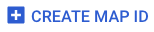
Geben Sie einen Namen und optional eine Beschreibung für die Karten-ID ein.
Wählen Sie einen Kartentyp für die Karten-ID aus, je nachdem, wo Sie Ihren Kartenstil verwenden möchten.
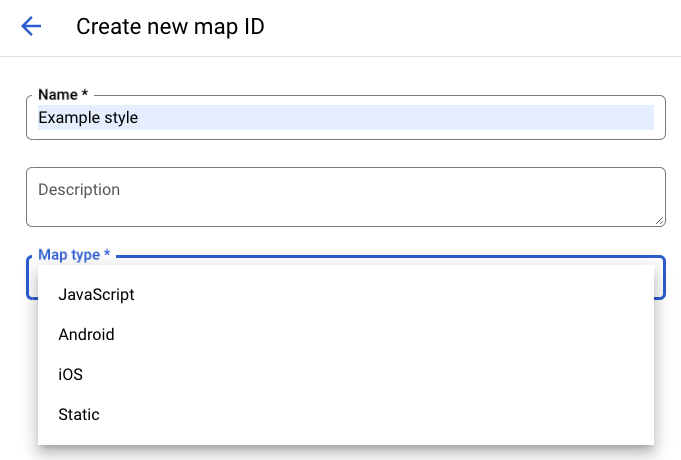
Klicken Sie unten auf der Seite auf Speichern. Ihre Karten-ID ist nun erstellt.
Karten-ID mit dem Kartenstil verknüpfen
Wählen Sie unter Kartenstil neben Hell die Option Stil ändern aus.
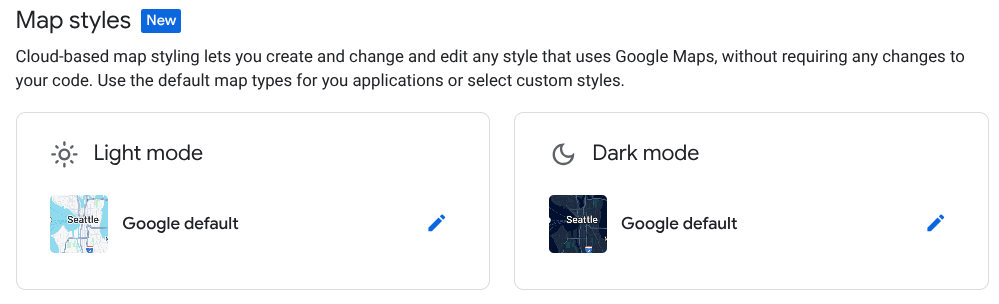
Wählen Sie unter Hellen Stil ändern den Kartenstil aus, der für den hellen Modus in Ihren Apps verwendet werden soll, und klicken Sie auf Fertig.
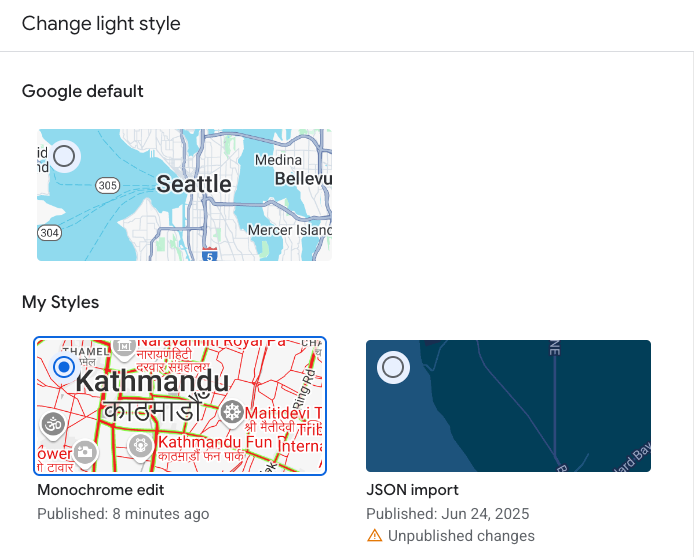
Wiederholen Sie den Vorgang, indem Sie neben Dunkel die Option Stil ändern auswählen und einen Kartenstil für den dunklen Modus festlegen.
Klicken Sie auf Speichern. Ihre Karten-ID ist jetzt mit den Kartenstilen verknüpft.
Schritt 3: Karten-ID zu Apps oder Websites hinzufügen
Nachdem Sie eine Karten-ID mit einem veröffentlichten Kartenstil verknüpft haben, können Sie sie Ihren Apps oder Websites hinzufügen und testen, ob alles wie gewünscht funktioniert.
Weitere Informationen finden Sie unter Karten-ID zur App hinzufügen.
Nächste Schritte
Als Nächstes können Sie Folgendes ausprobieren:
Stil ändern: Wenn Sie Änderungen am Kartenstil vornehmen und veröffentlichen, werden diese automatisch in Ihren Apps bzw. auf Ihren Websites übernommen. Falls Sie Änderungen zuerst testen möchten, lesen Sie den Artikel Stiländerungen testen. Dort finden Sie hierzu weitere Informationen.
Hierarchie von Kartenelementen nutzen, um beim Gestalten der Karte effizient vorzugehen: Wenn Sie z. B. das übergeordnete Kartenelement Natürlich > Land gestalten, werden Ihre Änderungen auf alle untergeordneten Elemente angewendet. Danach können Sie entscheiden, welche einzelnen untergeordneten Kartenelemente Sie weiter anpassen möchten.

