啟用 AR 功能,即可在新的或現有應用程式中使用擴增實境功能。
將應用程式設為「必須使用 AR」或「選用 AR」
為節省個別裝置的空間,所有 AR 功能都會儲存在名為「Google Play 服務 - AR 適用」的應用程式中,而該應用程式會由 Play 商店個別更新。使用 AR 功能的 Android 應用程式會透過 ARCore SDK 與「Google Play 服務 - AR 適用」通訊。支援 AR 功能的應用程式可透過兩種方式進行設定:必需使用 AR 和選用 AR。這項指定會決定應用程式與 Google Play 服務 - AR 適用應用程式的互動方式。
AR 功能為必備條件的應用程式必須搭配 ARCore 才能運作。需要支援 ARCore 的裝置,且已安裝「Google Play 服務 - AR 適用」。
- Google Play 商店只會在支援 ARCore 的裝置上提供 AR 必要應用程式。
- 使用者安裝 AR 專用應用程式時,Google Play 商店會自動在裝置上安裝「Google Play 服務 - AR 適用」應用程式。不過,如果 Google Play 擴增實境服務已過時或已手動解除安裝,您的應用程式仍必須執行額外的執行階段檢查。
AR 選用應用程式會使用 ARCore 強化現有功能。這項服務提供選用的 AR 功能,但只有在已安裝 Google Play 服務 - AR 適用的 ARCore 支援裝置上才能啟用。
- 即使裝置不支援 ARCore,您也可以在裝置上安裝及執行 AR 選用應用程式。
- 使用者安裝 AR 選用應用程式時,「Google Play 商店」不會在裝置上自動安裝 Google Play 服務 - AR 適用。
| 必須使用 AR | AR 選用 | |
|---|---|---|
| AR 功能使用情形 | 應用程式需要 ARCore 才能提供基本功能。 | ARCore 可增強應用程式的功能。應用程式不必支援 ARCore 也能執行。 |
| Play 商店顯示設定 | 您的應用程式只會在支援 ARCore 的裝置上架至 Play 商店。 | 您的應用程式遵循一般商店資訊程序。 |
| 「Google Play 服務 - AR 適用」安裝方式 | Play 商店會一併安裝「Google Play 服務 - AR 適用」和應用程式。 | 您的應用程式會使用 ARSession.Install() 協同程式下載及安裝 ARCore。 |
Android minSdkVersion 規定 |
Android 7.0 (API 級別 24) | Android 4.4 (API 級別 19),不過執行任何 AR 功能至少需要 Android 7.0 (API 級別 24) |
必須使用 ARSession.state 檢查 ARCore 支援和安裝狀態
|
||
必須使用 ARSession.Install() 協同程式安裝「Google Play 服務 - AR 適用」 |
讓應用程式要求使用 AR
Android
前往 Edit > Project Settings > XR Plug-in Management > ARCore。Requirement 預設為 Required。
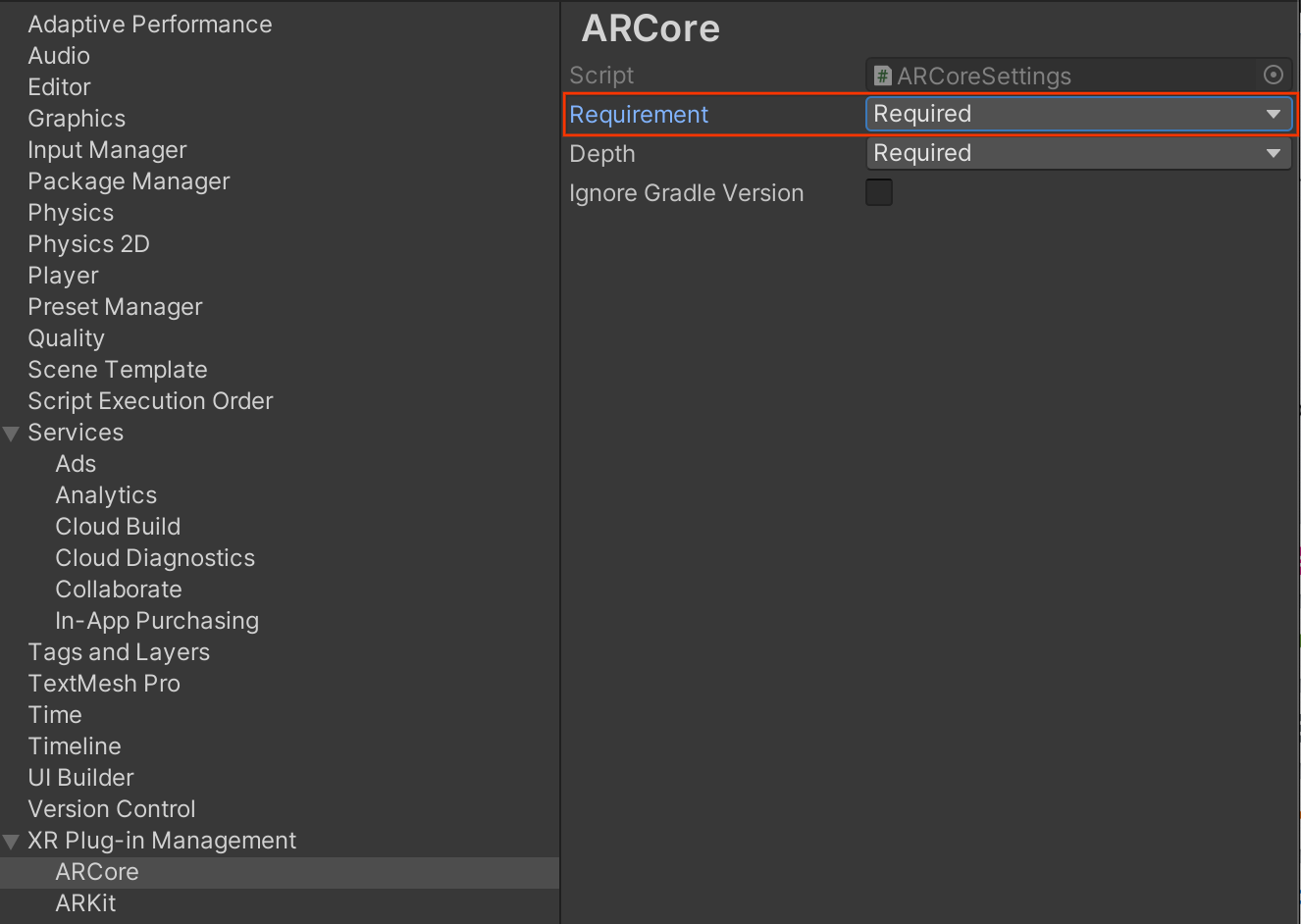
按一下 Edit > Project Settings > Player,選取 Android 圖示的分頁。

在 Other Settings > Identification 下方,指定 Minimum API Level 為
24以上版本。
iOS
前往 Edit > Project Settings > XR Plug-in Management > ARKit。Requirement 預設為 Required。

按一下 Edit > Project Settings > Player,選取 iOS 圖示的分頁標籤。
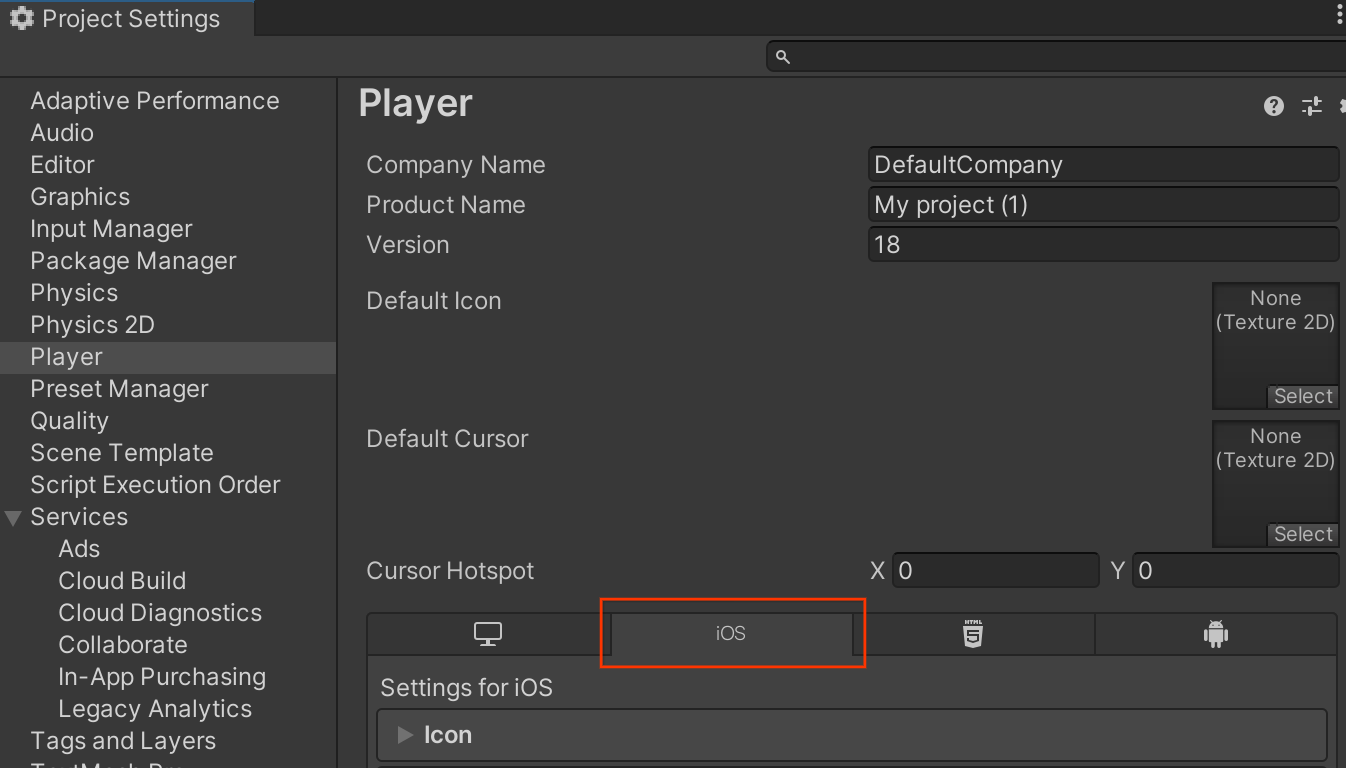
在「Other Settings > Configuration」下方,指定應用程式的「Target minimum iOS Version」。

讓應用程式 AR 功能為選用
Android
前往 Edit > Project Settings > XR Plug-in Management > ARCore。
在 Requirement 下拉式選單中選取 Optional,將應用程式設為 AR 選用。

按一下 Edit > Project Settings > Player,選取 Android 圖示的分頁。

在 Other Settings > Identification 下方,指定 Minimum API Level 為
24以上版本。
iOS
前往 Edit > Project Settings > XR Plug-in Management > ARKit。
在 Requirement 下拉式選單中,選取 Optional 將應用程式設為 AR 選用。
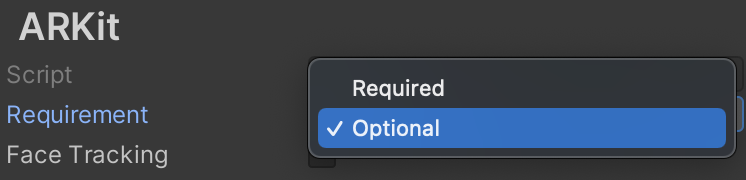
按一下 Edit > Project Settings > Player,選取 iOS 圖示的分頁標籤。
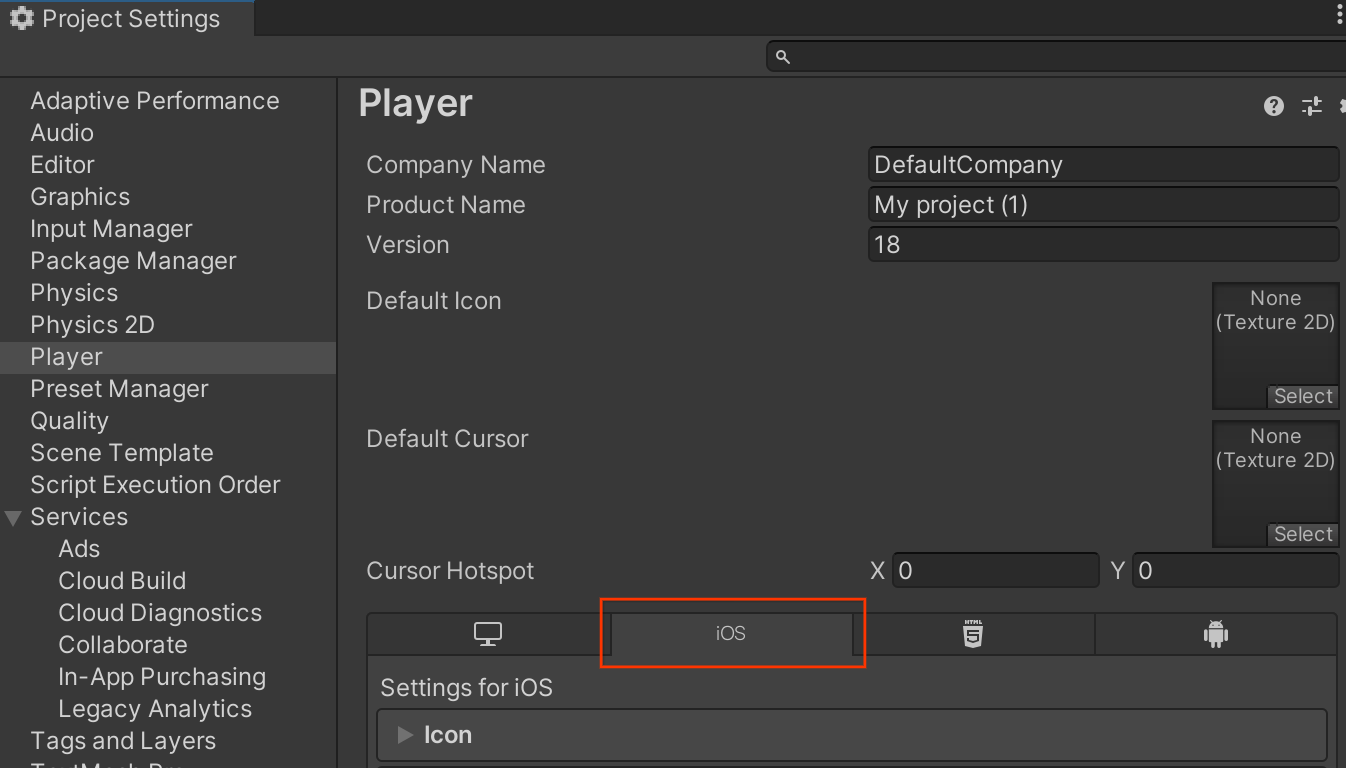
在「Other Settings > Configuration」下方,指定應用程式的「Target minimum iOS Version」。

執行執行階段檢查
檢查是否已安裝「Google Play 服務 - AR 適用」
無論是 AR 必備應用程式還是 AR 選用應用程式,都必須在建立 ARCore 工作階段前使用 ARSession.Install() 協同程式,以便檢查是否 (仍) 安裝了相容的 Google Play 服務 - AR 適用版本,並確保已下載所有必要的 ARCore 裝置設定檔資料。
在執行階段期間,AR Required 應用程式會自動執行執行階段檢查,確保目標裝置符合下列條件:
- 支援 ARCore
- 已安裝 Google Play Services for AR:如果未安裝 (可能是因為使用者移除) 或版本過舊,應用程式會提示使用者安裝或更新。
- 擁有最新的 ARCore 裝置設定檔資料。如果資料過時,應用程式會下載新資料。
將 ARSession.attemptUpdate 設為 false,即可停用這些預設檢查。您的應用程式仍應處理下列情況:
| 條件 | 動作 |
|---|---|
| 裝置不支援 ARCore。 | 隱藏 AR 相關功能。 |
| 裝置支援 ARCore,但未安裝 Google Play Services for AR 和/或 ARCore 裝置設定檔資料,或資料已過時。 | 透過呼叫 ARSession.Install(),提示使用者安裝或更新 Google Play Services for AR 和/或 ARCore 裝置設定檔資料。 |
| 裝置支援 ARCore 和 Google Play Services for AR,且已安裝且更新 ARCore 裝置設定檔資料。 | 建立 ARCore Session,並開始使用 ARCore。 |
您也可以查看 ARSession.state 的安裝和支援狀態。
遵守使用者隱私權規定
如要在 Play 商店發布應用程式,請確認您的應用程式符合 ARCore 的使用者隱私權規定。
後續步驟
- 瞭解如何設定 ARCore 工作階段。

