AR を有効にして、新規または既存のアプリで拡張現実機能を使用します。
AR 必須または AR 任意としてアプリを構成する
個々のデバイスの容量を節約するため、すべての AR 機能は Google Play 開発者サービス(AR)というアプリに保存されます。このアプリは Google Play ストアによって個別に更新されます。AR 機能を使用している Android アプリは、ARCore SDK を使用して Google Play 開発者サービス(AR)と通信します。AR 機能をサポートするアプリは、AR 必須と AR 任意の 2 つの方法で構成できます。この指定により、アプリが Google Play 開発者サービス(AR)アプリとやり取りする方法が決まります。
AR 必須のアプリは、ARCore なしでは機能しません。Google Play 開発者サービス(AR)がインストールされている ARCore 対応デバイスが必要です。
- Google Play ストアでは、ARCore をサポートするデバイスでのみ、AR 必須アプリを利用できるようになります。
- ユーザーが AR 必須アプリをインストールすると、Google Play ストアから Google Play 開発者サービス(AR)がデバイスに自動的にインストールされます。ただし、Google Play 開発者サービス for AR が古くなっている場合や手動でアンインストールされている場合を考慮して、アプリは追加のランタイム チェックを実行する必要があります。
AR オプションのアプリは、ARCore を使用して既存の機能を強化します。オプションの AR 機能は、Google Play 開発者サービス(AR)がインストールされている ARCore 対応デバイスでのみ有効になります。
- AR オプション アプリは、ARCore に対応していないデバイスにインストールして実行できます。
- ユーザーが AR オプション アプリをインストールしても、Google Play ストアから Google Play 開発者サービス(AR)がデバイスに自動的にインストールされることはありません。
| AR 必須 | AR オプション | |
|---|---|---|
| AR 機能の使用状況 | アプリの基本機能に ARCore が必要である。 | ARCore はアプリの機能を拡張します。アプリは ARCore のサポートなしで実行できます。 |
| Play ストアの公開設定 | アプリは、ARCore をサポートするデバイスの Google Play ストアにのみ表示されます。 | アプリは通常の掲載手順に沿って掲載されています。 |
| Google Play 開発者サービス(AR)のインストール方法 | Google Play ストアで、アプリと一緒に Google Play 開発者サービス(AR)がインストールされます。 | アプリで ARSession.Install() コルーチンを使用して ARCore をダウンロードしてインストールしている。 |
Android minSdkVersion の要件 |
Android 7.0(API レベル 24) | Android 4.4(API レベル 19)(ただし、AR 機能を実行するには Android 7.0(API レベル 24)以上が必要です) |
ARSession.state を使用して ARCore のサポートとインストール ステータスを確認する必要があります。
|
||
Google Play 開発者サービス(AR)をインストールするには ARSession.Install() コルーチンを使用する必要があります |
アプリを AR 必須にする
Android
Edit > Project Settings > XR Plug-in Management > ARCore に移動します。Requirement はデフォルトで Required に設定されています。

Edit > Project Settings > Player をクリックし、Android アイコンのあるタブを選択します。

Other Settings > Identification で、
24以上の Minimum API Level を指定します。
iOS
Edit > Project Settings > XR Plug-in Management > ARKit に移動します。Requirement はデフォルトで Required に設定されています。

Edit > Project Settings > Player をクリックし、iOS アイコンのあるタブを選択します。
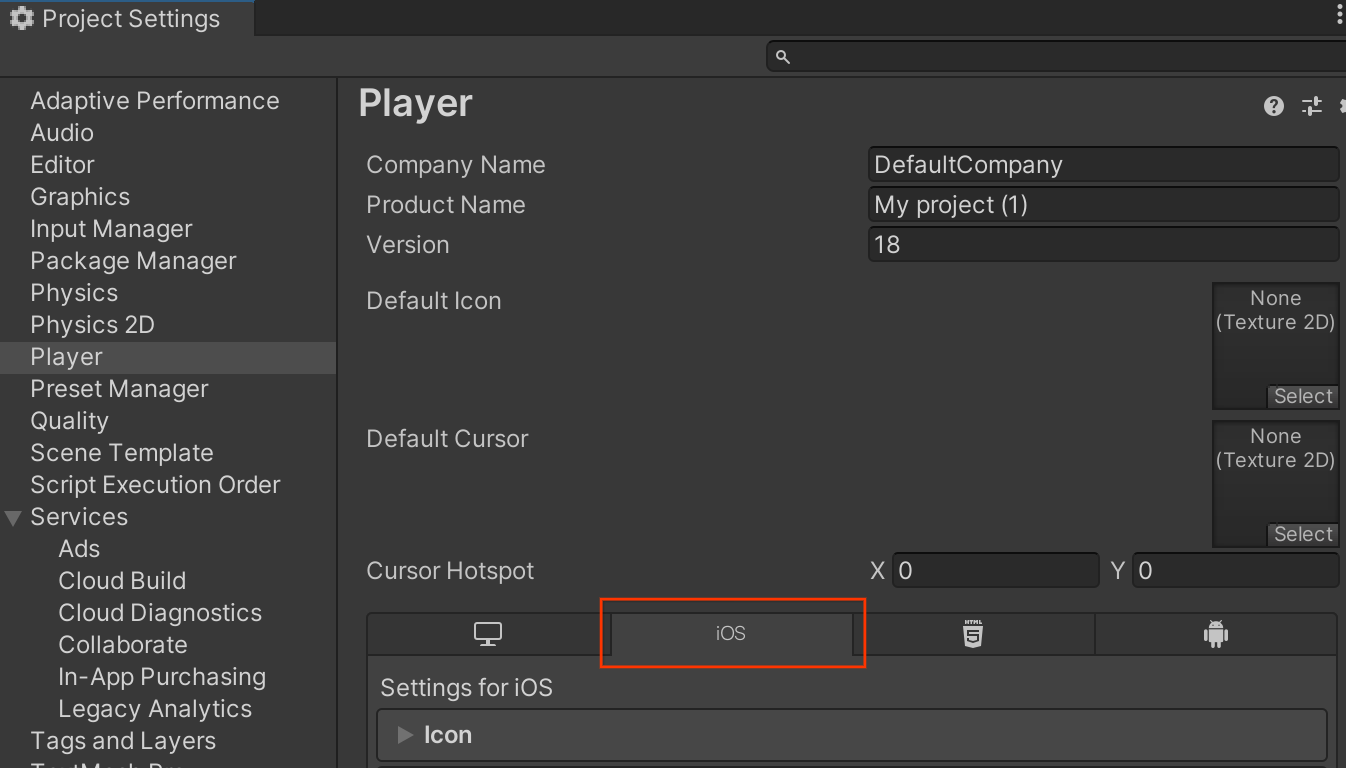
Other Settings > Configuration で、アプリの Target minimum iOS Version を指定します。

アプリを AR オプションにする
Android
Edit > Project Settings > XR Plug-in Management > ARCore に移動します。
[Requirement] プルダウン メニューから [Optional] を選択して、アプリを AR オプションに設定します。

Edit > Project Settings > Player をクリックし、Android アイコンのあるタブを選択します。

Other Settings > Identification で、
24以上の Minimum API Level を指定します。
iOS
Edit > Project Settings > XR Plug-in Management > ARKit に移動します。
[Requirement] プルダウン メニューから [Optional] を選択して、アプリを AR オプションに設定します。

Edit > Project Settings > Player をクリックし、iOS アイコンのあるタブを選択します。
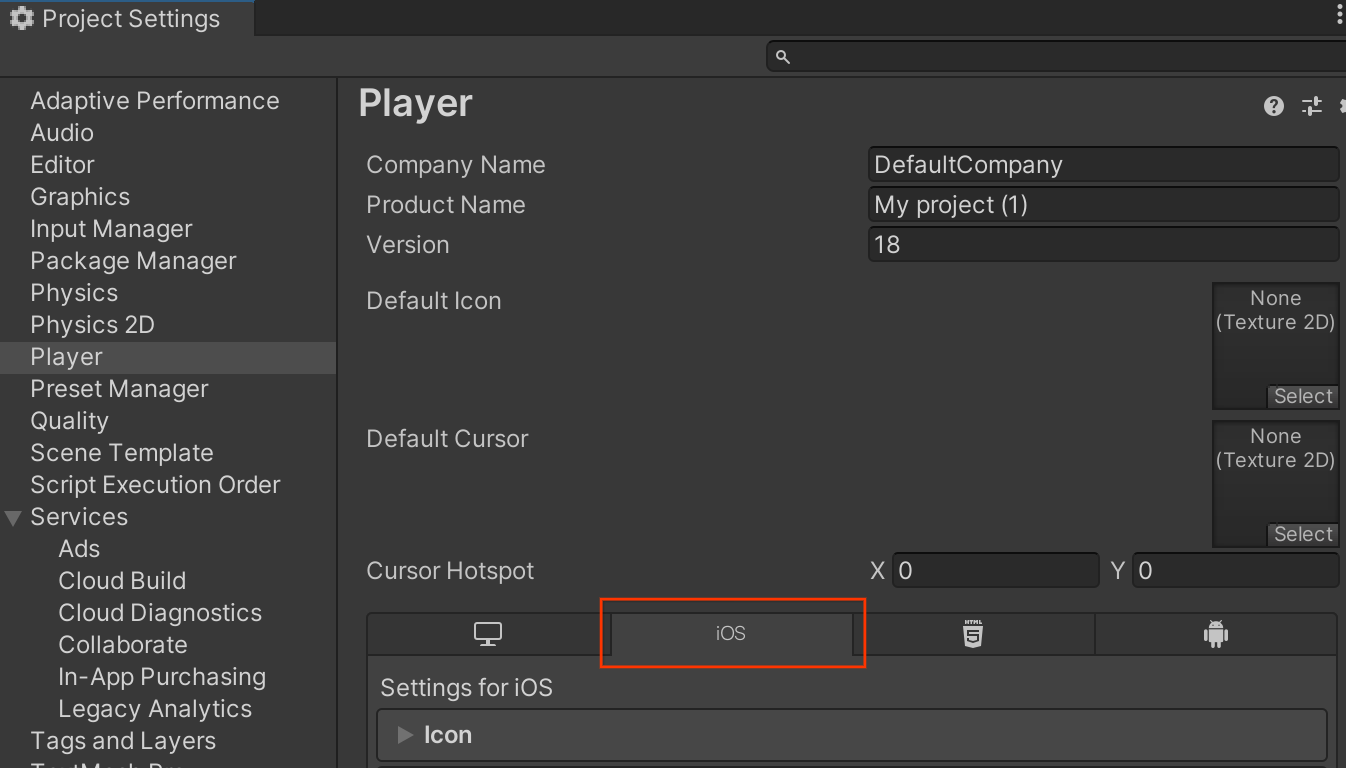
Other Settings > Configuration で、アプリの Target minimum iOS Version を指定します。

ランタイム チェックを実行する
Google Play 開発者サービス(AR)がインストールされているかどうかを確認する
AR 必須アプリと AR オプション アプリの両方で、ARCore セッションを作成する前に ARSession.Install() コルーチンを使用して、対応するバージョンの Google Play 開発者サービス(AR)が(まだ)インストールされているかどうかを確認し、必要な ARCore デバイス プロファイル データがすべてダウンロードされていることを確認する必要があります。
実行中に、AR 必須アプリはランタイム チェックを自動的に実行し、ターゲット デバイスが次の要件を満たしていることを確認します。
- ARCore をサポート
- Google Play Services for AR がインストールされている - インストールされていない(ユーザーによって削除された可能性がある)場合や、バージョンが古すぎる場合は、アプリからインストールまたは更新を求めるメッセージが表示されます。
- ARCore デバイス プロファイル データが最新である - 古い場合は、アプリが新しいデータをダウンロードします。
これらのデフォルトのチェックを無効にするには、ARSession.attemptUpdate を false に設定します。アプリは、次の条件も処理する必要があります。
| 条件 | アクション |
|---|---|
| デバイスが ARCore に対応していません。 | AR 関連の機能を非表示にします。 |
| デバイスは ARCore をサポートしていますが、Google Play Services for AR や ARCore デバイス プロファイル データがインストールされていないか、古くなっています。 | ARSession.Install() を呼び出して、Google Play Services for AR や ARCore デバイス プロファイル データをインストールまたは更新するようユーザーにプロンプトを表示します。 |
| デバイスが ARCore と Google Play Services for AR をサポートしており、ARCore デバイス プロファイル データがインストールされ、最新の状態である。 | ARCore Session を作成し、ARCore の使用を開始します。 |
ARSession.state で、インストールとサポートのステータスを確認することもできます。
ユーザーのプライバシーに関する要件に準拠する
アプリを Google Play ストアで公開するには、アプリが ARCore のユーザー プライバシー要件に準拠していることを確認してください。
次のステップ
- ARCore セッションを構成する方法を学習する。

