Wprowadzenie
W tym samouczku pokazujemy, jak dodać do strony internetowej mapę Google ze znacznikiem za pomocą HTML, CSS i JavaScriptu. Pokazuje też, jak ustawić opcje mapy i jak używać rozmieszczania elementów sterujących, aby dodać etykietę do mapy.
Poniżej znajduje się mapa, którą utworzysz w tym samouczku. Znacznik znajduje się w Uluru (znanym też jako Ayers Rock) w Parku Narodowym Uluru-Kata Tjuta.
Pierwsze kroki
Aby utworzyć mapę Google ze znacznikiem na stronie internetowej, wykonaj 3 czynności:
Potrzebujesz przeglądarki. Wybierz znaną przeglądarkę, np. Google Chrome (zalecana), Firefox, Safari lub Edge, w zależności od platformy z listy obsługiwanych przeglądarek.
Krok 1. Uzyskaj klucz interfejsu API
W tej sekcji dowiesz się, jak uwierzytelnić aplikację w interfejsie Maps JavaScript API za pomocą własnego klucza interfejsu API.
Aby uzyskać klucz interfejsu API:
Otwórz konsolę Google Cloud.
Utwórz lub wybierz projekt.
Kliknij Dalej, aby włączyć interfejs API i powiązane z nim usługi.
Na stronie Dane logowania uzyskaj klucz interfejsu API (i ustaw ograniczenia klucza interfejsu API). Uwaga: jeśli masz już klucz interfejsu API bez ograniczeń lub klucz z ograniczeniami dotyczącymi przeglądarki, możesz go użyć.
Aby zapobiec kradzieży limitu i zabezpieczyć klucz interfejsu API, zapoznaj się z artykułem Korzystanie z kluczy interfejsu API.
Włącz płatności. Więcej informacji znajdziesz w artykule Wykorzystanie i rozliczenia.
Gdy uzyskasz klucz interfejsu API, dodaj go do poniższego fragmentu kodu, klikając „YOUR_API_KEY”. Skopiuj i wklej tag skryptu programu rozruchowego, aby użyć go na własnej stronie internetowej.
<script> (g=>{var h,a,k,p="The Google Maps JavaScript API",c="google",l="importLibrary",q="__ib__",m=document,b=window;b=b[c]||(b[c]={});var d=b.maps||(b.maps={}),r=new Set,e=new URLSearchParams,u=()=>h||(h=new Promise(async(f,n)=>{await (a=m.createElement("script"));e.set("libraries",[...r]+"");for(k in g)e.set(k.replace(/[A-Z]/g,t=>"_"+t[0].toLowerCase()),g[k]);e.set("callback",c+".maps."+q);a.src=`https://maps.${c}apis.com/maps/api/js?`+e;d[q]=f;a.onerror=()=>h=n(Error(p+" could not load."));a.nonce=m.querySelector("script[nonce]")?.nonce||"";m.head.append(a)}));d[l]?console.warn(p+" only loads once. Ignoring:",g):d[l]=(f,...n)=>r.add(f)&&u().then(()=>d[l](f,...n))})({ key: "YOUR_API_KEY", v: "weekly", // Use the 'v' parameter to indicate the version to use (weekly, beta, alpha, etc.). // Add other bootstrap parameters as needed, using camel case. }); </script>
Krok 2. Utwórz stronę HTML
Oto kod podstawowej strony internetowej HTML:
<!DOCTYPE html>
<!--
@license
Copyright 2025 Google LLC. All Rights Reserved.
SPDX-License-Identifier: Apache-2.0
-->
<html>
<head>
<title>Add a Map</title>
<link rel="stylesheet" type="text/css" href="./style.css" />
<script type="module" src="./index.js"></script>
<!-- prettier-ignore -->
<script>(g=>{var h,a,k,p="The Google Maps JavaScript API",c="google",l="importLibrary",q="__ib__",m=document,b=window;b=b[c]||(b[c]={});var d=b.maps||(b.maps={}),r=new Set,e=new URLSearchParams,u=()=>h||(h=new Promise(async(f,n)=>{await (a=m.createElement("script"));e.set("libraries",[...r]+"");for(k in g)e.set(k.replace(/[A-Z]/g,t=>"_"+t[0].toLowerCase()),g[k]);e.set("callback",c+".maps."+q);a.src=`https://maps.${c}apis.com/maps/api/js?`+e;d[q]=f;a.onerror=()=>h=n(Error(p+" could not load."));a.nonce=m.querySelector("script[nonce]")?.nonce||"";m.head.append(a)}));d[l]?console.warn(p+" only loads once. Ignoring:",g):d[l]=(f,...n)=>r.add(f)&&u().then(()=>d[l](f,...n))})
({key: "YOUR_API_KEY", v: "weekly"});</script>
</head>
<body>
<!-- The map, centered at Uluru, Australia. -->
<gmp-map center="-25.344,131.031" zoom="4" map-id="DEMO_MAP_ID">
</gmp-map>
</body>
</html>To bardzo prosta strona HTML, która używa elementu gmp-map do wyświetlania mapy. Mapa będzie pusta, ponieważ nie dodaliśmy jeszcze żadnego kodu JavaScript.
Zrozumienie kodu
Na tym etapie przykładu mamy:
- zadeklarować aplikację jako HTML5 za pomocą deklaracji
!DOCTYPE html. - Interfejs Maps JavaScript API został wczytany za pomocą programu wczytującego bootstrap.
- Utworzono element
gmp-mapdo przechowywania mapy.
Deklarowanie aplikacji jako HTML5
Zalecamy zadeklarowanie wartości DOCTYPE w aplikacji internetowej.
W przykładach poniżej zadeklarowaliśmy nasze aplikacje jako HTML5 za pomocą elementu HTML5 DOCTYPE:
<!DOCTYPE html>
Większość obecnych przeglądarek renderuje treści zadeklarowane za pomocą tego tagu DOCTYPE w „trybie standardów”, co oznacza, że Twoja aplikacja powinna być bardziej zgodna z różnymi przeglądarkami. DOCTYPE jest też zaprojektowany tak, aby działać w sposób niezakłócony. Przeglądarki, które go nie obsługują, będą go ignorować i wyświetlać treści w „trybie zgodności”.
Pamiętaj, że niektóre style CSS działające w trybie zgodności nie są prawidłowe w trybie standardów. Wszystkie rozmiary oparte na procentach muszą dziedziczyć rozmiar z elementów blokowych nadrzędnych. Jeśli którykolwiek z tych elementów nadrzędnych nie określa rozmiaru, przyjmuje się, że ma on rozmiar 0 x 0 pikseli. Z tego powodu dodajemy to style oświadczenie:
<style>
gmp-map {
height: 100%;
}
html, body {
height: 100%;
margin: 0;
padding: 0;
}
</style>Wczytywanie interfejsu Maps JavaScript API
Program rozruchowy przygotowuje interfejs Maps JavaScript API do wczytania (żadne biblioteki nie są wczytywane, dopóki nie zostanie wywołana funkcja importLibrary()).
<script> (g=>{var h,a,k,p="The Google Maps JavaScript API",c="google",l="importLibrary",q="__ib__",m=document,b=window;b=b[c]||(b[c]={});var d=b.maps||(b.maps={}),r=new Set,e=new URLSearchParams,u=()=>h||(h=new Promise(async(f,n)=>{await (a=m.createElement("script"));e.set("libraries",[...r]+"");for(k in g)e.set(k.replace(/[A-Z]/g,t=>"_"+t[0].toLowerCase()),g[k]);e.set("callback",c+".maps."+q);a.src=`https://maps.${c}apis.com/maps/api/js?`+e;d[q]=f;a.onerror=()=>h=n(Error(p+" could not load."));a.nonce=m.querySelector("script[nonce]")?.nonce||"";m.head.append(a)}));d[l]?console.warn(p+" only loads once. Ignoring:",g):d[l]=(f,...n)=>r.add(f)&&u().then(()=>d[l](f,...n))})({ key: "YOUR_API_KEY", v: "weekly", // Use the 'v' parameter to indicate the version to use (weekly, beta, alpha, etc.). // Add other bootstrap parameters as needed, using camel case. }); </script>
Instrukcje uzyskiwania własnego klucza interfejsu API znajdziesz w kroku 3: Uzyskaj klucz interfejsu API.
Na tym etapie samouczka pojawi się puste okno, w którym będzie widoczny tylko tekst etykiety bez formatowania. Dzieje się tak, ponieważ nie dodaliśmy jeszcze żadnego kodu JavaScript.
Tworzenie elementu gmp-map
Aby mapa wyświetlała się na stronie internetowej, musimy zarezerwować dla niej miejsce. Zwykle robimy to, tworząc element gmp-map i uzyskując do niego odniesienie w modelu DOM przeglądarki. Możesz też użyć elementu div (więcej informacji), ale zalecamy używanie elementu gmp-map.
Poniższy kod definiuje element gmp-map i ustawia parametry center, zoom i map-id.
<gmp-map center="-25.344,131.031" zoom="4" map-id="DEMO_MAP_ID"> </gmp-map>
Opcje center i zoom są zawsze wymagane. W powyższym kodzie właściwość center określa, gdzie ma być wyśrodkowana mapa, a właściwość zoom określa poziom powiększenia mapy. Powiększenie: 0 to najmniejsze powiększenie, które wyświetla całą Ziemię. Ustaw wyższą wartość powiększenia, aby powiększyć Ziemię w wyższej rozdzielczości.
Poziomy powiększenia
Oferowanie mapy całej Ziemi jako jednego obrazu wymagałoby ogromnej mapy lub małej mapy o bardzo niskiej rozdzielczości. W rezultacie obrazy map w Mapach Google i interfejsie Maps JavaScript API są podzielone na „kafelki” i „poziomy powiększenia”. Przy niskim poziomie powiększenia niewielki zestaw kafelków mapy obejmuje duży obszar, a przy wyższym poziomie powiększenia kafelki mają wyższą rozdzielczość i obejmują mniejszy obszar. Poniższa lista pokazuje przybliżony poziom szczegółowości na poszczególnych poziomach powiększenia:
- 1: Świat
- 5. Ląd lub kontynent
- 10. Miasto
- 15. Ulice
- 20. Budynki
Poniższe 3 obrazy przedstawiają tę samą lokalizację w Tokio na poziomach powiększenia 0, 7 i 18.
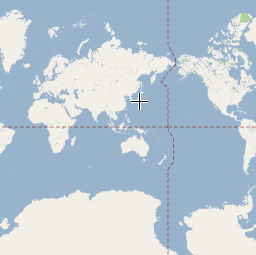


Poniższy kod opisuje CSS, który ustawia rozmiar elementu gmp-map.
/* Set the size of the gmp-map element that contains the map */ gmp-map { height: 400px; /* The height is 400 pixels */ width: 100%; /* The width is the width of the web page */ }
W powyższym kodzie element style określa rozmiar elementu gmp-map. Ustaw szerokość i wysokość na wartość większą niż 0 pikseli, aby mapa była widoczna. W tym przypadku element gmp-map ma wysokość 400 pikseli i szerokość 100%, dzięki czemu wyświetla się na całej szerokości strony. Zalecamy zawsze jawne ustawianie stylów wysokości i szerokości.
Kontrolowanie umieszczania reklam
Za pomocą umieszczania elementów sterujących możesz dodawać do mapy elementy sterujące formularza HTML. Miejsce to predefiniowana pozycja na mapie. Użyj atrybutu slot, aby ustawić potrzebną pozycję elementu, i zagnieżdżaj elementy w elemencie gmp-map. Poniższy fragment kodu pokazuje, jak dodać etykietę HTML w lewym górnym rogu mapy.
<!-- The map, centered at Uluru, Australia. -->
<gmp-map center="-25.344,131.031" zoom="4" map-id="DEMO_MAP_ID">
<div id="controls" slot="control-inline-start-block-start">
<h3>My Google Maps Demo</h3>
</div>
</gmp-map>Krok 3. Dodaj kod JavaScript
W tej sekcji dowiesz się, jak wczytać interfejs Maps JavaScript API na stronę internetową i napisać własny kod JavaScript, który używa tego interfejsu do dodawania mapy ze znacznikiem.
TypeScript
async function initMap(): Promise<void> { // Request the needed libraries. const [{ Map }, { AdvancedMarkerElement }] = await Promise.all([ google.maps.importLibrary("maps") as Promise<google.maps.MapsLibrary>, google.maps.importLibrary("marker") as Promise<google.maps.MarkerLibrary>, ]); // Get the gmp-map element. const mapElement = document.querySelector( "gmp-map" ) as google.maps.MapElement; // Get the inner map. const innerMap = mapElement.innerMap; // Set map options. innerMap.setOptions({ mapTypeControl: false, }); // Add a marker positioned at the map center (Uluru). const marker = new AdvancedMarkerElement({ map: innerMap, position: mapElement.center, title: "Uluru/Ayers Rock", }); } initMap();
JavaScript
async function initMap() { // Request the needed libraries. const [{ Map }, { AdvancedMarkerElement }] = await Promise.all([ google.maps.importLibrary("maps"), google.maps.importLibrary("marker"), ]); // Get the gmp-map element. const mapElement = document.querySelector("gmp-map"); // Get the inner map. const innerMap = mapElement.innerMap; // Set map options. innerMap.setOptions({ mapTypeControl: false, }); // Add a marker positioned at the map center (Uluru). const marker = new AdvancedMarkerElement({ map: innerMap, position: mapElement.center, title: "Uluru/Ayers Rock", }); } initMap();
Gdy wywoływana jest funkcja initMap(), powyższy kod wykonuje te czynności:
- Wczytuje biblioteki
mapsimarker. - Pobiera element mapy z interfejsu DOM.
- Ustawia dodatkowe opcje mapy na mapie wewnętrznej.
- Dodaje znacznik do mapy.
Pobieranie obiektu mapy i ustawianie opcji
Symbol innerMap reprezentuje instancję klasy Map.
Aby ustawić opcje mapy, pobierz instancję innerMap z elementu mapy i wywołaj setOptions.
Poniższy fragment kodu pokazuje, jak pobrać instancję innerMap z DOM, a następnie wywołać setOptions:
// Get the gmp-map element. const mapElement = document.querySelector( "gmp-map" ) as google.maps.MapElement; // Get the inner map. const innerMap = mapElement.innerMap; // Set map options. innerMap.setOptions({ mapTypeControl: false, });
Poczekaj, aż mapa się wczyta.
Gdy używasz elementu gmp-map, mapa wczytuje się asynchronicznie. Może to spowodować wyścig, jeśli w momencie inicjowania zostaną wysłane inne żądania (np. żądanie geolokalizacji lub szczegółów miejsca). Aby mieć pewność, że kod zostanie uruchomiony dopiero po pełnym załadowaniu mapy, użyj w funkcji inicjującej addListenerOnceprocedury obsługi zdarzenia idle, jak pokazano poniżej:
// Do things once the map has loaded. google.maps.event.addListenerOnce(innerMap, 'idle', () => { // Run this code only after the map has loaded. console.log("The map is now ready!"); });
Dzięki temu kod zostanie uruchomiony dopiero po wczytaniu mapy, a procedura obsługi zostanie wywołana tylko raz w trakcie cyklu życia aplikacji.
Pełny przykładowy kod
Pełny przykładowy kod znajdziesz tutaj:
TypeScript
async function initMap(): Promise<void> { // Request the needed libraries. const [{ Map }, { AdvancedMarkerElement }] = await Promise.all([ google.maps.importLibrary("maps") as Promise<google.maps.MapsLibrary>, google.maps.importLibrary("marker") as Promise<google.maps.MarkerLibrary>, ]); // Get the gmp-map element. const mapElement = document.querySelector( "gmp-map" ) as google.maps.MapElement; // Get the inner map. const innerMap = mapElement.innerMap; // Set map options. innerMap.setOptions({ mapTypeControl: false, }); // Add a marker positioned at the map center (Uluru). const marker = new AdvancedMarkerElement({ map: innerMap, position: mapElement.center, title: "Uluru/Ayers Rock", }); } initMap();
JavaScript
async function initMap() { // Request the needed libraries. const [{ Map }, { AdvancedMarkerElement }] = await Promise.all([ google.maps.importLibrary("maps"), google.maps.importLibrary("marker"), ]); // Get the gmp-map element. const mapElement = document.querySelector("gmp-map"); // Get the inner map. const innerMap = mapElement.innerMap; // Set map options. innerMap.setOptions({ mapTypeControl: false, }); // Add a marker positioned at the map center (Uluru). const marker = new AdvancedMarkerElement({ map: innerMap, position: mapElement.center, title: "Uluru/Ayers Rock", }); } initMap();
CSS
/* * Always set the map height explicitly to define the size of the div element * that contains the map. */ gmp-map { height: 100%; } /* * Optional: Makes the sample page fill the window. */ html, body { height: 100%; margin: 0; padding: 0; }
HTML
<html>
<head>
<title>Add a Map</title>
<link rel="stylesheet" type="text/css" href="./style.css" />
<script type="module" src="./index.js"></script>
<!-- prettier-ignore -->
<script>(g=>{var h,a,k,p="The Google Maps JavaScript API",c="google",l="importLibrary",q="__ib__",m=document,b=window;b=b[c]||(b[c]={});var d=b.maps||(b.maps={}),r=new Set,e=new URLSearchParams,u=()=>h||(h=new Promise(async(f,n)=>{await (a=m.createElement("script"));e.set("libraries",[...r]+"");for(k in g)e.set(k.replace(/[A-Z]/g,t=>"_"+t[0].toLowerCase()),g[k]);e.set("callback",c+".maps."+q);a.src=`https://maps.${c}apis.com/maps/api/js?`+e;d[q]=f;a.onerror=()=>h=n(Error(p+" could not load."));a.nonce=m.querySelector("script[nonce]")?.nonce||"";m.head.append(a)}));d[l]?console.warn(p+" only loads once. Ignoring:",g):d[l]=(f,...n)=>r.add(f)&&u().then(()=>d[l](f,...n))})
({key: "AIzaSyA6myHzS10YXdcazAFalmXvDkrYCp5cLc8", v: "weekly"});</script>
</head>
<body>
<!-- The map, centered at Uluru, Australia. -->
<gmp-map center="-25.344,131.031" zoom="4" map-id="DEMO_MAP_ID">
<div id="controls" slot="control-inline-start-block-start">
<h3>My Google Maps Demo</h3>
</div>
</gmp-map>
</body>
</html>Wypróbuj
Więcej informacji o markerach:
Wskazówki i rozwiązywanie problemów
- Dowiedz się więcej o uzyskiwaniu współrzędnych geograficznych lub przekształcaniu adresu we współrzędne geograficzne.
- Możesz dostosować mapę, zmieniając opcje takie jak styl i właściwości. Więcej informacji o dostosowywaniu map znajdziesz w przewodnikach dotyczących stylizowania i rysowania na mapie.
- Użyj konsoli narzędzi deweloperskich w przeglądarce, aby testować i uruchamiać kod, odczytywać raporty o błędach i rozwiązywać problemy z kodem.
- Aby otworzyć konsolę w Chrome, użyj tych skrótów klawiszowych:
Command+Option+J (na Macu) lub Ctrl+Shift+J (w systemie Windows). Aby uzyskać współrzędne geograficzne (szerokość i długość) lokalizacji w Mapach Google, wykonaj te czynności:
- Otwórz Mapy Google w przeglądarce.
- Kliknij prawym przyciskiem myszy dokładną lokalizację na mapie, dla której chcesz uzyskać współrzędne.
- W wyświetlonym menu kontekstowym wybierz Co tu jest?. U dołu ekranu wyświetli się karta. W ostatnim wierszu karty znajdź współrzędne szerokości i długości geograficznej.
Za pomocą usługi geokodowania możesz przekonwertować adres na współrzędne geograficzne. W przewodnikach dla deweloperów znajdziesz szczegółowe informacje o rozpoczynaniu korzystania z usługi Geocoding.

