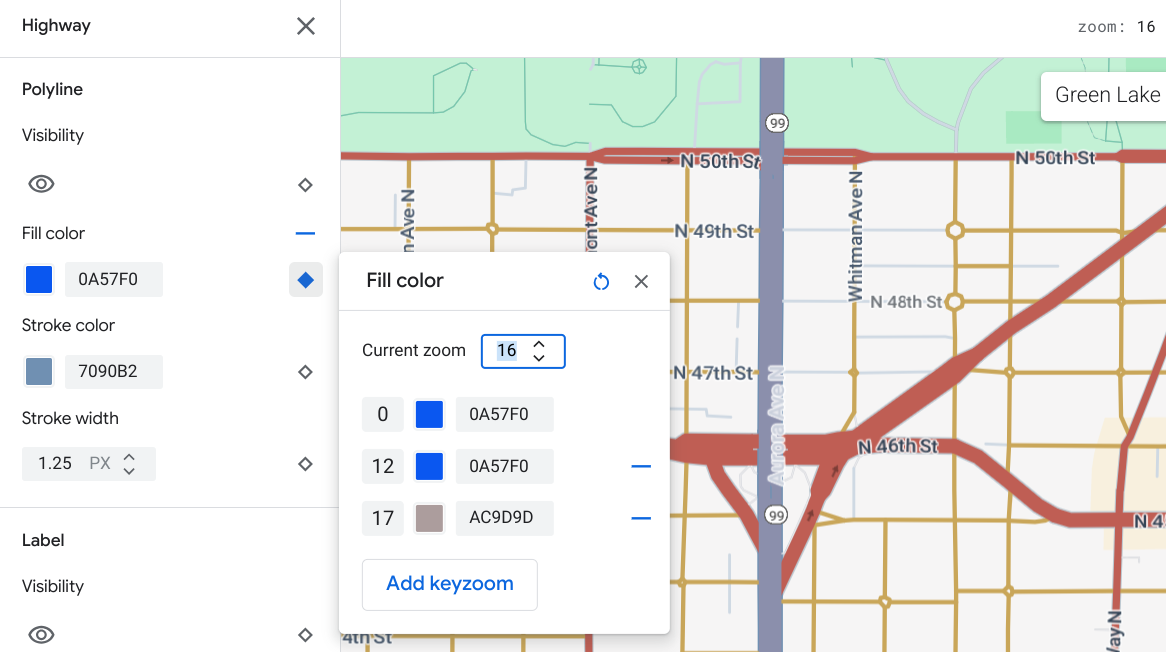适用范围:此功能在 Android、iOS、JavaScript 和 Maps Static 中提供。
您可以在用户查看地图时所用的缩放级别下突出显示地图项,提供更符合用户需求的地图体验。例如,您可以在用户放大查看特定位置时,突出显示相关地图注点或道路。
您可以为地图项元素设置样式,使其在地图的所有缩放级别都显示相同的效果;对于某些元素,您可以针对不同的缩放级别创建不同的样式。
并非所有地图项都支持自定义缩放级别。如果相应地图项元素支持设置缩放级别样式,右侧会显示一个菱形图标。
![]()
了解缩放级别样式
缩放级别的范围为 0 到 22,0 表示缩小到最低级别(显示整个世界),22 表示放大到最高级别(详细显示地图上的一小部分)。Keyzoom 是您希望开始应用新样式的起始缩放级别。
当您为地图项设置不同缩放级别的样式时,相应样式将应用于所有更高的缩放级别(放得更大的级别),直至遇到另一个缩放级别样式。系统总是会为缩放级别 0 添加当前样式。
例如,如果您针对缩放级别 5 和 10 设置样式:
- 缩放级别 5 的样式将应用于缩放级别 5-9。
- 缩放级别 10 的样式将应用于缩放级别 10-22。
- 缩放级别 0-4 则保留当前样式。
如果您为地图项自定义缩放级别样式,该样式会覆盖整个地图项的所有自定义样式。
自定义不同的缩放级别
在 Cloud 控制台中,前往地图样式页面,然后根据需要选择项目。
创建或打开一个地图样式,然后选择自定义。如需了解详情,请参阅创建地图样式。
在地图项窗格中,选择要自定义的地图项。系统会打开一个面板,显示可自定义的元素。
在要添加缩放级别样式的元素旁边,选择右侧的缩放菱形图标,打开缩放级别样式设置窗格。
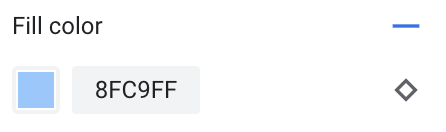
在当前缩放级别旁边,选择要自定义的缩放级别。预览地图即会调整到该缩放级别。
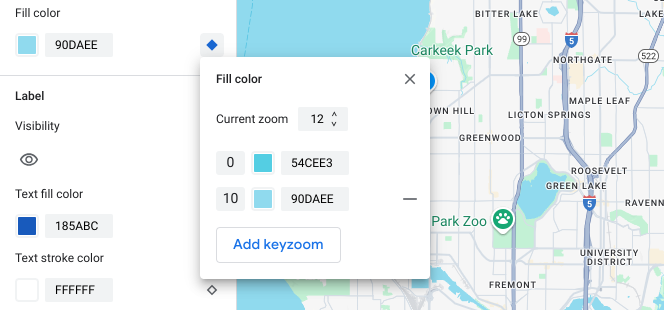
选择添加 Keyzoom。缩放级别样式设置窗格会在所选缩放级别添加新的 keyzoom,并显示相应的默认基本地图值。
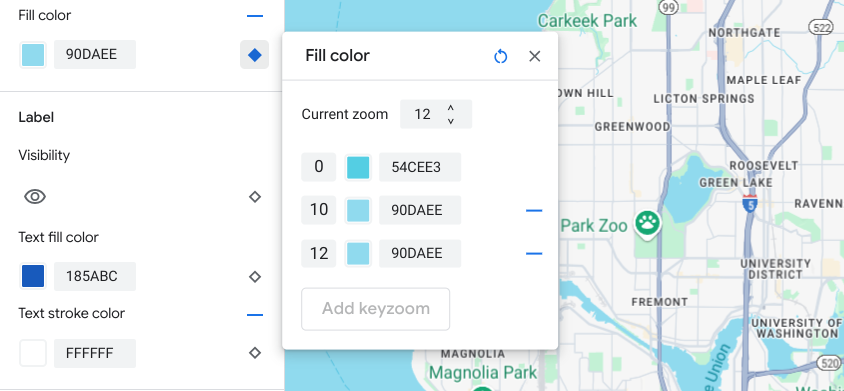
设置此缩放级别的样式,并根据需要设置缩放级别 0 和列出的任何其他默认缩放级别的样式。
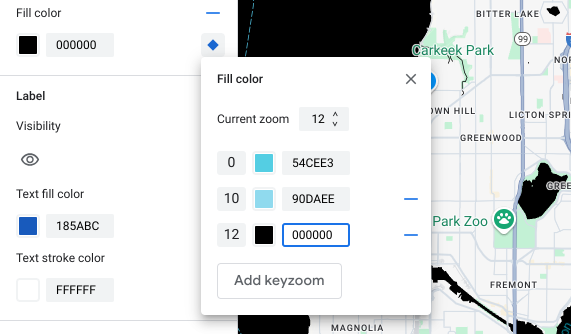
若要设置其他缩放级别的样式,请更改当前缩放级别,然后再次选择添加 Keyzoom,在列表中添加其他缩放级别。继续添加和设置缩放级别样式,直至完成。
完成后,关闭缩放级别样式设置窗格。
覆盖元素的默认地图底色值
如果您想覆盖地图项元素在所有缩放级别下的所有默认地图颜色值,请先在“元素”窗格中为该元素设置样式。当您向该元素添加关键缩放区域时,关键缩放区域会使用您设置的元素颜色值,而不是默认的地图底图颜色值。
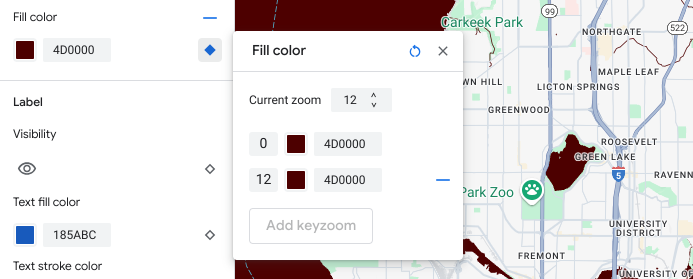
保存并发布缩放级别样式
若要保存地图样式更改,请选择保存。
若要将更改应用到与地图样式关联的地图 ID,请选择发布。
移除缩放级别样式
在地图项窗格中,选择要自定义的地图项。
在要移除缩放级别样式的元素旁边,选择右侧的小菱形缩放图标。具有缩放级别样式的元素会显示一个蓝色的实心菱形图标。
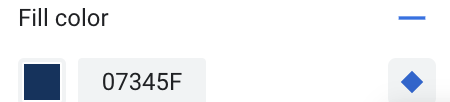
在要移除的缩放级别旁边,选择减号图标将其删除。
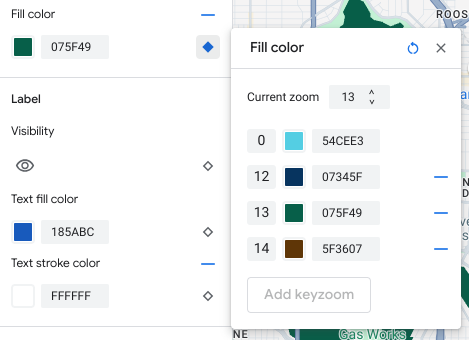
选择 X 图标关闭缩放级别样式设置窗格。
移除所有缩放级别样式
如果您要移除地图项元素的所有自定义样式,可以执行以下任一操作:
- 在“元素”面板中,选择相应元素名称旁边的 减号图标。
- 在“Keyzoom”面板中,选择元素名称旁边的 重置图标。
预览道路级详细信息
在部分城市,您可以在 17 级及更高级别的缩放比例下,预览现有样式中经过增强的道路级详细信息,例如逼真的道路宽度、人行道、车道标线和其他地图项。您必须为每个样式编辑器会话启用预览。这些道路详细地图项仅在支持道路级详细信息的 SDK 或 API 中显示。如需在应用中应用这些细节,您必须将关联的 SDK 或 API 更新到支持街道级详细信息的版本。如需详细了解 API 和 SDK 版本,请参阅 Google Maps Platform 的路线级详细信息。
如需启用道路详情预览,请执行以下操作:
在 Google Cloud 控制台中,前往地图样式。
选择现有样式或创建样式。
点击自定义。
在样式编辑器中,点击道路详情预览。
在预览对话框中,将道路详情切换为开启状态。
如需详细了解您可以设置哪些道路级别的详细信息,请参阅您可以在地图上设置哪些元素的样式。
添加了缩放级别样式,以柔化缩放级别 17 及更高级别的样式过渡
在启用了道路级详细信息且缩放级别为 17 或更高级别时,道路地图项会消失,而改为显示地面地图项。当您放大时,应用于 Surface 地图项的所有样式元素都会显示,并替换道路地图项和样式。
在以下示例中,在缩放级别 16 时,道路地图项的样式如下所示:
- 动脉显示为红色。
- 高速公路为蓝色。
- 本地为黄色。

当您将缩放级别提高到 17 时,道路地图项会更改为采用米色样式的地面地图项。

为了让地图项样式之间的过渡更顺畅,您可以添加缩放级别样式。通过使用缩放级别样式,您可以在特定缩放级别之间锁定样式颜色,还可以控制何时平滑过渡到新的样式颜色。
如下图所示,如果您在缩放级别 12 处添加蓝色缩放级别样式,并在缩放级别 17 处添加米色缩放级别样式,则会出现以下情况:
- 在缩放级别 0 到 12 之间,高速公路显示为蓝色。
- 在缩放级别 12 之后,蓝色开始逐渐淡化为米色,直到在缩放级别 17 时完全从 Surface 地图地图项样式转换为米色。