Uygulamalarınızın kodunu güncellemeden veya haritayı yeniden yüklemeden yol haritası deneyimini kullanıcılarınız için özelleştirin ve güncelleyin. Google Cloud Console'daki Google Haritalar Platformu bulut tabanlı harita stilleriyle renkleri seçebilir ve özelliklerin görünürlüğünü ayarlayabilirsiniz. Bu, aşağıdaki harita türlerinde hem açık hem de koyu mod için geçerlidir:
roadmapterrain2D hybrid3D hybridnavigation
Yaptığınız değişiklikler JavaScript, iOS ve Android uygulamalarınızın tümüne yansıtılabilir.
Haritanızı özelleştirmenin diğer yolları hakkında bilgi edinmek için Haritalar'ı özelleştirme başlıklı makaleyi inceleyin.
Neden bulut tabanlı harita stilleri kullanmalısınız?
Bulut tabanlı harita stilleriyle daha ilgi çekici ve bilgilendirici haritalar oluşturabilir, bunları kod değişikliği yapmadan güncelleyebilirsiniz:
- Daha fazla harita özelliği: Dört kategoride yaklaşık 100 ayrı harita özelliğini özelleştirin. Önemli yerler; Eğlence, Rekreasyon ve Hizmetler gibi özellikleri içerir. Bu özelliklerin her birinin de çeşitli alt özellikleri vardır. Örneğin, Hizmetler arasında ATM, banka, benzin istasyonu ve tuvalet yer alır. Tam liste için Haritada stilini değiştirebileceğiniz öğeler başlıklı makaleyi inceleyin.
- Haritaları özelleştirmenin daha fazla yolu: Bulut tabanlı harita stilleri, haritanızı stilize etmenizi kolaylaştırır ve daha sezgisel hale getirir. Son güncellemeler, daha önce harita özelliklerinde kullanılamayan etiketler ve geometrilerle temel haritanın görünümü ve tarzı üzerinde daha ayrıntılı kontrol imkanı sunuyor. Örneğin, turistik yerler, restoranlar, rekreasyon alanları, acil durum hizmetleri ve perakende gibi yerlere uygulanan etiketleri özelleştirebilirsiniz.
- Haritalar ilk kullanımdan sonra hızlı yüklenir: Harita stili indirilip önbelleğe alındıktan sonraki görüntülemeler ve haritanın kaydırılması/yakınlaştırılması daha hızlı olur.
- Harita modları ve harita türleri arasında sorunsuz geçiş: Açık ve koyu modların stillerini özelleştirin, bu stilleri çeşitli harita türlerinde uygulayın ve döşemeleri yeniden yüklemek zorunda kalmadan bunlar arasında geçiş yapın.
- Geliştirilmiş harita stili düzenleyici arayüzü: Harita ayarları, bina ve önemli yer stilleri ile ÖY yoğunluk düzeyleri gibi harita stili özelliklerini tanımlamanıza olanak tanır. Stil verilebilen öğelerin tümü tek bir panelde gösterilir. Böylece özelleştirme yaparken harita alanını daha fazla görebilirsiniz. Genişleyen ve daralan daha sezgisel kategoriler ile harita özelliğinizi bulun. Ayrıca, listeyi ihtiyacınız olan harita özelliğiyle sınırlamak için bir filtre kutusu kullanın. Ayrıca haritada herhangi bir yeri tıklayabilir ve harita inceleyiciyi kullanarak o konumda hangi özellikleri stilize edebileceğinizi görebilirsiniz.
Bulut tabanlı harita stilleriyle neler yapabilirsiniz?
Bulut tabanlı harita stilleriyle şunları yapabilirsiniz:
- Kod gerektirmeyen bir stil düzenleyici kullanın: Bir tasarımcı, kod yazmaya gerek kalmadan hedeflerinize ve markanıza uygun bir stil oluşturup önizleyebilir.
- Kod değişikliği yapmadan stilleri değiştirme: Harita kimliği yerleştirildikten sonra kodunuzda herhangi bir değişiklik yapmadan harita stili değişikliklerini taslak olarak oluşturun ve test edin.
- Daha fazla harita özelliğini stilize etme: Yollar, binalar, su kütleleri, önemli noktalar ve toplu taşıma güzergahları gibi daha fazla harita özelliğinin görünürlüğünü ve rengini değiştirin.
Bulut tabanlı harita stillerinin işleyiş şekli
Harita stilleri, Google Haritalar Platformu Cloud Console'da depolanır ve düzenlenir. Uygulamanız, Cloud Console'dan harita stili istemek için harita kimliği kullanır ve ardından bu stili uygulamanıza uygular. Aynı harita stiliyle ilişkilendirilmiş birden fazla harita kimliğiniz olabilir. Böylece haritalarınız, uygulama platformlarınızda aynı görünebilir.
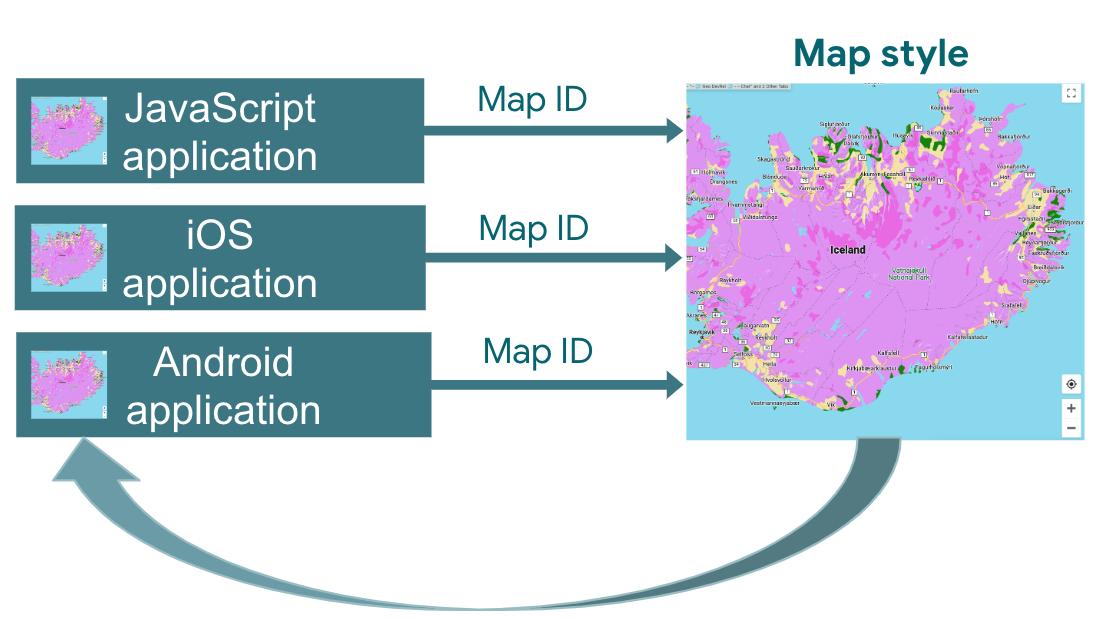
Bulut tabanlı harita stilleri nasıl kullanılır?
| 1 | Başlayın | Başlayın ve kurulumu yapın başlıklı makaleye gidin, ardından Eğitim'e göz atın. |
| 2 | Bulut tabanlı harita stili oluşturma | Harita stilleri oluşturma ve kullanma başlıklı makaleyi inceleyin. |
| 3 | Harita stilinizi bir harita kimliğiyle ilişkilendirme | Uygulama türünüz için bir harita kimliği oluşturun veya açın ve buna bir harita stili atayın. Diğer platformlardaki uygulamalar için ek harita kimlikleri oluşturabilir ve bunlara aynı harita stilini atayabilirsiniz. Ayrıntılı bilgi için Stilinizdeki harita kimliklerini ilişkilendirme veya kaldırma başlıklı makaleyi inceleyin. |
| 4 | Uygulamanıza harita kimliğini ekleme | Haritalarınız daha sonra bu harita kimliğiyle ilişkili harita stilini kullanır. Ayrıntılar için Harita kimliğini haritanıza ekleme başlıklı makaleyi inceleyin. |
| 5 | Harita stilinizi online olarak ayarlama | Harita stilinizi değiştirmeniz gerektiğinde bulut stilinde düzenleyin. Ayrıntılar için Harita stilini güncelleme başlıklı makaleyi inceleyin. |
| 6 | Değiştirdiğiniz harita stilini yayınlama | Bir harita stilini güncellemeye hazır olduğunuzda stili yayınlayın. Yeni harita stiliniz uygulamanızda gösterilir. Ayrıntılar için Harita stili yayınlama başlıklı makaleyi inceleyin. |
Sırada ne var?
- Eğitimi deneyin.
- Bulut stil uygulama gereksinimlerine göz atın. Uygulama koşullarını inceleyin.

