L'API Maps JavaScript propose deux implémentations de carte différentes : la carte matricielle et la carte vectorielle. La carte matricielle charge la carte sous forme de grille de tuiles d'images matricielles basées sur des pixels, qui sont générées côté serveur par Google Maps Platform, puis diffusées dans votre application Web. La carte vectorielle est composée de tuiles vectorielles, qui sont dessinées au moment du chargement côté client à l'aide de WebGL, une technologie Web qui permet au navigateur d'accéder au GPU de l'appareil de l'utilisateur pour afficher des graphiques 2D et 3D.
La carte vectorielle est la même carte Google que celle que vos utilisateurs connaissent. Elle offre de nombreux avantages par rapport à la carte matricielle par défaut, par exemple en ce qui concerne la netteté des images vectorielles et l'ajout de bâtiments 3D à des niveaux de zoom rapprochés. La carte vectorielle est compatible avec les fonctionnalités suivantes :
- Contrôle programmatique de l'inclinaison et de l'orientation
- Contrôle amélioré de la caméra
- Zoom fractionnaire pour un zoom plus fluide
Pour les cartes chargées à l'aide d'un élément
divet de JavaScript, le type de rendu par défaut estgoogle.maps.RenderingType.RASTER.Pour les cartes chargées à l'aide de l'élément
gmp-map, le type de rendu par défaut estgoogle.maps.RenderingType.VECTOR, avec le contrôle de l'inclinaison et du cap activé.
Premiers pas avec les cartes vectorielles
Inclinaison et rotation
Vous pouvez définir l'inclinaison et la rotation (orientation) sur la carte vectorielle en intégrant les propriétés heading et tilt lors de l'initialisation de la carte, et en appelant les méthodes setTilt et setHeading sur la carte. L'exemple suivant ajoute à la carte des boutons qui affichent le réglage programmatique de l'inclinaison et de l'orientation par incréments de 20 degrés.
TypeScript
function initMap(): void { const map = new google.maps.Map( document.getElementById("map") as HTMLElement, { center: { lat: 37.7893719, lng: -122.3942, }, zoom: 16, heading: 320, tilt: 47.5, mapId: "90f87356969d889c", } ); const buttons: [string, string, number, google.maps.ControlPosition][] = [ ["Rotate Left", "rotate", 20, google.maps.ControlPosition.LEFT_CENTER], ["Rotate Right", "rotate", -20, google.maps.ControlPosition.RIGHT_CENTER], ["Tilt Down", "tilt", 20, google.maps.ControlPosition.TOP_CENTER], ["Tilt Up", "tilt", -20, google.maps.ControlPosition.BOTTOM_CENTER], ]; buttons.forEach(([text, mode, amount, position]) => { const controlDiv = document.createElement("div"); const controlUI = document.createElement("button"); controlUI.classList.add("ui-button"); controlUI.innerText = `${text}`; controlUI.addEventListener("click", () => { adjustMap(mode, amount); }); controlDiv.appendChild(controlUI); map.controls[position].push(controlDiv); }); const adjustMap = function (mode: string, amount: number) { switch (mode) { case "tilt": map.setTilt(map.getTilt()! + amount); break; case "rotate": map.setHeading(map.getHeading()! + amount); break; default: break; } }; } declare global { interface Window { initMap: () => void; } } window.initMap = initMap;
JavaScript
function initMap() { const map = new google.maps.Map(document.getElementById("map"), { center: { lat: 37.7893719, lng: -122.3942, }, zoom: 16, heading: 320, tilt: 47.5, mapId: "90f87356969d889c", }); const buttons = [ ["Rotate Left", "rotate", 20, google.maps.ControlPosition.LEFT_CENTER], ["Rotate Right", "rotate", -20, google.maps.ControlPosition.RIGHT_CENTER], ["Tilt Down", "tilt", 20, google.maps.ControlPosition.TOP_CENTER], ["Tilt Up", "tilt", -20, google.maps.ControlPosition.BOTTOM_CENTER], ]; buttons.forEach(([text, mode, amount, position]) => { const controlDiv = document.createElement("div"); const controlUI = document.createElement("button"); controlUI.classList.add("ui-button"); controlUI.innerText = `${text}`; controlUI.addEventListener("click", () => { adjustMap(mode, amount); }); controlDiv.appendChild(controlUI); map.controls[position].push(controlDiv); }); const adjustMap = function (mode, amount) { switch (mode) { case "tilt": map.setTilt(map.getTilt() + amount); break; case "rotate": map.setHeading(map.getHeading() + amount); break; default: break; } }; } window.initMap = initMap;
CSS
/* * Always set the map height explicitly to define the size of the div element * that contains the map. */ #map { height: 100%; } /* * Optional: Makes the sample page fill the window. */ html, body { height: 100%; margin: 0; padding: 0; } .ui-button { background-color: #fff; border: 0; border-radius: 2px; box-shadow: 0 1px 4px -1px rgba(0, 0, 0, 0.3); margin: 10px; padding: 0 0.5em; font: 400 18px Roboto, Arial, sans-serif; overflow: hidden; height: 40px; cursor: pointer; } .ui-button:hover { background: rgb(235, 235, 235); }
HTML
<html>
<head>
<title>Tilt and Rotation</title>
<link rel="stylesheet" type="text/css" href="./style.css" />
<script type="module" src="./index.js"></script>
</head>
<body>
<div id="map"></div>
<!--
The `defer` attribute causes the script to execute after the full HTML
document has been parsed. For non-blocking uses, avoiding race conditions,
and consistent behavior across browsers, consider loading using Promises. See
https://developers.google.com/maps/documentation/javascript/load-maps-js-api
for more information.
-->
<script
src="https://maps.googleapis.com/maps/api/js?key=AIzaSyB41DRUbKWJHPxaFjMAwdrzWzbVKartNGg&callback=initMap&v=weekly"
defer
></script>
</body>
</html>Essayer avec un exemple
Utiliser les gestes de la souris et du clavier
Si les interactions utilisateur d'inclinaison et de rotation (cap) ont été activées (de manière programmatique ou dans la console Google Cloud), les utilisateurs peuvent ajuster l'inclinaison et la rotation à l'aide de la souris et du clavier :
- Si vous utilisez la souris : maintenez la touche Maj enfoncée, puis faites glisser la souris vers le haut ou le bas pour ajuster l'inclinaison, et vers la droite ou la gauche pour ajuster l'orientation.
- Si vous utilisez le clavier : maintenez la touche Maj enfoncée, puis utilisez les flèches vers le haut ou le bas pour ajuster l'inclinaison, et les flèches vers la droite ou la gauche pour ajuster l'orientation.
Ajuster l'inclinaison et l'orientation par programmation
Utilisez les méthodes setTilt() et setHeading() pour ajuster programmatiquement l'inclinaison et l'orientation d'une carte vectorielle. L'orientation correspond à la direction vers laquelle la caméra est tournée dans le sens des aiguilles d'une montre, en partant du nord. Ainsi, map.setHeading(90) fera pivoter la carte de sorte que l'est soit orienté vers le haut. L'angle d'inclinaison est mesuré à partir du zénith. map.setTilt(0) équivaut donc à une vue directe vers le bas, tandis que map.setTilt(45) génère une vue oblique.
- Appelez
setTilt()pour définir l'angle d'inclinaison de la carte. UtilisezgetTilt()pour obtenir la valeur d'inclinaison actuelle. - Appelez
setHeading()pour définir l'orientation de la carte. UtilisezgetHeading()pour obtenir la valeur d'orientation actuelle.
Pour modifier le centre de la carte sans changer l'inclinaison ni l'orientation, utilisez map.setCenter() ou map.panBy().
Notez que la plage des angles disponibles dépend du niveau de zoom actuel. Les valeurs sortant de cette plage seront limitées à la plage autorisée.
Vous pouvez également utiliser la méthode moveCamera pour modifier programmatiquement l'orientation, l'inclinaison, le centre et le zoom.
En savoir plus
Impact sur les autres méthodes
Lorsqu'une inclinaison ou une rotation est appliquée à la carte, cela affecte le comportement des autres méthodes de l'API Maps JavaScript :
map.getBounds()renvoie toujours le plus petit cadre de délimitation qui comprend la région visible. Lorsqu'une inclinaison est appliquée, les limites renvoyées peuvent représenter une zone plus grande que la région visible de la fenêtre d'affichage de la carte.map.fitBounds()réinitialise l'inclinaison et l'orientation à zéro avant d'ajuster les limites.map.panToBounds()réinitialise l'inclinaison et l'orientation à zéro avant d'effectuer un panoramique sur les limites.map.setTilt()accepte n'importe quelle valeur, mais limite l'inclinaison maximale en fonction du niveau de zoom actuel de la carte.map.setHeading()accepte n'importe quelle valeur et la modifie pour s'adapter à la plage[0, 360].
Contrôler la caméra
Utilisez la fonction map.moveCamera() pour mettre à jour simultanément n'importe quelle combinaison de propriétés de la caméra. map.moveCamera() accepte un seul paramètre contenant toutes les propriétés de la caméra à mettre à jour. L'exemple suivant montre comment appeler map.moveCamera() pour définir simultanément center, zoom, heading et tilt :
map.moveCamera({
center: new google.maps.LatLng(37.7893719, -122.3942),
zoom: 16,
heading: 320,
tilt: 47.5
});
Vous pouvez animer les propriétés de la caméra en appelant map.moveCamera() avec une boucle d'animation, comme indiqué ci-dessous :
const degreesPerSecond = 3;
function animateCamera(time) {
// Update the heading, leave everything else as-is.
map.moveCamera({
heading: (time / 1000) * degreesPerSecond
});
requestAnimationFrame(animateCamera);
}
// Start the animation.
requestAnimationFrame(animateCamera);
Position de la caméra
La vue de la carte est modélisée comme une caméra orientée vers le bas sur une surface plane. La position de la caméra (et par conséquent le rendu de la carte) est indiquée par les propriétés suivantes : position cible (latitude/longitude), orientation, inclinaison et zoom.
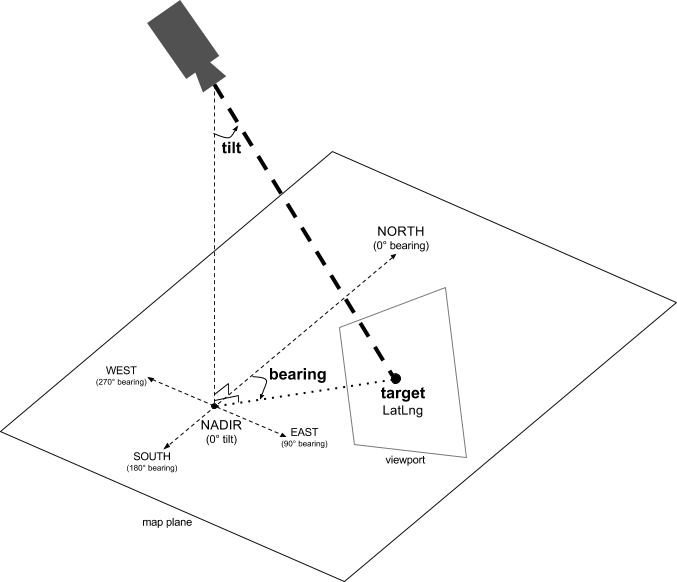
Cible (zone géographique)
La cible de la caméra correspond à la position du centre de la carte, spécifiée en tant que coordonnées de latitude et longitude.
La latitude peut être comprise entre -85 et 85 degrés, inclus. Les valeurs supérieures ou inférieures à cette fourchette seront limitées à la valeur la plus proche dans cette fourchette. Par exemple, si vous spécifiez une latitude de 100, la valeur sera définie sur 85. La longitude est comprise entre -180 et 180 degrés, inclus. Les valeurs supérieures ou inférieures à cette fourchette seront converties pour être incluses dans la fourchette (-180, 180). Par exemple, les valeurs 480, 840 et 1200 seront toutes remplacées par 120 degrés.Orientation
L'orientation de la caméra indique la direction de la boussole, mesurée en degrés depuis le nord géographique et correspondant au bord supérieur de la carte. Si vous tracez une ligne verticale du centre de la carte à son bord supérieur, l'orientation correspond à la direction de la caméra (mesurée en degrés) par rapport au nord géographique.
La valeur d'orientation 0 signifie que le haut de la carte pointe vers le nord géographique. La valeur d'orientation 90 indique que le haut de la carte est orienté plein est (90 degrés sur une boussole). La valeur 180 signifie que le haut de la carte est orienté plein sud.
L'API Google Maps vous permet de modifier l'orientation d'une carte. Par exemple, un conducteur tourne souvent sa carte routière pour l'aligner dans le sens de la route, tandis qu'un randonneur utilisant une carte et une boussole oriente généralement la carte afin qu'une ligne verticale pointe vers le nord.
Inclinaison (angle de vue)
L'inclinaison définit la position de la caméra sur un arc juste au-dessus du point central de la carte, mesurée en degrés à partir du nadir (direction qui pointe juste en dessous de la caméra). La valeur 0 correspond à une caméra orientée à la verticale vers le bas. Une valeur supérieure à 0 correspond à une caméra inclinée vers l'horizon selon le nombre de degrés spécifié. Lorsque vous modifiez l'angle de vue, la carte apparaît en perspective, les éléments cartographiques lointains semblant plus petits, et les plus proches semblant plus grands, comme le montrent les illustrations ci-dessous.
Dans les images ci-dessous, l'angle de vue est de 0 degré. La première image correspond à un plan schématisé ; la position 1 correspond à la position de la caméra et la position 2 à la position actuelle de la carte. La carte qui en résulte est présentée juste en dessous.

|
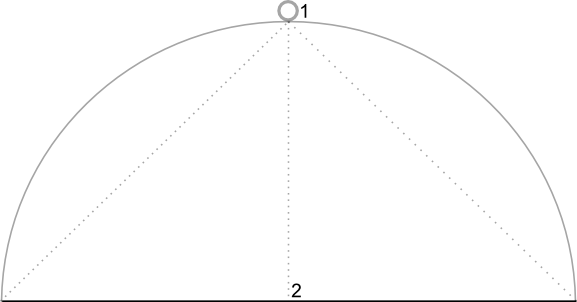
|
Sur les images ci-dessous, l'angle de vue est de 45 degrés. Notez que la caméra se déplace à mi-chemin le long d'un arc entre une ligne verticale perpendiculaire (0 degré) et le sol (90 degrés), jusqu'à la position 3. La caméra pointe toujours vers le point central de la carte, mais la zone représentée par la ligne en position 4 est maintenant visible.

|
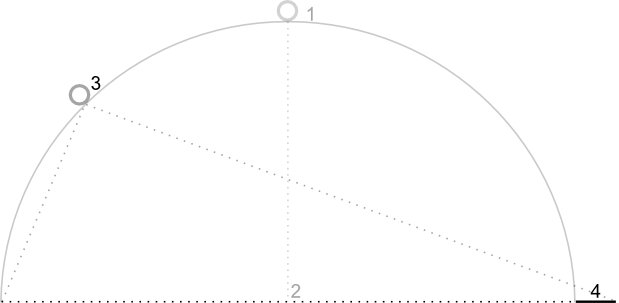
|
Sur cette capture d'écran, la carte est toujours centrée sur le même point que sur la carte d'origine, mais d'autres éléments cartographiques ont été ajoutés en haut de la carte. À mesure que vous augmentez l'angle au-delà de 45 degrés, les éléments cartographiques situés entre la caméra et la position de la carte apparaissent proportionnellement plus grands, tandis que ceux situés au-delà de la position de la carte apparaissent proportionnellement plus petits, ce qui donne un effet tridimensionnel.
Zoom
Le niveau de zoom de la caméra détermine l'échelle de la carte. Plus le niveau de zoom est élevé, plus on peut voir de détails sur la carte ; et inversement, plus le niveau de zoom est faible, plus la partie du monde affichée à l'écran est grande.
Le niveau de zoom ne doit pas nécessairement être un nombre entier. La fourchette de niveaux de zoom autorisée par la carte dépend d'un certain nombre de facteurs, comme la cible, le type de carte et la taille de l'écran. Tout nombre en dehors de la fourchette sera converti vers la valeur valide la plus proche, qui peut correspondre au niveau de zoom minimal ou maximal. La liste suivante indique le niveau de détail approximatif que vous pouvez vous attendre à voir à chaque niveau de zoom :
- 1 : Le monde
- 5 : La masse continentale/Le continent
- 10 : La ville
- 15 : Les rues
- 20 : Les bâtiments

|

|

|
Zoom fractionnaire
Les cartes vectorielles prennent en charge le zoom fractionnaire, qui vous permet d'effectuer un zoom en utilisant des valeurs fractionnaires au lieu d'entiers. Les cartes matricielles comme vectorielles sont compatibles avec le zoom fractionnaire, mais il est activé par défaut seulement dans les cartes vectorielles, et non dans les cartes matricielles. Utilisez l'option de carte isFractionalZoomEnabled pour activer et désactiver le zoom fractionnaire.
L'exemple suivant montre comment activer le zoom fractionnaire lors de l'initialisation de la carte :
map = new google.maps.Map(document.getElementById('map'), {
center: {lat: -34.397, lng: 150.644},
zoom: 8,
isFractionalZoomEnabled: true
});
Vous pouvez également activer ou désactiver le zoom fractionnaire en définissant l'option de carte isFractionalZoomEnabled, comme indiqué ci-dessous :
// Using map.set
map.set('isFractionalZoomEnabled', true);
// Using map.setOptions
map.setOptions({isFractionalZoomEnabled: true});
Vous pouvez configurer un écouteur pour détecter si le zoom fractionnaire est activé. C'est utile si vous n'avez pas défini explicitement isFractionalZoomEnabled sur true ou false. L'exemple de code suivant vérifie si le zoom fractionnaire est activé :
map.addListener('isfractionalzoomenabled_changed', () => {
const isFractionalZoomEnabled = map.get('isFractionalZoomEnabled');
if (isFractionalZoomEnabled === false) {
console.log('not using fractional zoom');
} else if (isFractionalZoomEnabled === true) {
console.log('using fractional zoom');
} else {
console.log('map not done initializing yet');
}
});

