Une fois que vous avez créé un agent, vous devez définir ses informations. Cette étape est obligatoire avant de pouvoir envoyer l'agent pour validation et lancement. Vous pouvez définir et modifier les informations sur l'agent à l'aide de l'API ou de la Business Communications Developer Console. Si vous passez à la vue en mosaïque dans la console, vous verrez l'état de l'agent. Si l'état est "Incomplet", cela signifie que vous n'avez pas encore fourni toutes les informations sur l'agent.
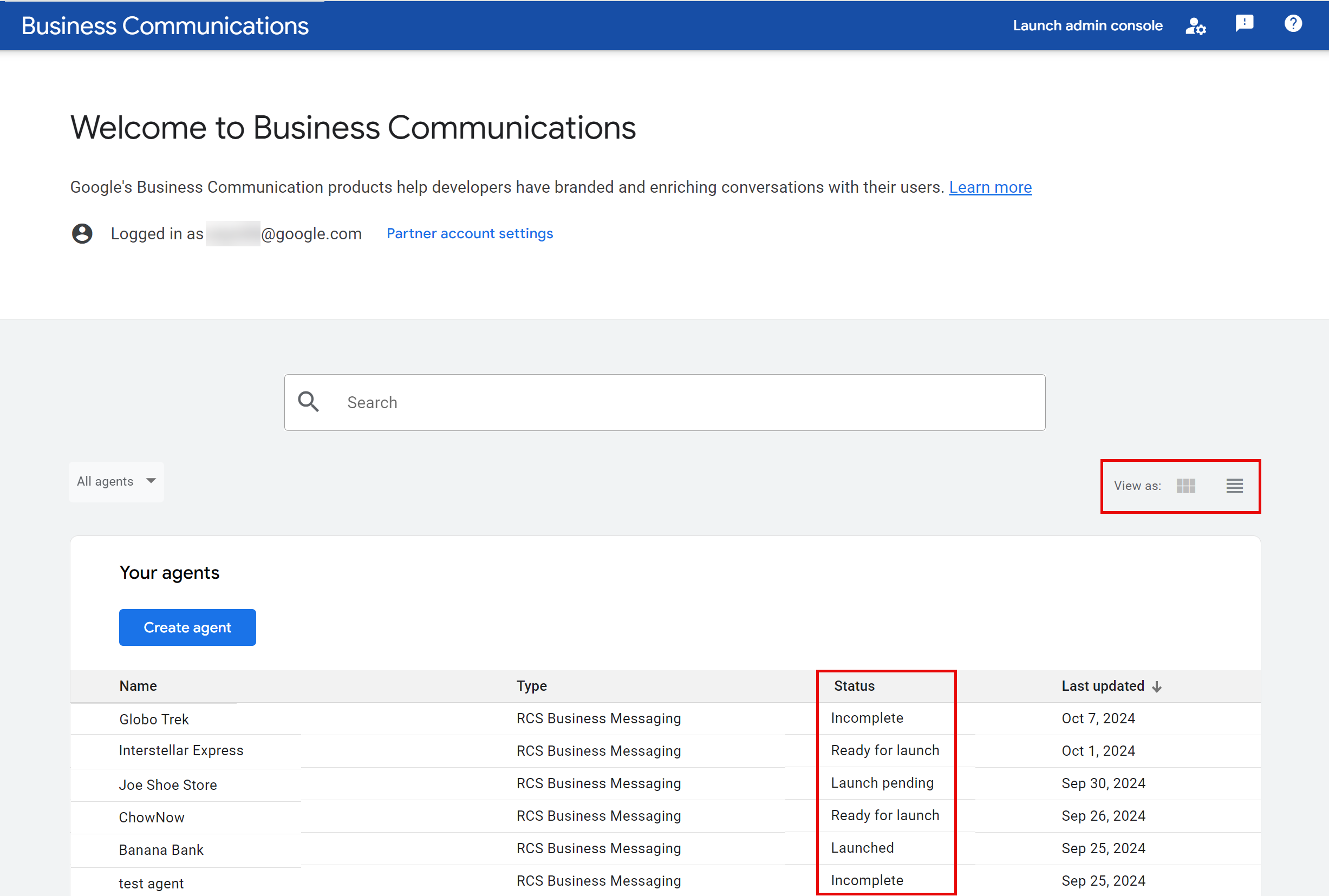
Vous ne pouvez pas modifier les informations sur l'agent une fois que les informations de validation de votre agent ont été envoyées. Pour en savoir plus, consultez Vérifier et lancer votre agent.
Modifier les informations de votre agent
La procédure suivante explique comment modifier les informations de votre agent dans la console pour les développeurs Business Communications. Vous pouvez également modifier un agent avec l'API RBM Management.
- Accédez à la console et connectez-vous avec votre compte Google de partenaire RBM.
- Sur la page d'accueil, sélectionnez votre agent dans la liste.
- Dans la barre latérale, sélectionnez Informations sur l'agent.
Fournissez les informations suivantes pour votre agent. À mesure que vous saisissez ces informations, l'aperçu de l'agent est automatiquement mis à jour.
Champ
Description
Détails
Nom à afficher
Nom qui s'affiche pour les utilisateurs lorsqu'ils interagissent avec votre agent. Il s'agit généralement du nom de la marque.
Description
Brève description ou accroche de la marque.
La liste de contenus suivante n'est pas autorisée :
- Contenu du script
- JSON
- HTML
- Échappements tels que
%2e|%2f|%5c|%25 - Modèles
- Chemins d'accès à l'OS
- Commandes Unix
- Des niveaux imbriqués tels que
{This is outer content (This is inner content)}ou([another example {nested}])
Couleur
Couleur de certains éléments affichés au-dessus du numéro de téléphone. Utilisez-le pour faire correspondre les couleurs de votre marque.
Un rapport de contraste d'au moins 4,5:1 par rapport au blanc (par exemple, #E91B0C). Pour en savoir plus, consultez Vérifier le rapport de contraste.
Images
Images pour votre agent. L'image de la bannière s'affiche lorsqu'un utilisateur consulte les informations sur votre entreprise, et le logo lorsque votre agent envoie un message à un utilisateur.
Image de bannière : fichier JPEG de 1 440 x 448 px, ne dépassant pas 200 Ko.
Logo : 224 x 224 px, pas plus de 50 Ko. Dans les conversations, les logos s'affichent sous forme de cercles de 224 px de diamètre.
Pour vérifier si votre logo s'affiche correctement sous forme de cercle, utilisez l'outil de prévisualisation des logos.
Vous pouvez supprimer les URL accessibles au public pour vos images après avoir mis à jour votre agent, car une copie sera enregistrée lors du processus de mise à jour de l'agent.
Contact
Numéro de téléphone principal que vos utilisateurs peuvent contacter en cas de questions.
Obligatoire si l'adresse e-mail et le site Web ne sont pas fournis.
Dans l'idéal, les numéros de téléphone doivent être au format E.164 (
+[country code][subscriber number]). Pour les numéros locaux et sans frais, une chaîne non formatée excluant le signe "+", le préfixe, le code pays et les caractères spéciaux (par exemple, 5554443333) est également acceptée et sera convertie en interne au format E.164.Toutefois, si le numéro de téléphone de votre agent ne peut pas être exprimé au format E.164 standard (par exemple, certains numéros verts 1800 en Inde), veuillez saisir un espace réservé et contacter rbm-support@google.com pour un traitement manuel.
Pour ajouter plusieurs numéros de téléphone, cliquez sur + Ajouter un numéro de téléphone.
Libellé du numéro de téléphone principal
Par exemple, le numéro du service client
Site Web principal
Obligatoire si vous ne fournissez pas de numéro de téléphone ni d'adresse e-mail.
Pour ajouter plusieurs sites Web, cliquez sur + Ajouter un site Web.
Libellé du site Web principal
Par exemple, le site Web ABC
Adresse e-mail principale
Obligatoire si vous n'indiquez pas de numéro de téléphone ni de site Web.
Pour ajouter plusieurs sites Web, cliquez sur + Ajouter une adresse e-mail.
Libellé de l'adresse e-mail principale
Par exemple, adresse e-mail du service client
Confidentialité et conditions d'utilisation
URL de vos règles de confidentialité et de vos conditions d'utilisation.
Cliquez sur Enregistrer.
Les pages Présentation et Informations sur l'agent vous permettent de prévisualiser l'apparence de votre agent dans l'application Messages.
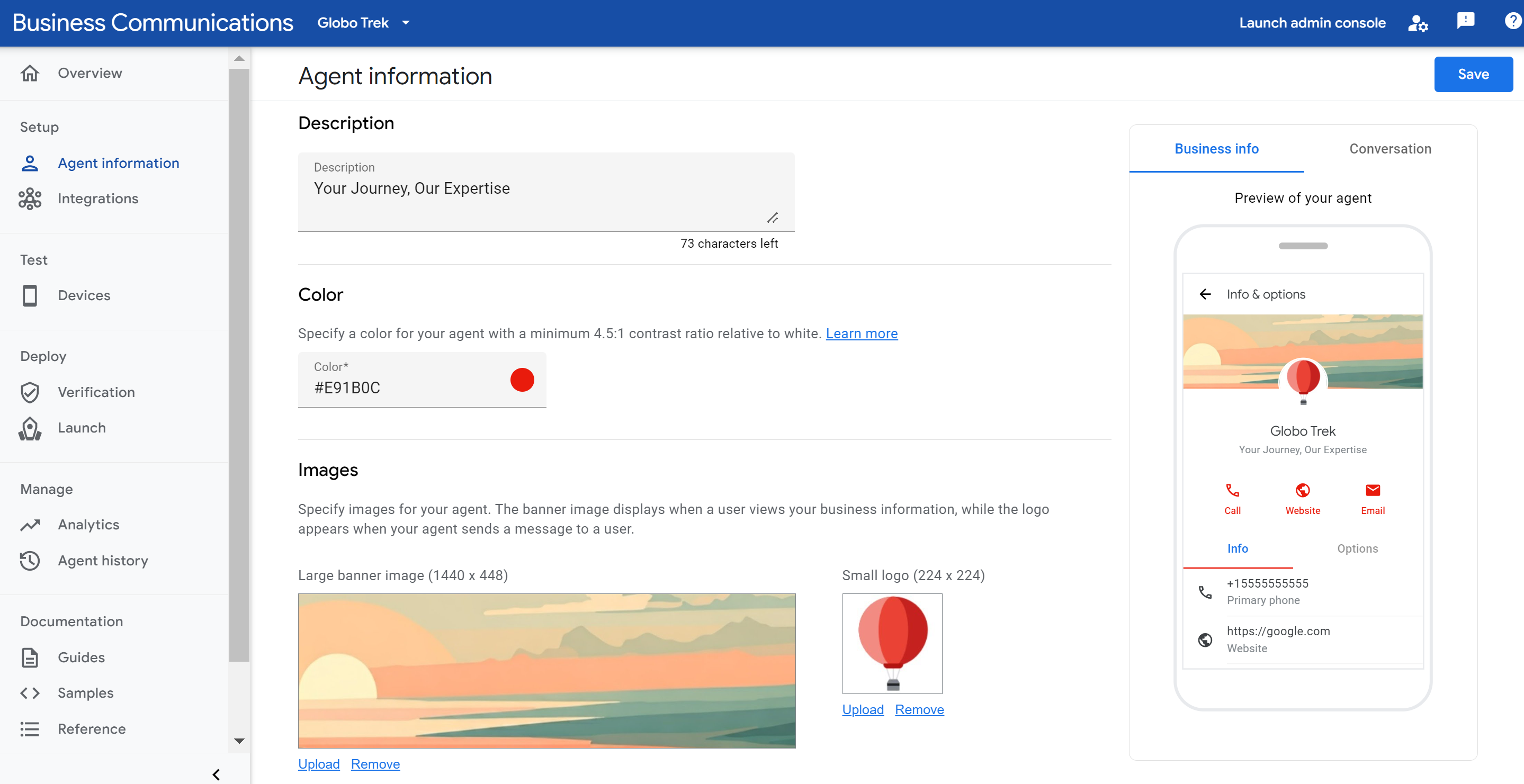
Vérifier le rapport de contraste
Le rapport de contraste compare le contraste et la facilité de distinction entre deux couleurs. Un rapport de contraste élevé entre deux couleurs, par exemple entre un arrière-plan et du texte, améliore la lisibilité en cas de faible luminosité et pour les personnes ayant des besoins d'accessibilité. Les WCAG 2.0 définissent un rapport de contraste minimal de 4,5:1 pour le texte.
Vous pouvez vérifier que la couleur de l'agent que vous avez identifiée présente un rapport de contraste d'au moins 4.5:1 par rapport au blanc à l'aide d'outils en ligne tels que WebAIM Contrast Checker.
Mettre en forme et recadrer votre logo
Un logo et une image de bannière attrayants peuvent considérablement renforcer la crédibilité de votre agent et l'engagement des utilisateurs. Vérifiez que votre logo est bien mis en forme et recadré pour conserver une apparence professionnelle. Voici quelques conseils pour créer un logo esthétique :
Logo :
- N'oubliez pas que les logos sont rognés en forme de cercle, même si l'image d'origine est rectangulaire. Vérifiez toujours à quoi ressemble votre logo lorsqu'il est recadré en cercle.
- Vous n'avez pas à vous soucier de la bordure autour des logos, car elle ne se chevauchera pas avec le logo lui-même.
Images principales :
- N'oubliez pas que les images de bannière affichées sur l'écran Infos et options de l'agent se chevauchent partiellement avec le logo. Tenez-en compte pour obtenir un résultat visuellement agréable.
- Créez des images de bannière au format 45:14 pour qu'elles s'affichent correctement à côté du logo.
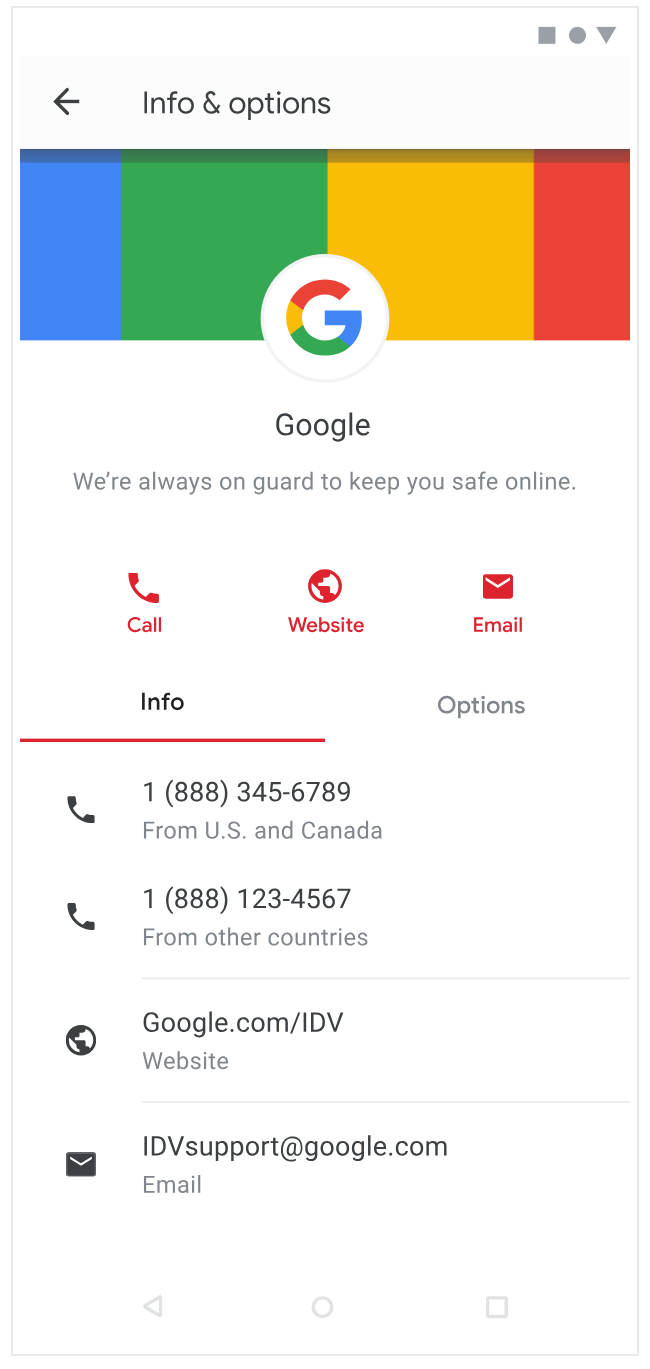
Conseils pour les logos
Laissez suffisamment d'espace dans votre image pour la recadrer. Lorsqu'un logo occupe toute la hauteur et la largeur de l'image, certaines parties du logo sont souvent recadrées.
Pratique Bon exemple À ne pas faire Logo Spacing 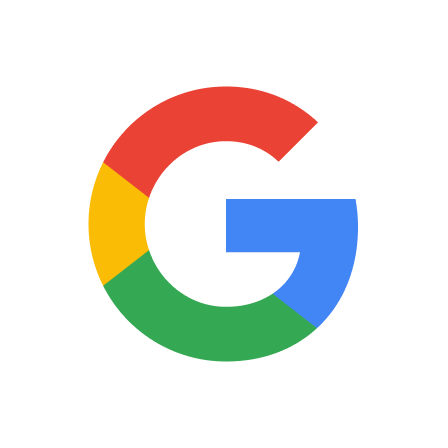
Logo avec espacement dans un cercle de recadrage 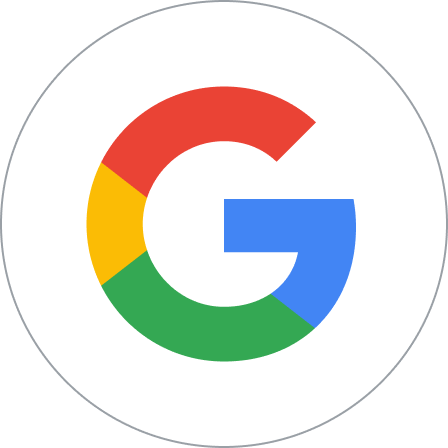
Recadrer le logo dans la maquette Placez votre logo à égale distance de tous les côtés de l'image pour vous assurer qu'il s'affiche correctement et entièrement.
Pratique Bon exemple Logo avec des mesures égales à partir des bordures de l'image 
Logo avec des mesures égales à partir des bordures de l'image dans le cercle de recadrage 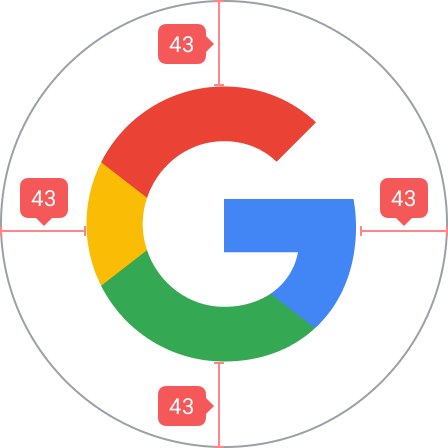
Utilisez un format 45:14 pour les images héros et gardez à l'esprit que le logo recouvre partiellement l'image héros.
Pratique Bon exemple À ne pas faire Utiliser le format 45:14 pour les images principales 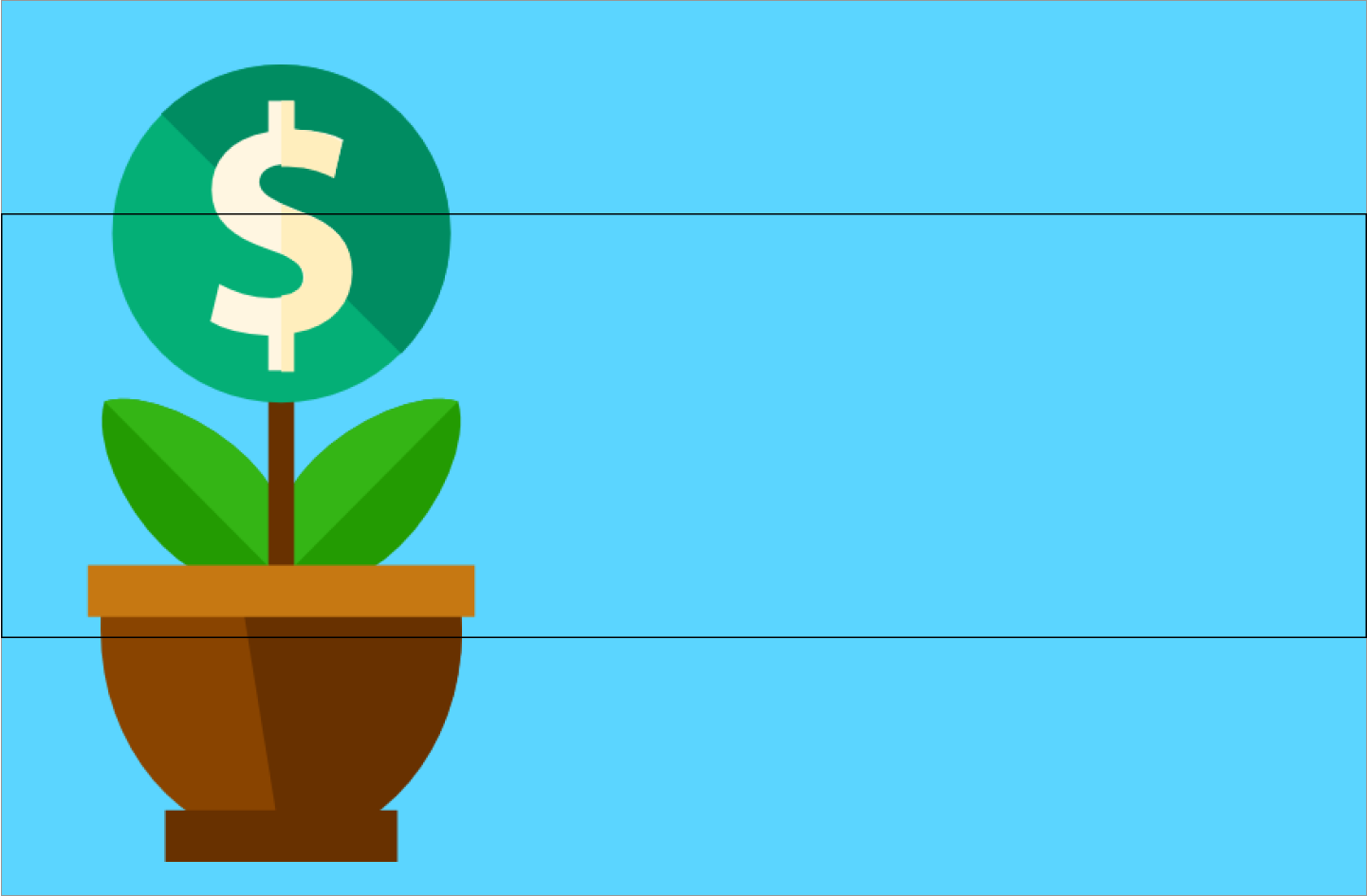
Si une image de bannière ne correspond pas au bon format, certaines parties sont recadrées. Le résultat est une image qui ne semble pas bonne ou qui ne représente pas bien votre agent.
Pratique Bon exemple À ne pas faire Recadrer l'image héros dans la maquette Évitez les images transparentes. Les logos dont le contraste est insuffisant se fondent dans les arrière-plans du mode sombre et sont moins visibles. Si un arrière-plan transparent ne convient pas à votre logo, utilisez un arrière-plan blanc.
Pratique Bon exemple À ne pas faire Mode sombre
Ressources
Utilisez les ressources suivantes pour vous aider à concevoir votre logo ou à résoudre les problèmes.
Modèle de logo en forme de cercle à utiliser comme base pour les logos d'agents que vous créez.
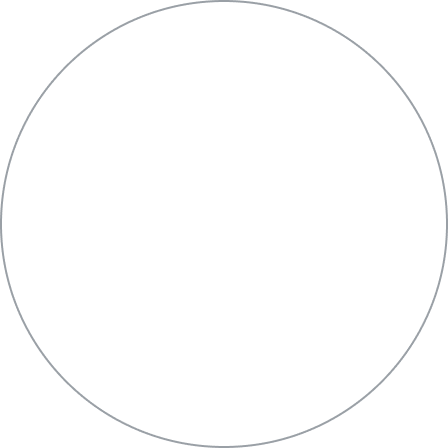
Modèle d'image héros rectangulaire comme base pour les images héros d'agent que vous créez.
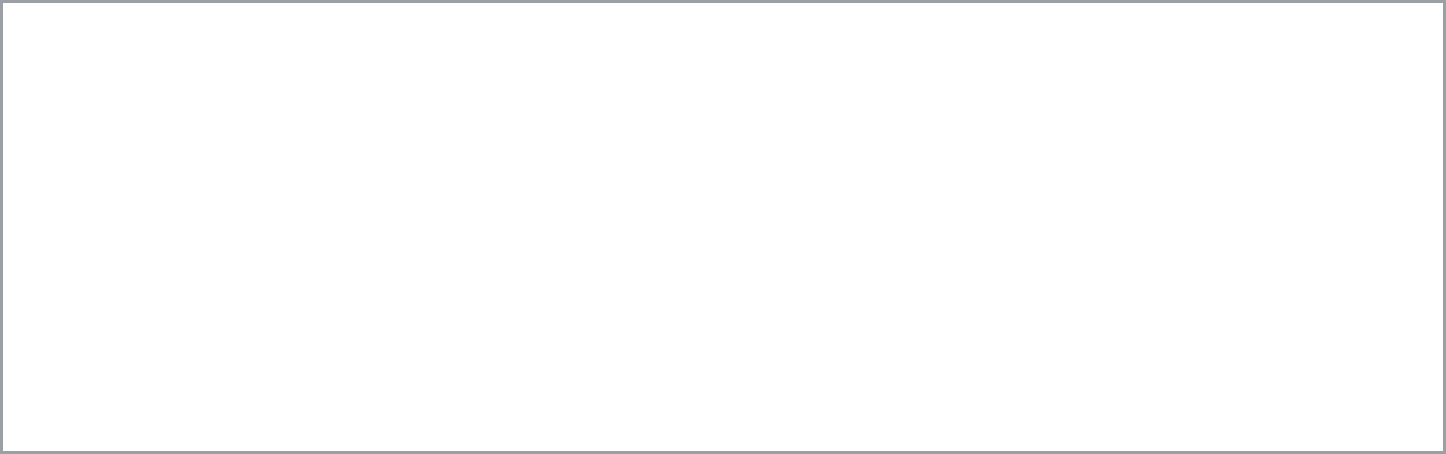
Outil de prévisualisation du logo :
Saisissez l'URL de votre logo pour voir à quoi il ressemblerait pour les utilisateurs.
Modifier les informations de votre agent pour les agents lancés
Chaque opérateur est responsable de l'approbation des agents actifs sur son réseau. Après l'approbation initiale, les opérateurs doivent également approuver toute modification ultérieure apportée à l'agent, y compris ses informations et la propriété du compte. Notez que certaines modifications peuvent affecter les rapports de facturation des opérateurs. Il est donc nécessaire de leur laisser suffisamment de temps pour mettre à jour leurs systèmes de facturation.
Une fois l'agent lancé sur les réseaux gérés par les opérateurs, les partenaires RBM peuvent demander à modifier les informations le concernant en suivant le guide de dépannage RBM.
Étapes suivantes
Maintenant que vous avez spécifié les informations de l'agent, vous pouvez inviter des appareils de test, envoyer des messages, effectuer d'autres appels à partir de la documentation de référence de l'API ou utiliser un agent exemple.
Pour des raisons de sécurité, vous ne pouvez pas supprimer un agent RBM. Contactez l'assistance RBM pour obtenir de l'aide.










