Tutorial ini akan memandu Anda melalui langkah-langkah untuk membuat dan menggunakan gaya peta mode terang yang menyoroti jaringan jalan:
Membuat dan memublikasikan gaya peta agar tersedia untuk digunakan.
Membuat dan menghubungkan ID peta yang memungkinkan Anda menggunakan gaya di aplikasi dan situs.
Menambahkan ID peta ke aplikasi dan situs agar aplikasi menggunakan gaya peta Anda.
Langkah 1: Membuat dan memublikasikan gaya peta
Membuka gaya visual peta berbasis cloud
Buka Konsol Google Cloud, lalu pilih Map Styles. Pilih atau buat project, jika perlu.
Pilih Create Style.
Pilih Lampu.
Di bagian bawah dialog, pilih Sesuaikan.
Menata gaya Jaringan jalan
Di bagian Map Features, luaskan Infrastructure, lalu pilih Road network.
Di panel gaya Jaringan jalan, di bagian Polyline, lalu Fill color, pilih kotak warna.
Pilih warna cerah. Jika warna diubah, kotak Fill color akan otomatis dicentang.
Di bagian Stroke width, tetapkan lebar goresan ke 5 px.
Di peta, perbesar dan perkecil untuk melihat efek perubahan Anda. Karena Anda telah memilih fitur peta yang relatif tinggi dalam hierarki, semua jenis jalan di bawahnya akan mewarisi perubahan yang Anda buat.

Menyimpan dan memublikasikan gaya peta
Di kanan atas, pilih Save.
Di bagian Save and publish map style, masukkan nama, dan jika perlu deskripsi untuk gaya peta Anda.
Pilih Save. Gaya peta Anda disimpan dan dipublikasikan.

Langkah 2: Membuat dan menghubungkan ID peta
ID peta memungkinkan Anda menggunakan gaya peta di aplikasi dan situs. Jika Anda melakukan perubahan pada gaya peta yang terkait dengan ID peta, perubahan gaya tersebut akan diterapkan saat Anda memublikasikannya, sehingga software atau aplikasi tidak perlu diupdate.
Membuat ID peta
Di Konsol Google Cloud, pilih Map Management.
Di bagian atas, pilih Buat ID peta.

Tambahkan nama untuk ID peta Anda, dan jika perlu deskripsi.
Pilih jenis peta untuk ID peta, bergantung pada platform yang Anda pilih untuk menggunakan gaya peta.

Di bagian bawah halaman, pilih Save. ID peta Anda dibuat.
Menghubungkan ID peta ke gaya peta
Di bagian Gaya peta, pilih Ubah gaya Mode terang untuk Mode terang.
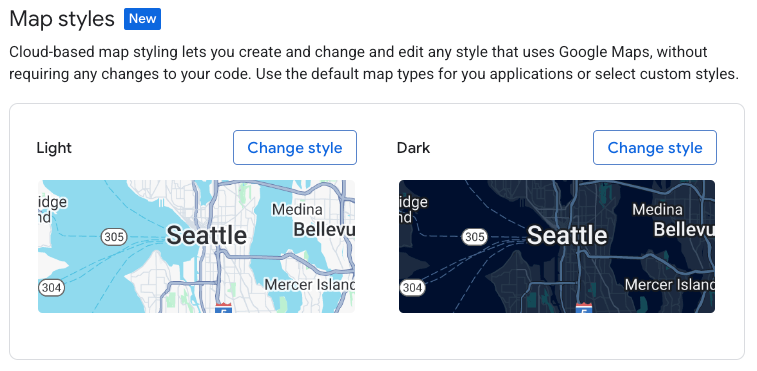
Di bagian Ubah gaya terang, pilih gaya peta yang akan digunakan untuk mode terang di aplikasi Anda, lalu pilih Selesai.
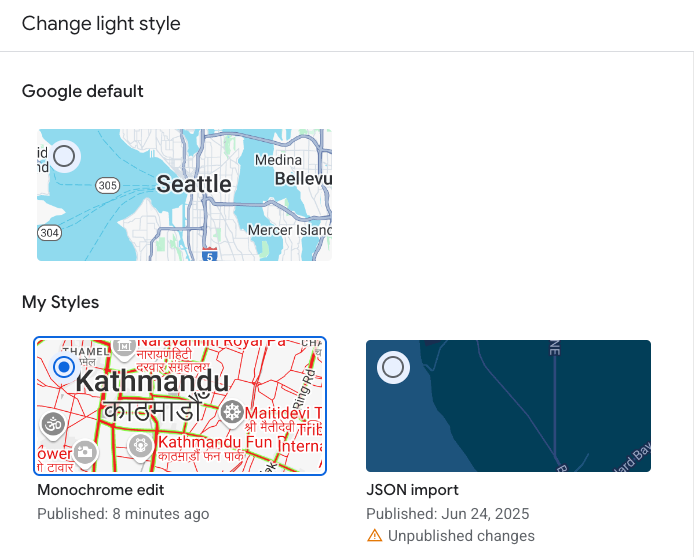
Pilih Simpan. ID peta Anda kini dikaitkan dengan gaya peta Anda.
Langkah 3: Menambahkan ID peta ke aplikasi atau situs
Setelah Anda memiliki ID peta yang dikaitkan dengan gaya peta yang dipublikasikan, Anda dapat menambahkannya ke aplikasi atau situs Anda dan mengujinya untuk memastikan gaya tersebut berfungsi sebagaimana mestinya.
Untuk informasi selengkapnya tentang cara menambahkan ID peta, lihat Menambahkan ID peta ke peta.
Langkah berikutnya
Berikut beberapa hal yang dapat Anda coba selanjutnya:
Mengubah gaya. Untuk membuat perubahan pada gaya peta dan memublikasikannya, lihat bagian Mengubah gaya.
Pahami cara penerapan gaya Anda ke berbagai jenis peta. Untuk mengetahui informasi selengkapnya, lihat Mempelajari mode dan jenis peta.
Uji pembaruan gaya peta Anda. Jika Anda ingin menguji perubahan gaya sebelum dipublikasikan, lihat Menguji pembaruan gaya peta.
Membuat gaya untuk tingkat zoom tertentu. Misalnya, Anda dapat menyesuaikan tampilan fitur peta tertentu saat Anda memperkecil tampilan dibandingkan saat Anda memperbesar tampilan peta. Untuk mengetahui informasi selengkapnya, lihat bagian Mengatur gaya tingkat zoom.
Menggunakan hierarki fitur peta untuk mendapatkan gaya yang Anda inginkan secara efisien. Misalnya, Anda dapat menata gaya fitur peta tingkat tinggi Natural>Land, dan semua fitur peta daratan di bawahnya akan mewarisi gaya visual tersebut. Kemudian, Anda dapat melakukan penataan gaya visual kustom, khusus pada fitur peta turunan yang Anda inginkan untuk tampil berbeda. Untuk mengetahui informasi selengkapnya, lihat Memahami pewarisan dan hierarki gaya peta.

