זמינות: הפיצ'ר הזה מופיע ב-Android, ב-iOS וב-JavaScript, וגם ב-Maps Static.
כדי להתאים את המפה טוב יותר לצרכים של המשתמשים, אפשר להדגיש תכונות ברמת הזום שבה המפה מוצגת. לדוגמה, ניתן להדגיש נקודות עניין או כבישים רק לאחר שהצופים הגדילו את התצוגה למיקום עניין מסוים.
אפשר לעצב את הרכיבים של תכונות המפה כך שיופיעו באופן זהה בכל רמות הזום במפה. לאלמנטים מסוימים אפשר ליצור סגנונות שונים לרמות שונות של מרחק תצוגה.
לא בכל התכונות אפשר להתאים אישית את רמות הזום. לרכיבים של תכונות מפה אפשר להגדיר עיצוב לפי רמת הזום יופיע סמל של יהלום בצד שמאל.
![]()
הסבר על עיצוב לפי רמת הזום
רמות הזום נעות בין 0, הזום הרחוק ביותר שבו מוצג העולם, ל-22, הזום הקרוב ביותר שבו מוצג קטע קטן ומפורט של המפה. זום מפתח הוא רמת הזום שבה רוצים להתחיל סגנון חדש.
כשמעצבים תכונות של המפה ברמות זום שונות, הסגנון חל על כל רמות הזום הגבוהות יותר (עם זום גדול יותר) עד שמגיעים לסגנון אחר של רמת הזום. רמת הזום 0 תמיד תתווסף עם הסגנון הנוכחי.
לדוגמה, אם מגדירים סגנונות ברמות זום 5 ו-10:
- הסגנון של רמת הזום 5 חל על רמות הזום 5 עד 9
- הסגנון של רמת הזום 10 חל על רמות זום 10 עד 22.
- ברמות זום 0-4, הסגנון הנוכחי נשמר.
כשמתאימים אישית סגנון ברמת הזום של תכונה במפה, הוא מבטל את כל הסגנונות המותאמים אישית של התכונה הכוללת במפה.
התאמה אישית של רמות זום שונות
במסוף Cloud, עוברים אל Map Styles ובוחרים פרויקט, אם צריך.
יוצרים או פותחים סגנון מפה ובוחרים באפשרות התאמה אישית בעורך הסגנונות. פרטים נוספים זמינים במאמר יצירת סגנון מפה.
בחלונית תכונות המפה, בוחרים תכונה במפה שרוצים להתאים אישית. תיפתח חלונית עם הרכיבים שאפשר להתאים אישית.
לצד האלמנט שאליו רוצים להוסיף עיצוב ברמת הזום, בוחרים יהלום של מרחק התצוגה שמשמאל כדי לפתוח את חלונית העיצוב לפי רמת הזום.
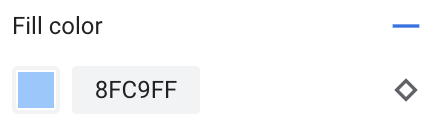
לצד Current Zoom, בוחרים את רמת הזום שרוצים להתאים אישית. מפת התצוגה המקדימה תתאים את עצמה לרמת הזום הזו.
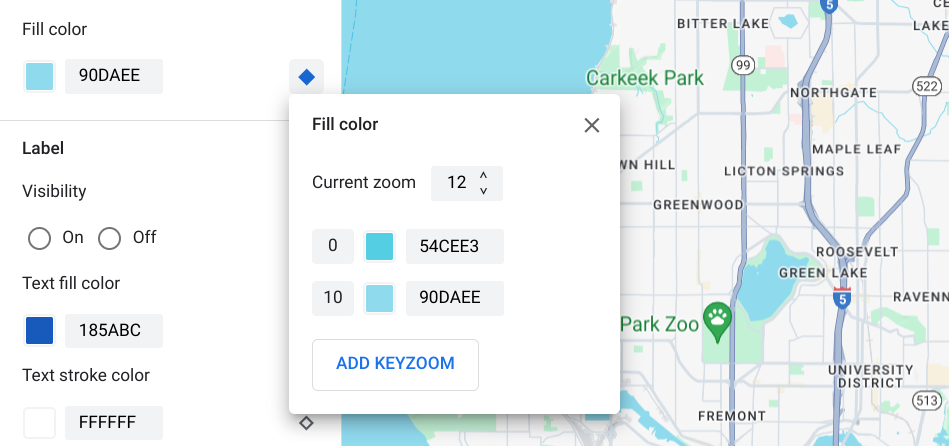
בוחרים באפשרות הוספת Keyzoom. בחלונית של סגנון רמת הזום, המערכת מוסיפה את רמת הזום החדשה ברמת הזום שנבחרה ומציגה את ערך ברירת המחדל המתאים של המפה הבסיסית.
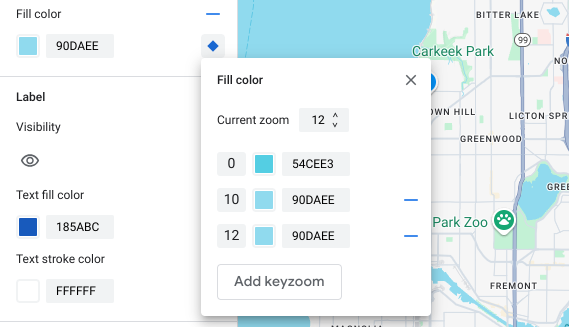
מעצבים את רמת הזום הזו, ואם צריך, מעצבים גם את רמת הזום 0 ואת כל רמות הזום האחרות שמוגדרות כברירת מחדל.
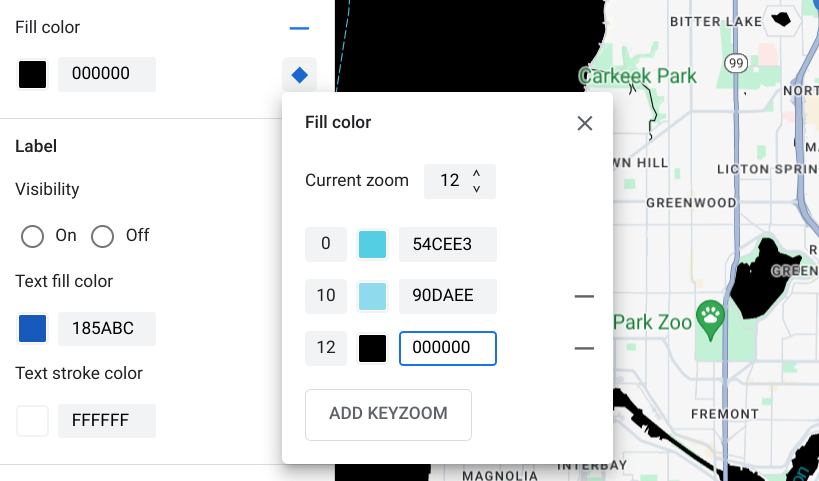
כדי להגדיר רמת זום אחרת, משנים את Current Zoom ובוחרים שוב באפשרות Add Keyzoom כדי להוסיף רמת זום נוספת לרשימה. ממשיכים להוסיף ולהגדיר סגנונות של רמות זום עד שמסיימים.
כשמסיימים, סוגרים את חלונית העיצוב ברמת הזום.
החלפת ערכי ברירת המחדל של צבעי המפה הבסיסית לרכיב
אם רוצים לשנות את כל ערכי ברירת המחדל של צבעי המפה הבסיסית לרכיב של מאפיין המפה בכל רמות הזום, קודם צריך להגדיר את הסגנון של הרכיב בחלונית הרכיבים. כשמוסיפים הזומי מפתח לאלמנט הזה, הזום המפתח משתמש בערך הצבע של הרכיב שהוגדר במקום בערך ברירת המחדל של הצבע במפה הבסיסית.

שמירה ופרסום של עיצוב לפי רמת הזום
כדי לשמור את השינויים בסגנון המפה, בוחרים באפשרות שמירה.
כדי שהשינויים ייכנסו לתוקף בשביל מזהי המפות שמשויכים לסגנון המפה, בוחרים באפשרות Publish (פרסום).
הסרת סגנון של רמת זום
בחלונית תכונות המפה, בוחרים תכונה במפה שרוצים להתאים אישית.
לצד הרכיב שממנו רוצים להסיר את העיצוב ברמת הזום, בוחרים את יהלום הזום הקטן בצד שמאל. אלמנטים עם עיצוב ברמת הזום מראים יהלום כחול מלא.
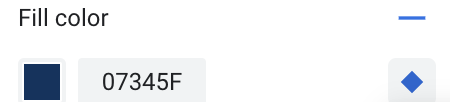
לוחצים על סמל המינוס לצד רמת הזום שרוצים למחוק כדי למחוק אותה.
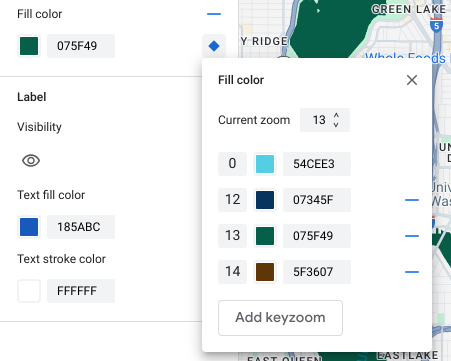
לוחצים על ה-X כדי לסגור את חלונית העיצוב ברמת הזום.
הסרת כל הסגנונות של רמות הזום
כדי להסיר את כל הסגנונות המותאמים אישית מרכיב מאפיין המפה, בוחרים בסמל המינוס לצד שם הרכיב בחלונית הרכיבים.

