A API Maps JavaScript oferece duas implementações diferentes do mapa: vetorial e de varredura. O mapa rasterizado carrega o mapa como uma grade de blocos de imagens rasterizadas baseadas em pixels, que são gerados no lado do servidor da Plataforma Google Maps e veiculados ao seu app da Web. O mapa vetorial é composto de blocos baseados em vetores, que são desenhados no momento do carregamento no lado do cliente usando o WebGL, uma tecnologia da Web que permite que o navegador acesse a GPU no dispositivo do usuário para renderizar gráficos 2D e 3D.
Esse é o mesmo mapa do Google que os usuários já conhecem e oferece várias vantagens em relação ao mapa de blocos padrão rasterizado, principalmente a nitidez das imagens baseadas em vetores e a adição de construções em 3D em níveis de zoom próximos. O mapa vetorial é compatível com estes recursos:
- Controle programático de inclinação e direção
- Controle de câmera aprimorado
- Zoom fracionário para um zoom mais suave
Para mapas carregados usando um elemento
dive JavaScript, o tipo de renderização padrão égoogle.maps.RenderingType.RASTER.Para mapas carregados usando o elemento
gmp-map, o tipo de renderização padrão égoogle.maps.RenderingType.VECTOR, com controle de inclinação e orientação ativado.
Comece a usar os mapas vetoriais
Inclinação e rotação
Para definir a inclinação e a rotação (direção) no mapa vetorial, inclua as propriedades heading e tilt na inicialização e chame os métodos setTilt e setHeading nele. O exemplo a seguir adiciona alguns botões ao mapa que aparecem de forma programática, ajustando a inclinação e a direção em incrementos de 20 graus.
TypeScript
function initMap(): void { const map = new google.maps.Map( document.getElementById("map") as HTMLElement, { center: { lat: 37.7893719, lng: -122.3942, }, zoom: 16, heading: 320, tilt: 47.5, mapId: "90f87356969d889c", } ); const buttons: [string, string, number, google.maps.ControlPosition][] = [ ["Rotate Left", "rotate", 20, google.maps.ControlPosition.LEFT_CENTER], ["Rotate Right", "rotate", -20, google.maps.ControlPosition.RIGHT_CENTER], ["Tilt Down", "tilt", 20, google.maps.ControlPosition.TOP_CENTER], ["Tilt Up", "tilt", -20, google.maps.ControlPosition.BOTTOM_CENTER], ]; buttons.forEach(([text, mode, amount, position]) => { const controlDiv = document.createElement("div"); const controlUI = document.createElement("button"); controlUI.classList.add("ui-button"); controlUI.innerText = `${text}`; controlUI.addEventListener("click", () => { adjustMap(mode, amount); }); controlDiv.appendChild(controlUI); map.controls[position].push(controlDiv); }); const adjustMap = function (mode: string, amount: number) { switch (mode) { case "tilt": map.setTilt(map.getTilt()! + amount); break; case "rotate": map.setHeading(map.getHeading()! + amount); break; default: break; } }; } declare global { interface Window { initMap: () => void; } } window.initMap = initMap;
JavaScript
function initMap() { const map = new google.maps.Map(document.getElementById("map"), { center: { lat: 37.7893719, lng: -122.3942, }, zoom: 16, heading: 320, tilt: 47.5, mapId: "90f87356969d889c", }); const buttons = [ ["Rotate Left", "rotate", 20, google.maps.ControlPosition.LEFT_CENTER], ["Rotate Right", "rotate", -20, google.maps.ControlPosition.RIGHT_CENTER], ["Tilt Down", "tilt", 20, google.maps.ControlPosition.TOP_CENTER], ["Tilt Up", "tilt", -20, google.maps.ControlPosition.BOTTOM_CENTER], ]; buttons.forEach(([text, mode, amount, position]) => { const controlDiv = document.createElement("div"); const controlUI = document.createElement("button"); controlUI.classList.add("ui-button"); controlUI.innerText = `${text}`; controlUI.addEventListener("click", () => { adjustMap(mode, amount); }); controlDiv.appendChild(controlUI); map.controls[position].push(controlDiv); }); const adjustMap = function (mode, amount) { switch (mode) { case "tilt": map.setTilt(map.getTilt() + amount); break; case "rotate": map.setHeading(map.getHeading() + amount); break; default: break; } }; } window.initMap = initMap;
CSS
/* * Always set the map height explicitly to define the size of the div element * that contains the map. */ #map { height: 100%; } /* * Optional: Makes the sample page fill the window. */ html, body { height: 100%; margin: 0; padding: 0; } .ui-button { background-color: #fff; border: 0; border-radius: 2px; box-shadow: 0 1px 4px -1px rgba(0, 0, 0, 0.3); margin: 10px; padding: 0 0.5em; font: 400 18px Roboto, Arial, sans-serif; overflow: hidden; height: 40px; cursor: pointer; } .ui-button:hover { background: rgb(235, 235, 235); }
HTML
<html>
<head>
<title>Tilt and Rotation</title>
<link rel="stylesheet" type="text/css" href="./style.css" />
<script type="module" src="./index.js"></script>
</head>
<body>
<div id="map"></div>
<!--
The `defer` attribute causes the script to execute after the full HTML
document has been parsed. For non-blocking uses, avoiding race conditions,
and consistent behavior across browsers, consider loading using Promises. See
https://developers.google.com/maps/documentation/javascript/load-maps-js-api
for more information.
-->
<script
src="https://maps.googleapis.com/maps/api/js?key=AIzaSyB41DRUbKWJHPxaFjMAwdrzWzbVKartNGg&callback=initMap&v=weekly"
defer
></script>
</body>
</html>Testar amostra
Usar gestos do mouse e do teclado
Se as interações do usuário de inclinação e rotação (direção) estiverem ativadas (programaticamente ou no console do Google Cloud), os usuários poderão ajustar a inclinação e a rotação usando o mouse e o teclado:
- Com o mouse, mantenha pressionada a tecla Shift e arraste o mouse para cima e para baixo, se quiser ajustar a inclinação, ou para a direita e esquerda, acertando a direção.
- Mantenha pressionada a tecla Shift do teclado e use as setas para cima e para baixo, se quiser alterar a inclinação, ou para a direita e esquerda, ajustando a direção.
Ajustar a inclinação e a direção de forma programática
Use os métodos setTilt() e setHeading() para ajustar de forma programática a inclinação e a direção em um mapa vetorial. A direção é para onde a câmera está voltada, em graus no sentido horário, a partir do norte. Então, map.setHeading(90) rotaciona o mapa para que o leste esteja voltado para cima. O ângulo de inclinação é medido no zênite. Então, quando map.setTilt(0), o mapa é mostrado de cima para baixo em linha reta, enquanto map.setTilt(45) resulta em uma visualização oblíqua.
- Chame
setTilt()para definir o ângulo de inclinação do mapa. UsegetTilt()para saber o valor atual. - Chame
setHeading()para definir a direção do mapa. UsegetHeading()para saber o valor atual.
Ao usar map.setCenter() ou map.panBy(), você muda o centro do mapa, preservando a inclinação e a direção.
O intervalo de ângulos que podem ser usados varia de acordo com o nível de zoom atual. Valores fora desse intervalo são ajustados para o intervalo permitido.
Você também pode usar o método moveCamera para mudar a direção, a inclinação, o centro e o zoom de forma programática.
Saiba mais.
Impacto em outros métodos
Quando inclinação ou rotação são implementadas no mapa, o comportamento de outros métodos da API Maps JavaScript é afetado:
map.getBounds()sempre retorna a menor caixa delimitadora que inclui a região visível. Quando você usa a inclinação, os limites retornados podem representar uma região maior do que a área visível da janela de visualização.map.fitBounds()redefine a inclinação e a direção como zero antes de ajustar os limites.map.panToBounds()redefine a inclinação e a direção como zero antes de movimentar os limites.map.setTilt()aceita qualquer valor, mas restringe a inclinação máxima com base no nível de zoom atual do mapa.map.setHeading()aceita qualquer valor e o modifica para se ajustar ao intervalo[0, 360].
Controlar a câmera
Use a função map.moveCamera() para atualizar qualquer combinação de propriedades da câmera de uma só vez. map.moveCamera() aceita um único parâmetro que contém todas as propriedades da câmera a serem atualizadas. O exemplo a seguir mostra a chamada de map.moveCamera() para definir center, zoom, heading e tilt de uma só vez:
map.moveCamera({
center: new google.maps.LatLng(37.7893719, -122.3942),
zoom: 16,
heading: 320,
tilt: 47.5
});
É possível animar as propriedades da câmera chamando map.moveCamera() com um loop de animação, como mostrado abaixo:
const degreesPerSecond = 3;
function animateCamera(time) {
// Update the heading, leave everything else as-is.
map.moveCamera({
heading: (time / 1000) * degreesPerSecond
});
requestAnimationFrame(animateCamera);
}
// Start the animation.
requestAnimationFrame(animateCamera);
A posição da câmera
A visualização de mapa é modelada como uma câmera apontada para um plano nivelado. A posição da câmera, e, consequentemente, a renderização do mapa, é especificada pelas seguintes propriedades: alvo (localização de latitude/longitude), rolamento, inclinação e zoom.
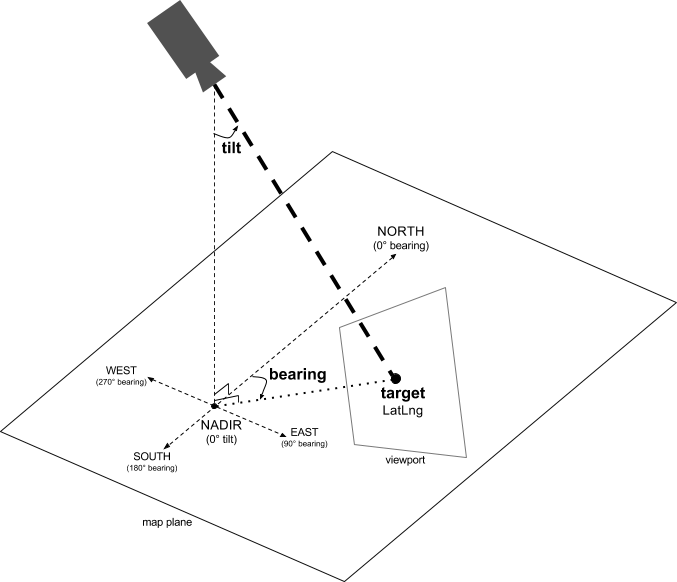
Alvo (local)
O alvo da câmera é o local do centro do mapa, especificado como coordenadas de latitude e longitude.
A latitude pode variar entre -85 e 85 graus, inclusive. Valores acima ou abaixo desse intervalo são fixados para o valor mais próximo dentro desse intervalo. Por exemplo, uma latitude especificada como 100 terá o valor de 85. A longitude varia entre -180 e 180 graus. Valores acima ou abaixo desse intervalo são alterados para se adequarem ao intervalo (-180, 180). Por exemplo, 480, 840 e 1200 serão alterados para 120 graus.Rolamento (orientação)
O rolamento da câmera especifica a direção da bússola, medida em graus a partir do norte verdadeiro, correspondendo à borda superior do mapa. Se você desenhar uma linha vertical do centro do mapa para a borda superior, o rolamento corresponde à direção da câmera (medida em graus) em relação ao Norte verdadeiro.
Um rolamento de 0 significa que a parte superior do mapa aponta para o Norte verdadeiro. O valor de 90 graus significa que a parte superior do mapa aponta para o Leste (90 graus em uma bússola). Um valor de 180 significa que a parte superior do mapa aponta para o Sul.
Com a API Maps você pode alterar o rolamento de um mapa. Ao dirigir um carro, muitas vezes giramos um mapa de estradas para alinhá-lo com a direção da viagem, enquanto ao fazer uma trilha usando um mapa e uma bússola, geralmente orientamos o mapa para que a linha vertical aponte para o Norte.
Inclinação (ângulo de visão)
A inclinação define a posição da câmera em um arco diretamente sobre a posição central do mapa, medida em graus a partir do nadir (a direção que aponta diretamente abaixo da câmera). Um valor de 0 corresponde a uma câmera apontada para baixo. Valores maiores que 0 correspondem a uma câmera inclinada para o horizonte pelo número especificado de graus. Quando você muda o ângulo de visão, o mapa é apresentado em perspectiva, com elementos distantes aparecendo menores, e elementos próximos aparecendo maiores. Isso é ilustrado abaixo.
Nas imagens a seguir, o ângulo de visão é 0 grau. A primeira imagem mostra um esquema da situação. A posição 1 é a posição da câmera, e a posição 2 é a posição atual do mapa. O mapa resultante está abaixo.

|
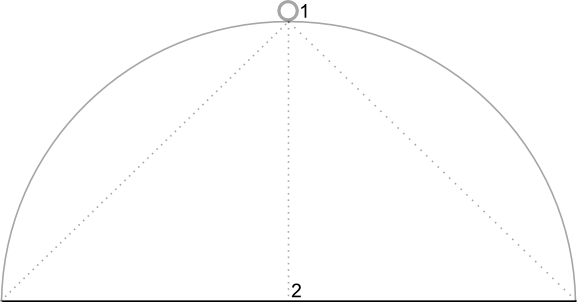
|
Nas imagens abaixo, o ângulo de visão é de 45 graus. A câmera se move no meio do caminho ao longo de um arco, entre diretamente para cima (0 grau) e o solo (90 graus), para a posição 3. A câmera ainda está direcionada para o ponto central do mapa, mas agora a área representada pela linha na posição 4 está visível.

|
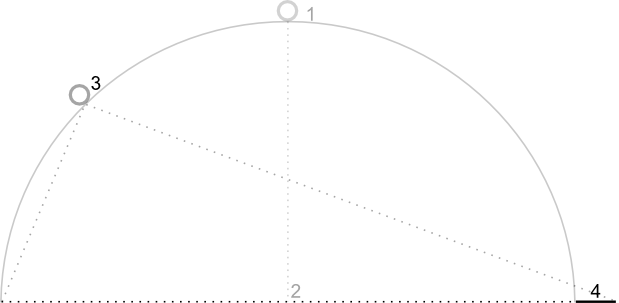
|
O mapa nesta captura de tela ainda está centralizado sobre o mesmo ponto do mapa original. No entanto, mais elementos apareceram na parte superior. À medida que você ultrapassa o ângulo de 45 graus, os elementos entre a câmera e a posição do mapa aparecem proporcionalmente maiores, enquanto os elementos que estão além da posição do mapa aparecem proporcionalmente menores, produzindo um efeito tridimensional.
Zoom
O nível de zoom da câmera determina a escala do mapa. Em níveis mais elevados de zoom, é possível ver mais detalhes na tela, enquanto em níveis de zoom menores, uma parte maior do mundo pode ser vista.
O nível de zoom não precisa ser um número inteiro. A variação permitida pelo mapa depende de diversos fatores, incluindo destino, tipo de mapa e tamanho da tela. Qualquer número fora do intervalo será convertido para o valor válido mais próximo, que pode ser o nível de zoom mínimo ou máximo. A lista a seguir mostra o nível aproximado de detalhamento que você consegue ver em cada nível de zoom:
- 1: mundo
- 5: terra/continente
- 10: cidade
- 15: ruas
- 20: construções

|

|

|
Zoom fracionário
Os mapas vetoriais são compatíveis com zoom fracionário, o que permite aplicar zoom usando valores fracionários, em vez de números inteiros. Embora os mapas vetorial e raterizado sejam compatíveis com o zoom fracionário, ele é ativado por padrão para mapas vetoriais e desativado por padrão para mapas rasterizados. Use a opção de mapa isFractionalZoomEnabled para ativar e desativar o zoom fracionário.
O exemplo a seguir mostra a ativação do zoom fracionário ao inicializar o mapa:
map = new google.maps.Map(document.getElementById('map'), {
center: {lat: -34.397, lng: 150.644},
zoom: 8,
isFractionalZoomEnabled: true
});
Também é possível ativar e desativar o zoom fracionário definindo a opção de mapa isFractionalZoomEnabled como mostrado aqui:
// Using map.set
map.set('isFractionalZoomEnabled', true);
// Using map.setOptions
map.setOptions({isFractionalZoomEnabled: true});
Você pode definir um listener para detectar se o zoom fracionário está ativado. Isso será mais útil se você não tiver definido explicitamente isFractionalZoomEnabled como true ou false. O código de exemplo a seguir verifica se o zoom fracionário está ativado:
map.addListener('isfractionalzoomenabled_changed', () => {
const isFractionalZoomEnabled = map.get('isFractionalZoomEnabled');
if (isFractionalZoomEnabled === false) {
console.log('not using fractional zoom');
} else if (isFractionalZoomEnabled === true) {
console.log('using fractional zoom');
} else {
console.log('map not done initializing yet');
}
});

