เครื่องมือสำหรับนักพัฒนาซอฟต์แวร์ Blockly เวอร์ชันเดิมเป็นเครื่องมือสำหรับนักพัฒนาซอฟต์แวร์บนเว็บที่ ทำให้กระบวนการกำหนดค่า Blockly บางส่วนเป็นแบบอัตโนมัติ ซึ่งรวมถึงการสร้างบล็อกที่กำหนดเอง การสร้างกล่องเครื่องมือ และการกำหนดค่าพื้นที่ทำงาน Blockly
กระบวนการของนักพัฒนาซอฟต์แวร์ Blockly ที่ใช้เครื่องมือนี้ประกอบด้วย 3 ส่วน ได้แก่
- สร้างบล็อกที่กำหนดเองโดยใช้โรงงานบล็อกและเครื่องมือส่งออกบล็อก
- สร้างกล่องเครื่องมือและพื้นที่ทำงานเริ่มต้นโดยใช้ Workspace Factory
- กำหนดค่าพื้นที่ทำงานโดยใช้ Workspace Factory (ปัจจุบันเป็นฟีเจอร์บนเว็บเท่านั้น )
แท็บโรงงานบล็อก
แท็บโรงงานบล็อกช่วยให้คุณสร้างคำจำกัดความของบล็อกและเครื่องมือสร้างโค้ดบล็อกสำหรับบล็อกที่กำหนดเองได้ ในแท็บนี้ คุณ จะสร้าง แก้ไข และบันทึกบล็อกที่กำหนดเองได้อย่างง่ายดาย
การกำหนดบล็อก
วิดีโอนี้จะอธิบายขั้นตอนการกำหนดบล็อกโดยละเอียด แม้ว่า UI จะล้าสมัย แต่ฟีเจอร์การบล็อกที่ไฮไลต์ไว้ก็ยังคงถูกต้อง
การจัดการคลัง
บล็อกจะอ้างอิงตามชื่อ ดังนั้นบล็อกแต่ละรายการที่คุณต้องการสร้างจะต้องมีชื่อที่ไม่ซ้ำกัน UI จะบังคับใช้ข้อกำหนดนี้และแจ้งให้ทราบอย่างชัดเจนเมื่อคุณ "บันทึก" บล็อกใหม่หรือ "อัปเดต" บล็อกที่มีอยู่

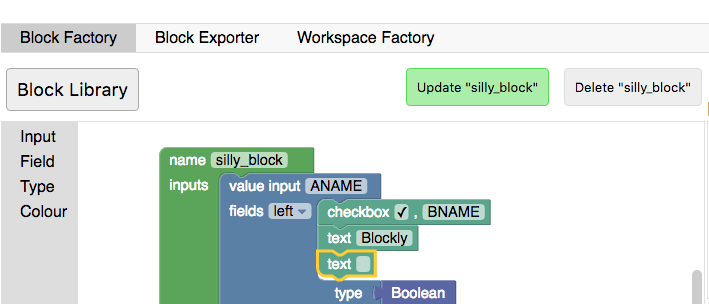
คุณสามารถสลับไปมาระหว่างบล็อกที่บันทึกไว้ก่อนหน้านี้ หรือสร้างบล็อกว่างใหม่ได้โดยคลิกปุ่มไลบรารี การเปลี่ยนชื่อบล็อกที่มีอยู่เป็นอีกวิธีหนึ่งในการสร้างบล็อกหลายๆ บล็อกที่มีคำจำกัดความคล้ายกันได้อย่างรวดเร็ว

การส่งออกและนำเข้าคลัง
ระบบจะบันทึกบล็อกไว้ในพื้นที่เก็บข้อมูลในเครื่องของเบราว์เซอร์ การล้างพื้นที่เก็บข้อมูลในเครื่องของเบราว์เซอร์จะลบการบล็อก หากต้องการบันทึกบล็อกอย่างถาวร คุณต้อง ดาวน์โหลดคลัง ระบบจะดาวน์โหลดคลังบล็อกเป็นไฟล์ XML ที่นำเข้าได้เพื่อตั้งค่าคลังบล็อกให้มีสถานะเหมือนกับตอนที่คุณ ดาวน์โหลดไฟล์ โปรดทราบว่าการนำเข้าคลังบล็อกจะแทนที่คลังปัจจุบัน คุณจึงอาจต้องส่งออกก่อน
นอกจากนี้ ฟีเจอร์การนำเข้าและส่งออกยังเป็นวิธีที่แนะนำในการดูแลรักษาและแชร์ชุดบล็อกที่กำหนดเองต่างๆ
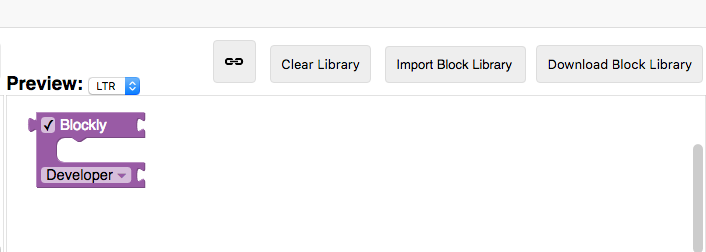
แท็บ Block Exporter
เมื่อออกแบบบล็อกแล้ว คุณจะต้องส่งออกคำจำกัดความของบล็อก และ Stub ของเครื่องมือสร้างเพื่อนำไปใช้ในแอป โดยทำได้ในแท็บ Block Exporter
บล็อกทุกรายการที่จัดเก็บไว้ในคลังบล็อกจะแสดงในตัวเลือกบล็อก คลิกบล็อกเพื่อเลือกหรือยกเลิกการเลือกสำหรับการส่งออก หากต้องการเลือกบล็อกทั้งหมดในคลัง ให้ใช้ตัวเลือก "เลือก" → "ทั้งหมดที่จัดเก็บไว้ในคลังบล็อก" หากสร้างกล่องเครื่องมือหรือกำหนดค่าพื้นที่ทำงานโดยใช้ แท็บ Workspace Factory คุณยังเลือกบล็อกทั้งหมดที่ใช้ได้โดย คลิก "เลือก" → "ทั้งหมดที่ใช้ใน Workspace Factory"
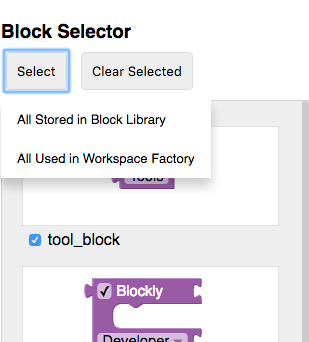
การตั้งค่าการส่งออกช่วยให้คุณเลือกภาษาที่สร้างขึ้นซึ่งต้องการกำหนดเป้าหมายได้ และเลือกว่าต้องการคำจำกัดความ สตับของเครื่องมือสร้าง หรือทั้ง 2 อย่างสำหรับบล็อกที่เลือก เมื่อเลือกแล้ว ให้คลิก "ส่งออก" เพื่อดาวน์โหลดไฟล์

แท็บ Workspace Factory
Workspace Factory ช่วยให้กำหนดค่ากล่องเครื่องมือและชุดบล็อกเริ่มต้นในพื้นที่ทำงานได้ง่าย คุณสลับระหว่างการแก้ไขกล่องเครื่องมือกับพื้นที่ทำงานเริ่มต้นได้โดยใช้ปุ่ม "กล่องเครื่องมือ" และ "พื้นที่ทำงาน"
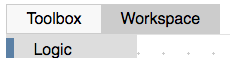
การสร้างกล่องเครื่องมือ
แท็บนี้ช่วยสร้าง XML สำหรับกล่องเครื่องมือ เนื้อหานี้ถือว่าผู้ใช้มีความคุ้นเคยกับฟีเจอร์ของกล่องเครื่องมือ หากมี XML สำหรับกล่องเครื่องมือที่ต้องการแก้ไขที่นี่อยู่แล้ว คุณจะ โหลดได้โดยคลิก "โหลดเพื่อแก้ไข"
กล่องเครื่องมือที่ไม่มีหมวดหมู่
หากมีบล็อก 2-3 บล็อกและต้องการแสดงบล็อกเหล่านั้นโดยไม่มีหมวดหมู่ เพียง ลากบล็อกไปยังพื้นที่ทำงาน แล้วคุณจะเห็นบล็อกปรากฏในกล่องเครื่องมือ ในการแสดงตัวอย่าง
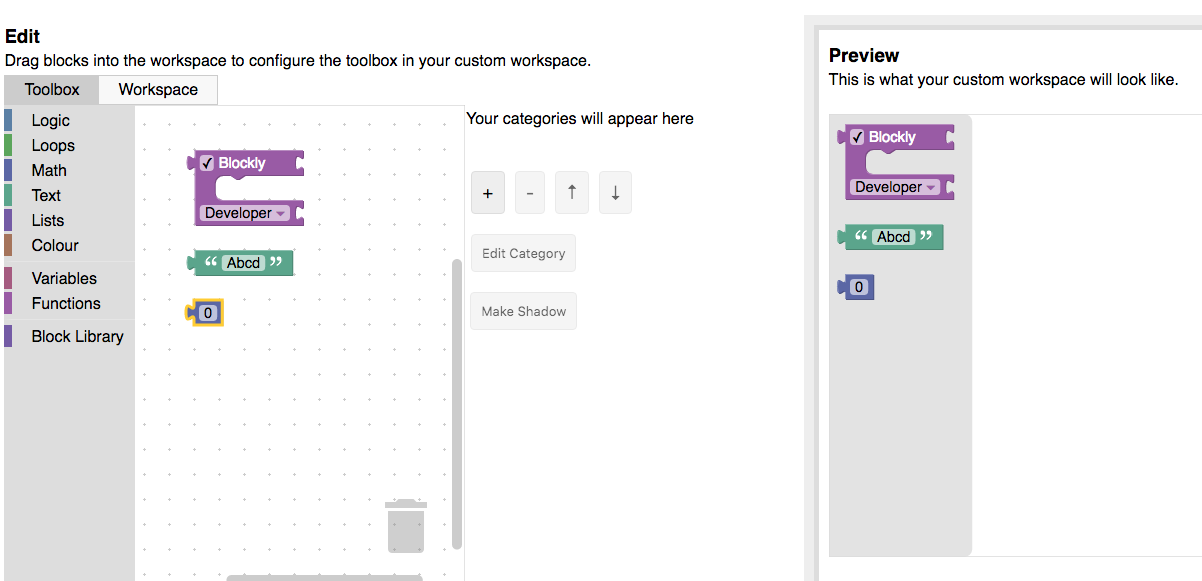
กล่องเครื่องมือที่มีหมวดหมู่
หากต้องการแสดงบล็อกในหมวดหมู่ ให้คลิกปุ่ม "+" แล้วเลือก รายการแบบเลื่อนลงสำหรับหมวดหมู่ใหม่ ซึ่งจะเพิ่มหมวดหมู่ลงในรายการหมวดหมู่ ที่คุณเลือกและแก้ไขได้ เลือก "หมวดหมู่มาตรฐาน" เพื่อเพิ่มหมวดหมู่ Blockly มาตรฐานแต่ละหมวดหมู่ (ตรรกะ ลูป ฯลฯ) หรือ "กล่องเครื่องมือมาตรฐาน" เพื่อเพิ่มหมวดหมู่ Blockly มาตรฐานทั้งหมด ใช้ปุ่มลูกศรเพื่อเรียงลำดับหมวดหมู่ใหม่

หากต้องการเปลี่ยนชื่อหรือสีของหมวดหมู่ที่เลือก ให้ใช้เมนูแบบเลื่อนลง "แก้ไขหมวดหมู่" การลากบล็อกไปยังพื้นที่ทำงานจะเป็นการเพิ่มบล็อกนั้นลงในหมวดหมู่ที่เลือก
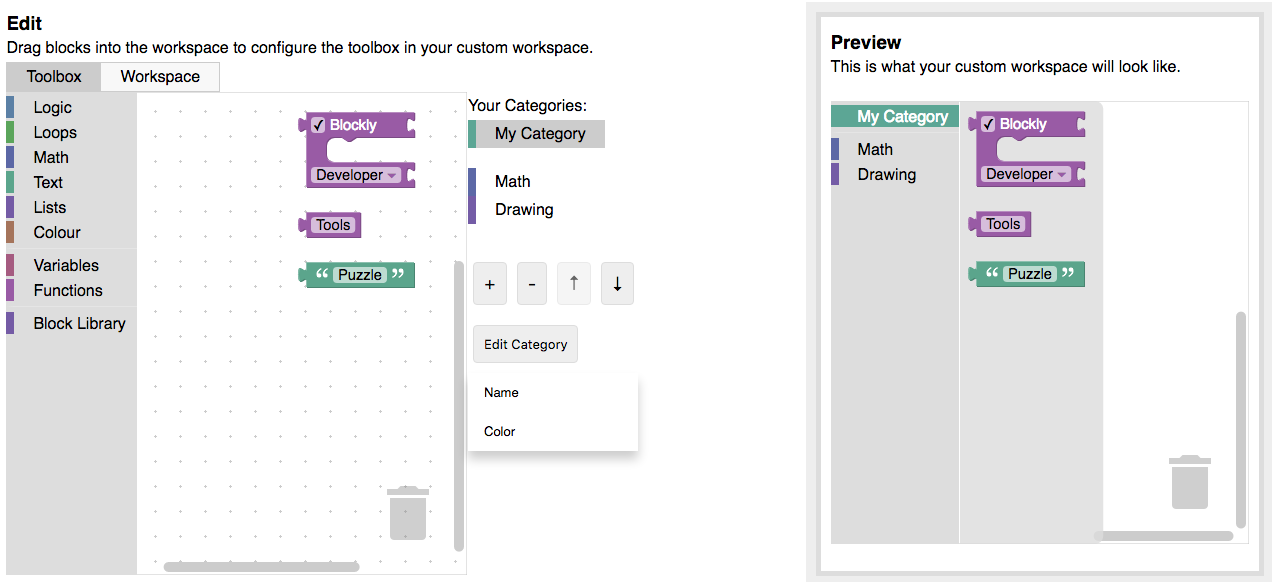
บล็อกขั้นสูง
โดยค่าเริ่มต้น คุณจะเพิ่มบล็อกมาตรฐานหรือบล็อกใดก็ได้ในคลัง ลงในกล่องเครื่องมือได้ หากคุณมีบล็อกที่กำหนดไว้ใน JSON ซึ่งไม่ได้อยู่ในไลบรารี คุณจะนำเข้าบล็อกเหล่านั้นได้โดยใช้ปุ่ม "นำเข้าบล็อกที่กำหนดเอง"
บล็อกบางรายการควรใช้ร่วมกันหรือมีค่าเริ่มต้น ซึ่งทำได้โดยใช้กลุ่มและเงา ระบบจะเพิ่มบล็อกที่เชื่อมต่อในตัวแก้ไขลงในกล่องเครื่องมือเป็นกลุ่ม นอกจากนี้ คุณยังเปลี่ยนบล็อกที่แนบกับบล็อกอื่นให้เป็นบล็อกเงาได้ โดยเลือกบล็อกย่อยแล้วคลิกปุ่ม "สร้างบล็อกเงา" หมายเหตุ: คุณจะเปลี่ยนได้เฉพาะบล็อกย่อยที่ไม่มีตัวแปรให้เป็นบล็อกเงา เท่านั้น
หากคุณใส่บล็อกตัวแปรหรือฟังก์ชันไว้ในกล่องเครื่องมือ ให้ใส่หมวดหมู่ "ตัวแปร" หรือ "ฟังก์ชัน" ไว้ในกล่องเครื่องมือเพื่อให้ผู้ใช้ใช้บล็อกได้อย่างเต็มที่ ดูข้อมูลเพิ่มเติมเกี่ยวกับหมวดหมู่"ตัวแปร" หรือ "ฟังก์ชัน"
การกำหนดค่าพื้นที่ทำงาน
หากต้องการกำหนดค่าส่วนต่างๆ ของพื้นที่ทำงาน ให้ไปที่แท็บ "Workspace Factory" แล้วเลือก "Workspace"
เลือกตัวเลือก Workspace
กำหนดค่าต่างๆ สำหรับตัวเลือกการกำหนดค่า และดูผลลัพธ์ในพื้นที่แสดงตัวอย่าง การเปิดใช้ตารางกริดหรือซูมจะแสดงตัวเลือกเพิ่มเติมให้กำหนดค่า นอกจากนี้ การเปลี่ยนไปใช้หมวดหมู่มักจะต้องใช้พื้นที่ทํางานที่ซับซ้อนกว่า เดิม โดยระบบจะเพิ่มถังขยะและแถบเลื่อนโดยอัตโนมัติเมื่อคุณเพิ่ม หมวดหมู่แรก
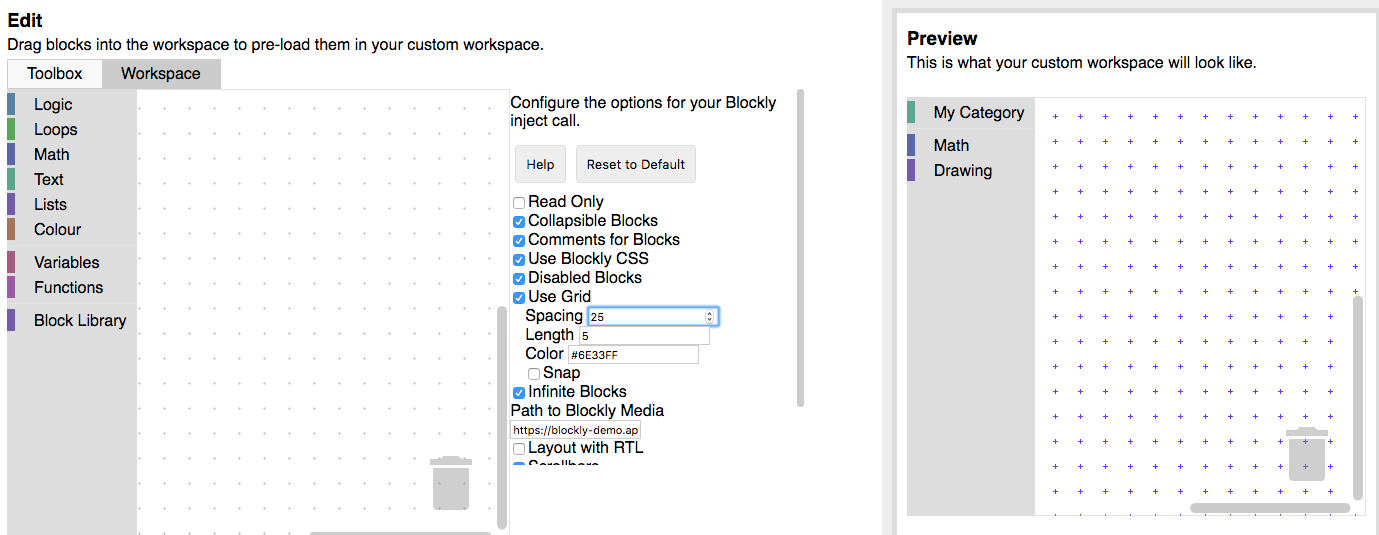
เพิ่มบล็อกที่โหลดไว้ล่วงหน้าไปยังพื้นที่ทำงาน
ขั้นตอนนี้ไม่บังคับ แต่คุณอาจต้องทำหากต้องการแสดงชุดบล็อกใน พื้นที่ทำงาน
- เมื่อแอปพลิเคชันโหลด
- เมื่อมีการทริกเกอร์เหตุการณ์ (เลื่อนระดับ คลิกปุ่มความช่วยเหลือ ฯลฯ)
ลากบล็อกไปยังพื้นที่แก้ไขเพื่อดูบล็อกในพื้นที่ทำงานในการแสดงตัวอย่าง คุณสามารถสร้างกลุ่มการบล็อก ปิดใช้การบล็อก และทำให้การบล็อกบางรายการเป็น Shadow Block ได้เมื่อเลือก
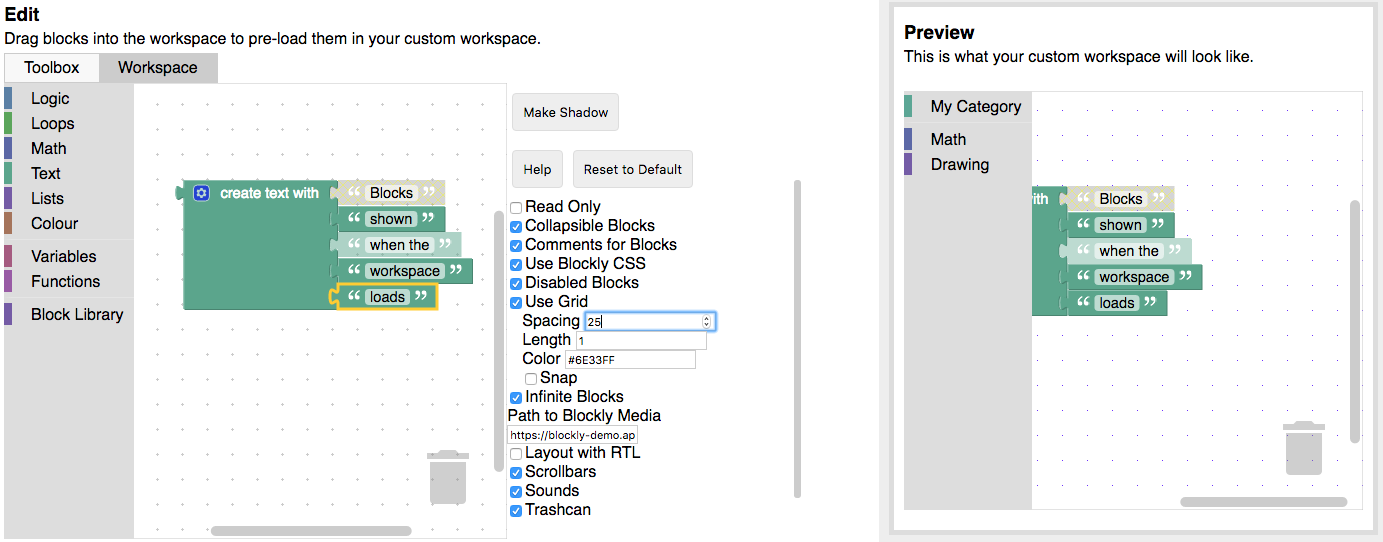
คุณส่งออกบล็อกเหล่านี้เป็น XML ได้ (ดูด้านล่าง) เพิ่มผู้ใช้ไปยังพื้นที่ทำงานด้วย
Blockly.Xml.domToWorkspaceทันทีหลังจากสร้างพื้นที่ทำงาน
var xmlText = '<xml xmlns="https://developers.google.com/blockly/xml">' +
'<block type="math_number"></block></xml>';
Blockly.Xml.domToWorkspace(Blockly.utils.xml.textToDom(xmlText), workspace);
โค้ดตัวอย่างนี้จะเพิ่มบล็อก math_number รายการเดียวลงในพื้นที่ทำงาน
กำลังส่งออก
Workspace Factory มีตัวเลือกการส่งออกต่อไปนี้ให้คุณ
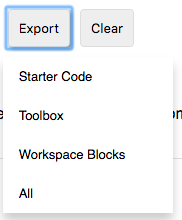
- โค้ดเริ่มต้น: สร้าง HTML และ JavaScript เริ่มต้นเพื่อแทรกพื้นที่ทํางาน Blockly ที่ปรับแต่งแล้ว
- กล่องเครื่องมือ: สร้าง XML เพื่อระบุกล่องเครื่องมือ
- บล็อก Workspace: สร้าง XML ที่โหลดลงในพื้นที่ทำงานได้

