借助 Business Messages 小助手机器人,您可以快速发起与代理的对话,以便体验该平台提供的服务。启用辅助聊天机器人并非必需,但在创建第一个客服人员时强烈建议这样做。
借助帮助程序聊天机器人,您可以执行以下操作:
- 探索丰富的功能
- 了解如何实现功能
- 查找客服人员设置资源
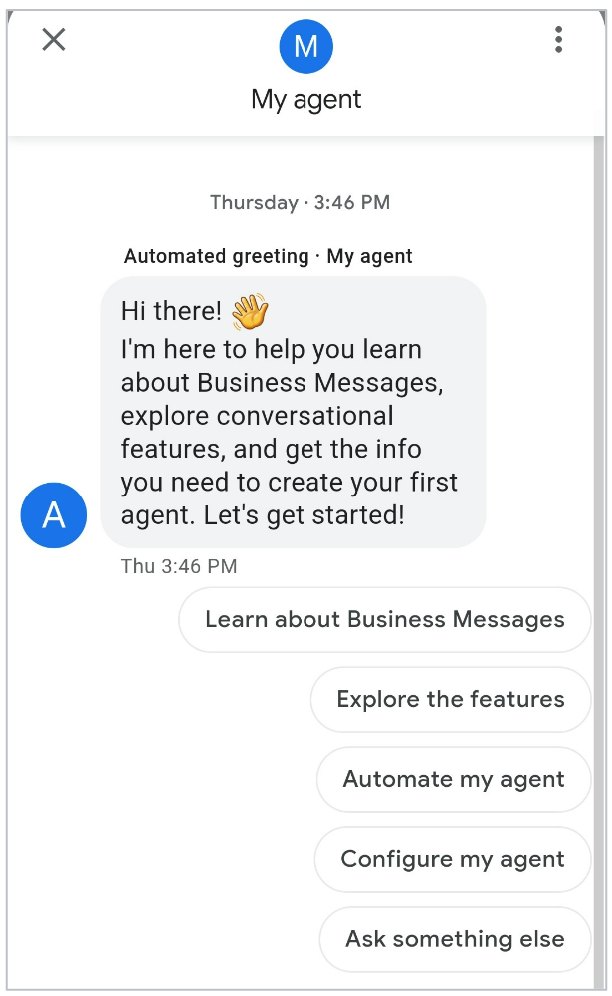
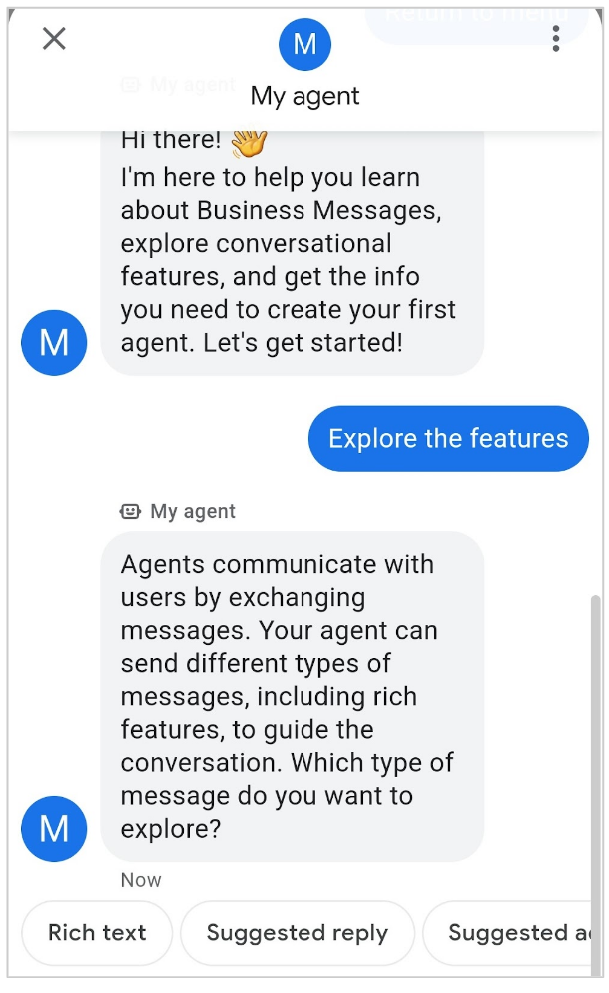
小助手机器人启用后,会为您的代理收发消息;无需设置网络钩子。
由于小助手机器人会处理消息流程,因此您必须先停用它,然后才能执行以下任一操作:
- 设置网络钩子
- 使用 Dialogflow 处理用户消息
- 验证您的代理
- 启动代理
启用小助手机器人
您可以在创建代理期间或之后启用 Business Messages 小助手机器人。创建第一个代理时,小助手机器人默认处于启用状态。
如需在创建代理时启用小助手机器人,请参阅创建代理。
如需在创建客服人员后启用辅助聊天机器人,请按以下步骤操作:
- 打开 Business Communications 开发者控制台。
- 选择您的代理。
- 在左侧导航栏中,点击集成。
- 对于小助手机器人,点击启用。
与小助手机器人对话
为代理启用 Business Messages 小助手机器人后,您就可以与其对话。
- 如果您在创建代理后启用了小助手机器人,请按照测试代理中的步骤操作。
- 如果您在创建代理时启用了小助手机器人,系统会立即打开一个对话框,帮助您发起对话。在此对话框中,执行以下步骤:
访问代理的测试网址。您可以通过以下几种方式访问测试网址:
- 点击 Android 按钮或 iOS 按钮。然后,使用相应的移动设备扫描二维码,并点击发布。或者,点击复制 Android 网址或复制 iOS 网址,以便复制代理的测试网址。
- 点击发送,将这些网址发送到您的电子邮件地址。
在您的移动设备上打开相应网址。(iOS 设备需要安装 Google 地图应用。)
停用小助手机器人
如需自定义代理以便进行验证和发布,您需要先停用 Business Messages 小助手机器人。
如需停用小助手机器人,请执行以下操作:
- 打开 Business Communications 开发者控制台。
- 选择您的代理。
- 在左侧导航栏中,点击集成。
- 对于小助手机器人,点击停用。
停用小助手机器人后,Business Messages 会将用户消息发送到您的webhook。
后续步骤
现在,您已经探索了 Business Messages 功能,可以开始开发自己的聊天机器人了。
