Cấp độ lập trình: Trung cấp
Thời lượng: 30 phút
Loại dự án: Tiện ích bổ sung cho Google Workspace
Mục tiêu
- Tìm hiểu về chức năng của giải pháp.
- Tìm hiểu chức năng của các dịch vụ Apps Script trong giải pháp.
- Thiết lập môi trường.
- Thiết lập tập lệnh.
- Chạy tập lệnh.
Giới thiệu về giải pháp này
Việc sao chép macro Google Trang tính theo cách thủ công từ bảng tính này sang bảng tính khác có thể tốn thời gian và dễ xảy ra lỗi. Tiện ích bổ sung này của Google Workspace sẽ tự động sao chép một dự án tập lệnh và đính kèm dự án đó vào một bảng tính do người dùng chỉ định. Mặc dù giải pháp này tập trung vào macro trong Trang tính, nhưng bạn có thể dùng giải pháp này để sao chép và chia sẻ mọi tập lệnh liên kết với vùng chứa.
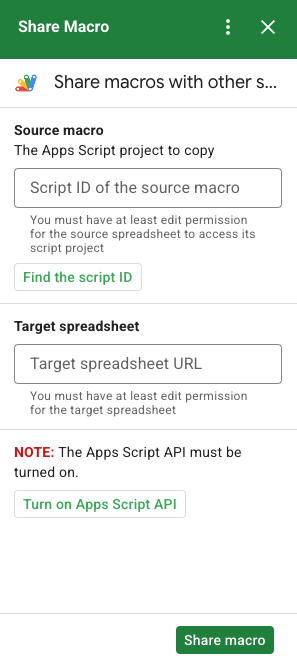
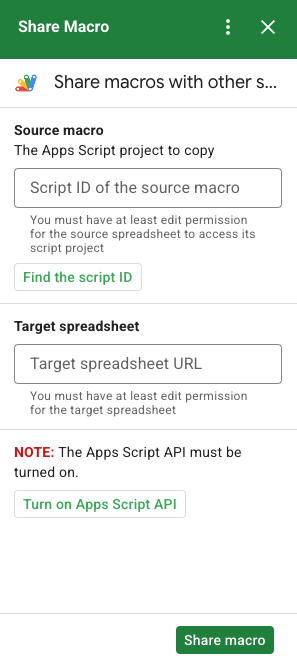
Cách hoạt động
Tập lệnh này sao chép dự án Apps Script được liên kết với bảng tính gốc và tạo một dự án Apps Script trùng lặp được liên kết với bảng tính do người dùng chỉ định.
Các dịch vụ của Apps Script
Giải pháp này sử dụng các dịch vụ sau:
- Dịch vụ tìm nạp URL – Kết nối với Apps Script API để sao chép dự án nguồn và tạo bản sao.
- Dịch vụ tập lệnh – Cho phép Apps Script API tránh lời nhắc uỷ quyền thứ hai.
- Dịch vụ bảng tính – Mở bảng tính đích để thêm dự án Apps Script đã sao chép.
- Dịch vụ thẻ – Tạo giao diện người dùng của tiện ích bổ sung.
Điều kiện tiên quyết
Để sử dụng mẫu này, bạn cần đáp ứng các điều kiện tiên quyết sau:
- Một Tài khoản Google (tài khoản Google Workspace có thể yêu cầu quản trị viên phê duyệt).
Một trình duyệt web có quyền truy cập vào Internet.
API Google Apps Script được bật trong chế độ cài đặt trang tổng quan Apps Script.
Thiết lập môi trường
Mở dự án trên Cloud trong Google Cloud Console
Nếu chưa mở, hãy mở dự án trên Cloud mà bạn dự định dùng cho mẫu này:
- Trong Google Cloud Console, hãy chuyển đến trang Chọn một dự án.
- Chọn dự án trong Google Cloud mà bạn muốn sử dụng. Hoặc nhấp vào Tạo dự án rồi làm theo hướng dẫn trên màn hình. Nếu tạo một dự án trên Google Cloud, bạn có thể cần phải bật tính năng thanh toán cho dự án đó.
Bật Google Apps Script API
Hướng dẫn bắt đầu nhanh này sử dụng API Google Apps Script.
Trước khi sử dụng API của Google, bạn cần bật các API đó trong một dự án Google Cloud. Bạn có thể bật một hoặc nhiều API trong một dự án Google Cloud.Trong dự án trên Cloud, hãy bật Google Apps Script API.
Định cấu hình màn hình xin phép bằng OAuth
Tiện ích bổ sung của Google Workspace yêu cầu phải có cấu hình màn hình đồng ý. Việc định cấu hình màn hình đồng ý OAuth của tiện ích bổ sung sẽ xác định nội dung mà Google hiển thị cho người dùng.
- Trong bảng điều khiển Google Cloud, hãy chuyển đến phần Trình đơn > Google Auth platform > Thương hiệu.
- Nếu đã định cấu hình Google Auth platform, bạn có thể định cấu hình các chế độ cài đặt sau đây cho Màn hình đồng ý OAuth trong phần Thương hiệu, Đối tượng và Quyền truy cập vào dữ liệu. Nếu bạn thấy thông báo Google Auth platform chưa được định cấu hình, hãy nhấp vào Bắt đầu:
- Trong phần Thông tin về ứng dụng, hãy nhập tên cho ứng dụng trong mục Tên ứng dụng.
- Trong phần Email hỗ trợ người dùng, hãy chọn một địa chỉ email hỗ trợ mà người dùng có thể liên hệ với bạn nếu họ có thắc mắc về sự đồng ý của mình.
- Nhấp vào Tiếp theo.
- Trong phần Đối tượng người xem, hãy chọn Nội bộ.
- Nhấp vào Tiếp theo.
- Trong phần Thông tin liên hệ, hãy nhập Địa chỉ email để bạn có thể nhận thông báo về mọi thay đổi đối với dự án của mình.
- Nhấp vào Tiếp theo.
- Trong phần Hoàn tất, hãy xem kỹ Chính sách dữ liệu người dùng của dịch vụ API của Google. Nếu bạn đồng ý, hãy chọn Tôi đồng ý với Chính sách dữ liệu người dùng của dịch vụ API của Google.
- Nhấp vào Tiếp tục.
- Nhấp vào Tạo.
- Hiện tại, bạn có thể bỏ qua bước thêm phạm vi. Trong tương lai, khi tạo một ứng dụng để sử dụng bên ngoài tổ chức Google Workspace, bạn phải thay đổi Loại người dùng thành Bên ngoài. Sau đó, hãy thêm các phạm vi uỷ quyền mà ứng dụng của bạn yêu cầu. Để tìm hiểu thêm, hãy xem hướng dẫn đầy đủ về cách Định cấu hình sự đồng ý của OAuth.
Thiết lập tập lệnh
Tạo dự án Apps Script
- Nhấp vào nút sau đây để mở dự án Chia sẻ macro của Apps Script.
Mở dự án - Nhấp vào Tổng quan .
- Trên trang tổng quan, hãy nhấp vào biểu tượng Tạo bản sao
.
Sao chép số dự án trên Cloud
- Trong Bảng điều khiển Google Cloud, hãy chuyển đến phần Trình đơn > IAM và Quản trị > Cài đặt.
- Sao chép giá trị trong trường Số dự án.
Đặt dự án Cloud cho dự án Apps Script
- Trong dự án Apps Script mà bạn đã sao chép, hãy nhấp vào Cài đặt dự án
.
- Trong phần Dự án trên Google Cloud Platform (GCP), hãy nhấp vào Thay đổi dự án.
- Trong mục Số dự án trên Google Cloud Platform, hãy dán số dự án trên Google Cloud.
- Nhấp vào Đặt dự án.
Cài đặt bản triển khai thử nghiệm
- Trong dự án Apps Script mà bạn đã sao chép, hãy nhấp vào Trình chỉnh sửa .
- Mở tệp
UI.gsrồi nhấp vào Chạy. Khi được nhắc, hãy cho phép tập lệnh chạy. - Nhấp vào Triển khai > Kiểm thử việc triển khai.
- Nhấp vào Cài đặt > Xong.
Nhận thông tin về tập lệnh macro và bảng tính
- Mở một bảng tính trên Trang tính có macro và bạn có quyền chỉnh sửa. Để sử dụng bảng tính mẫu, hãy tạo bản sao của bảng tính Mẫu macro.
- Nhấp vào Tiện ích > Apps Script.
- Trong dự án Apps Script, hãy nhấp vào biểu tượng Cài đặt dự án
.
- Bên dưới mã tập lệnh, hãy nhấp vào Sao chép.
- Lưu mã tập lệnh để sử dụng trong một bước sau.
- Mở hoặc tạo một bảng tính mới mà bạn muốn thêm macro. Bạn phải có quyền chỉnh sửa bảng tính.
- Sao chép URL của bảng tính và lưu lại để sử dụng trong bước sau.
Chạy tập lệnh
Đảm bảo bạn đã bật API Google Apps Script trong chế độ cài đặt trang tổng quan. Hãy làm theo các bước trong những phần sau để chạy tập lệnh.
Sao chép macro
- Trong Trang tính, trên thanh bên phải, hãy mở tiện ích bổ sung Chia sẻ macro
 .
. - Trong mục Macro nguồn, hãy dán mã tập lệnh.
- Trong phần Bảng tính đích, hãy dán URL của bảng tính.
- Nhấp vào Macro chia sẻ.
- Nhấp vào Uỷ quyền truy cập và uỷ quyền cho tiện ích bổ sung.
- Lặp lại các bước 2-4.
Mở macro đã sao chép
- Nếu chưa mở, hãy mở bảng tính mà bạn đã sao chép macro vào.
- Nhấp vào Tiện ích > Apps Script.
- Nếu bạn không thấy dự án Apps Script đã sao chép, hãy đảm bảo rằng API Google Apps Script đang bật trong phần cài đặt trang tổng quan và lặp lại các bước được liệt kê trong phần Sao chép macro.
Xem lại mã
Để xem lại mã Apps Script cho giải pháp này, hãy nhấp vào Xem mã nguồn bên dưới:
Xem mã nguồn
Code.gs
UI.gs
appsscript.json
Người đóng góp
Mẫu này do Google duy trì với sự trợ giúp của các Chuyên gia Google về phát triển.
Các bước tiếp theo
- Mở rộng Google Workspace bằng tiện ích bổ sung
- Tạo tiện ích bổ sung cho Google Workspace
- Phát hành ứng dụng
