Starsze narzędzia deweloperskie Blockly to internetowe narzędzie deweloperskie, które automatyzuje części procesu konfigurowania Blockly, w tym tworzenie niestandardowych bloków, budowanie przybornika i konfigurowanie obszaru roboczego Blockly.
Proces tworzenia aplikacji w Blockly za pomocą tego narzędzia składa się z 3 części:
- Twórz bloki niestandardowe za pomocą narzędzi Block Factory i Block Exporter.
- Utwórz przybornik i domyślny obszar roboczy za pomocą narzędzia Workspace Factory.
- Skonfiguruj obszar roboczy za pomocą Workspace Factory (obecnie funkcja dostępna tylko w internecie).
Karta Fabryka bloków
Karta Fabryka bloków pomaga tworzyć definicje bloków i generatory kodu blokowego dla bloków niestandardowych. Na tej karcie możesz łatwo tworzyć, modyfikować i zapisywać bloki niestandardowe.
Definiowanie bloku
Ten film szczegółowo omawia poszczególne etapy definiowania bloku. Interfejs jest nieaktualny, ale wyróżnione w nim funkcje blokowania są nadal dostępne.
Zarządzanie biblioteką
Bloki są przywoływane za pomocą nazwy, więc każdy blok, który chcesz utworzyć, musi mieć unikalną nazwę. Interfejs użytkownika wymusza to zachowanie i wyraźnie informuje, czy „zapisujesz” nowy blok, czy „aktualizujesz” istniejący.

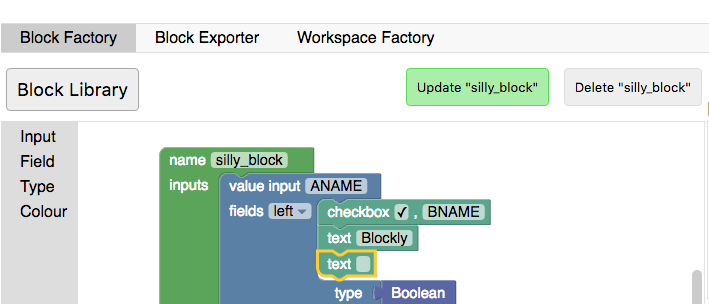
Możesz przełączać się między wcześniej zapisanymi blokami lub utworzyć nowy pusty blok, klikając przycisk Biblioteka. Zmiana nazwy istniejącego bloku to kolejny sposób na szybkie utworzenie wielu bloków o podobnych definicjach.
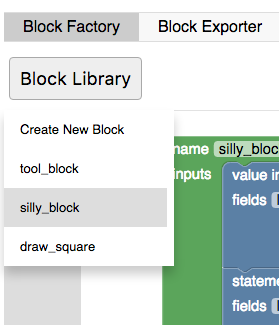
Eksportowanie i importowanie biblioteki
Bloki są zapisywane w pamięci lokalnej przeglądarki. Wyczyszczenie lokalnej pamięci przeglądarki spowoduje usunięcie blokad. Aby zapisać bloki na stałe, musisz pobrać bibliotekę. Biblioteka bloków zostanie pobrana jako plik XML, który można zaimportować, aby przywrócić jej stan z momentu pobrania pliku. Pamiętaj, że importowanie biblioteki bloków zastępuje obecną bibliotekę, więc warto najpierw wyeksportować obecną bibliotekę.
Funkcje importowania i eksportowania to również zalecany sposób na utrzymywanie i udostępnianie różnych zestawów bloków niestandardowych.
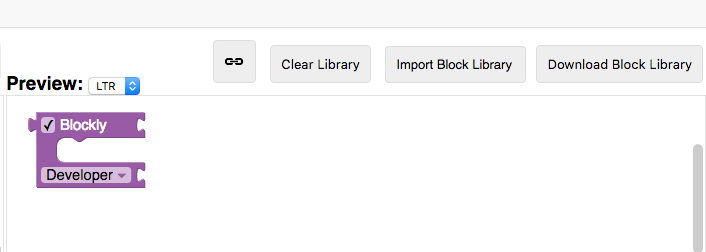
Karta Blokuj eksportera
Po zaprojektowaniu bloków musisz wyeksportować definicje bloków i szablony generatora, aby używać ich w aplikacji. Możesz to zrobić na karcie Eksportowanie bloków.
Każdy blok zapisany w Bibliotece bloków będzie widoczny w selektorze bloków. Kliknij blok, aby go zaznaczyć lub odznaczyć na potrzeby eksportu. Jeśli chcesz wybrać wszystkie bloki w bibliotece, kliknij „Wybierz” → „Wszystkie zapisane w bibliotece bloków”. Jeśli narzędzia zostały utworzone lub skonfigurowane w karcie Fabryka obszaru roboczego, możesz też wybrać wszystkie użyte bloki, klikając „Wybierz” → „Wszystkie użyte w Fabryce obszaru roboczego”.
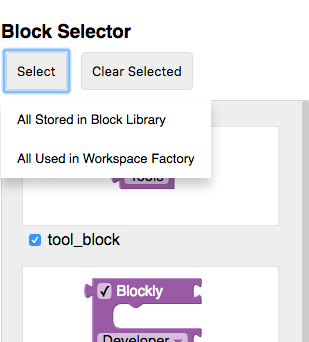
Ustawienia eksportu umożliwiają wybór języka, na który chcesz kierować reklamy, oraz tego, czy chcesz eksportować definicje, szablony generatora czy oba te elementy dla wybranych bloków. Po wybraniu tych opcji kliknij „Eksportuj”, aby pobrać pliki.
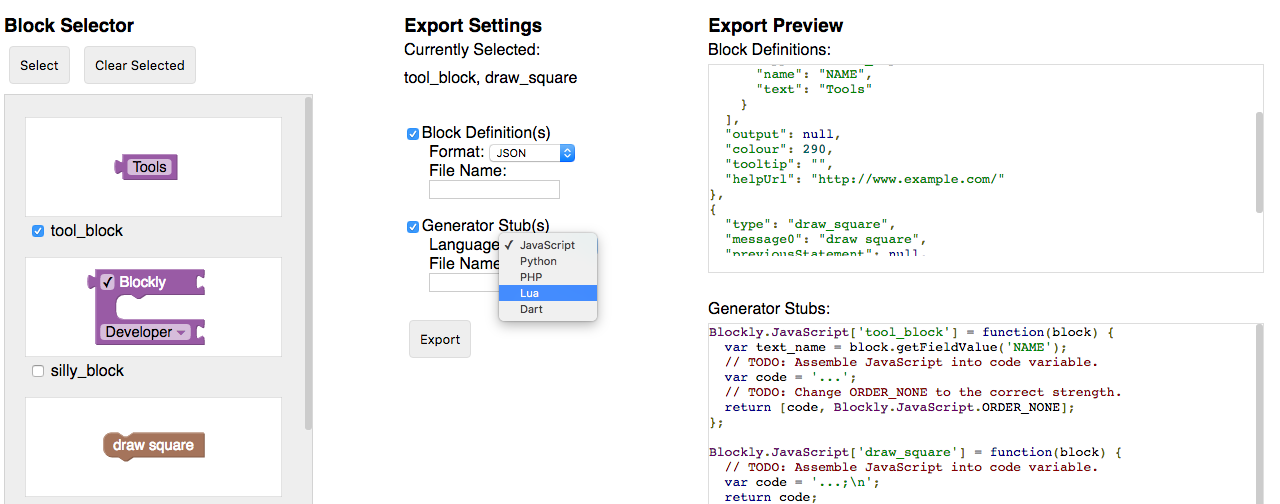
Karta Fabryka obszarów roboczych
Fabryka obszarów roboczych ułatwia konfigurowanie przybornika i domyślnego zestawu bloków w obszarze roboczym. Możesz przełączać się między edycją przybornika a obszarem roboczym początkowym za pomocą przycisków „Przybornik” i „Obszar roboczy”.
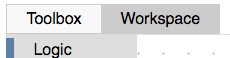
Budowanie skrzynki narzędziowej
Ta karta pomaga tworzyć kod XML dla przybornika. Zakładamy, że użytkownik zna funkcje Toolboxa. Jeśli masz już kod XML skrzynki narzędziowej, którą chcesz tutaj edytować, możesz go wczytać, klikając „Wczytaj do edycji”.
Zestaw narzędzi bez kategorii
Jeśli masz kilka bloków i chcesz je wyświetlić bez kategorii, po prostu przeciągnij je do obszaru roboczego. W podglądzie zobaczysz bloki w przyborniku.
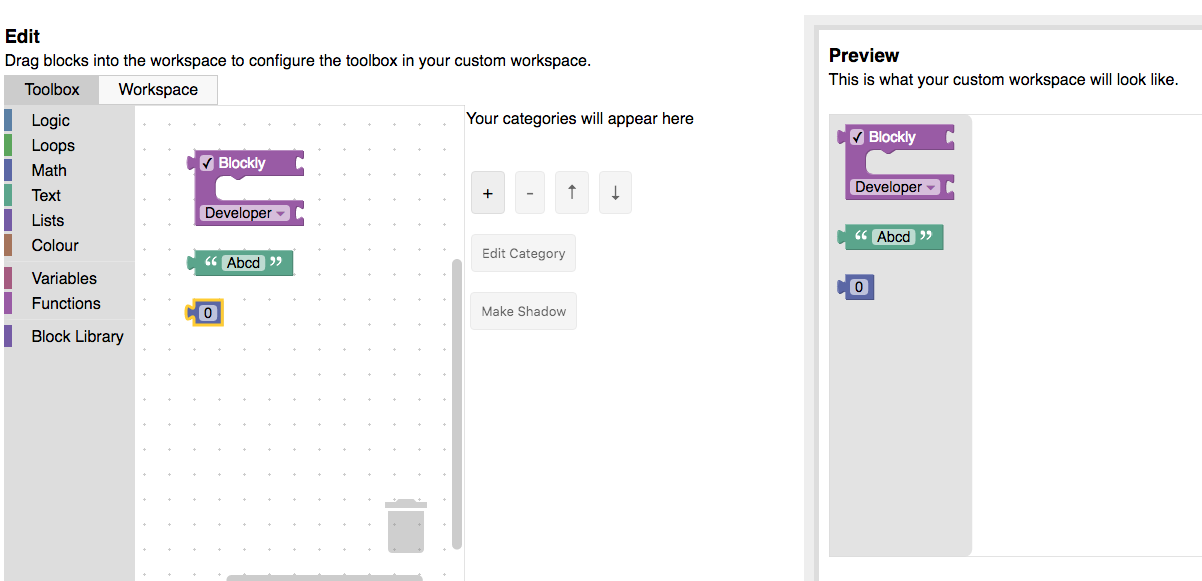
Zestaw narzędzi z kategoriami
Jeśli chcesz wyświetlać bloki reklamowe w kategoriach, kliknij przycisk „+” i wybierz z menu pozycję nowej kategorii. Spowoduje to dodanie kategorii do listy kategorii, którą możesz wybrać i edytować. Wybierz „Standardowa kategoria”, aby dodać pojedynczą standardową kategorię Blockly (Logika, Pętle itp.), lub „Standardowy przybornik”, aby dodać wszystkie standardowe kategorie Blockly. Aby zmienić kolejność kategorii, użyj przycisków strzałek.
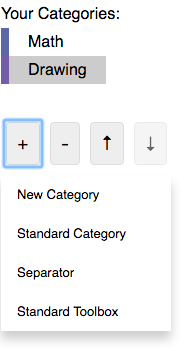
Aby zmienić nazwę lub kolor wybranej kategorii, użyj menu „Edytuj kategorię”. Przeciągnięcie bloku do obszaru roboczego spowoduje dodanie go do wybranej kategorii.
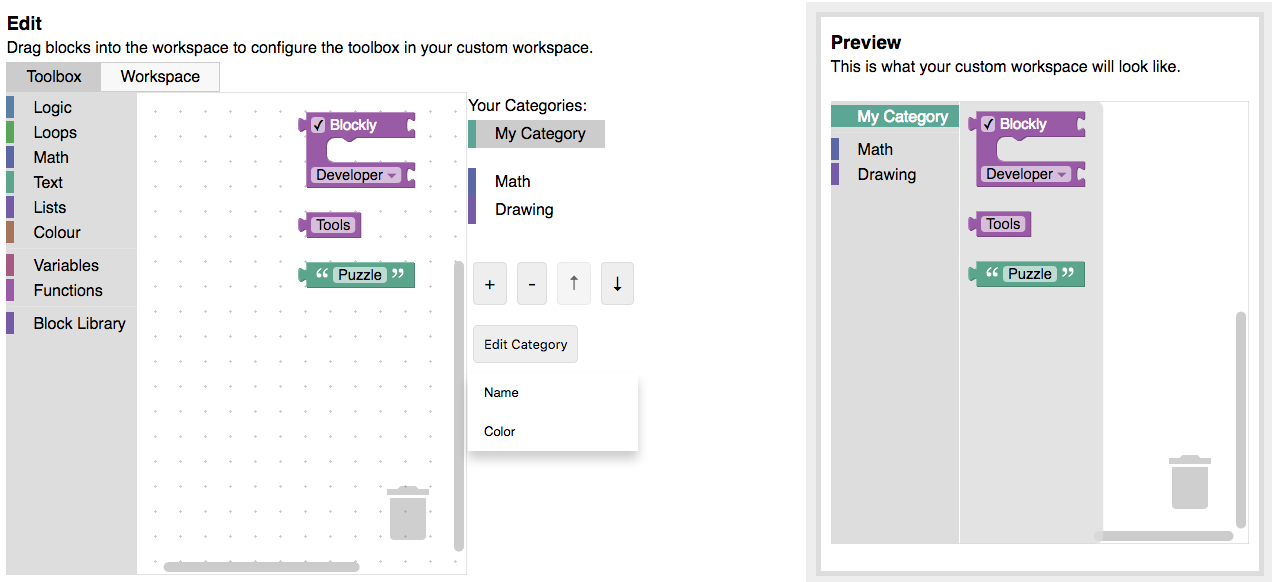
Bloki zaawansowane
Domyślnie możesz dodać do przybornika dowolny z bloków standardowych lub dowolny blok z biblioteki. Jeśli masz bloki zdefiniowane w pliku JSON, których nie ma w bibliotece, możesz je zaimportować za pomocą przycisku „Importuj bloki niestandardowe”.
Niektóre bloki należy stosować razem lub uwzględniać w nich wartości domyślne. Służą do tego grupy i cienie. Wszystkie połączone w edytorze bloki zostaną dodane do przybornika jako grupa. Bloki dołączone do innego bloku można też zmienić na bloki cienia, wybierając blok podrzędny i klikając przycisk „Make Shadow” (Utwórz blok cienia). Uwaga: na bloki cienia można zmienić tylko bloki podrzędne, które nie zawierają zmiennej.
Jeśli w przyborniku umieścisz blok zmiennej lub funkcji, dodaj do niego kategorię „Zmienne” lub „Funkcje”, aby umożliwić użytkownikom pełne wykorzystanie bloku. Dowiedz się więcej o kategoriach „Zmienne” lub „Funkcje”.
Konfigurowanie obszaru roboczego
Aby skonfigurować różne części obszaru roboczego, otwórz kartę „Fabryka obszarów roboczych” i kliknij „Obszar roboczy”.
Wybieranie opcji Workspace
Ustaw różne wartości opcji konfiguracji i sprawdź wynik w obszarze podglądu. Włączenie siatki lub powiększenia powoduje wyświetlenie większej liczby opcji konfiguracji. Przejście na kategorie zwykle wymaga bardziej złożonego obszaru roboczego. Po dodaniu pierwszej kategorii automatycznie pojawiają się kosz i paski przewijania.
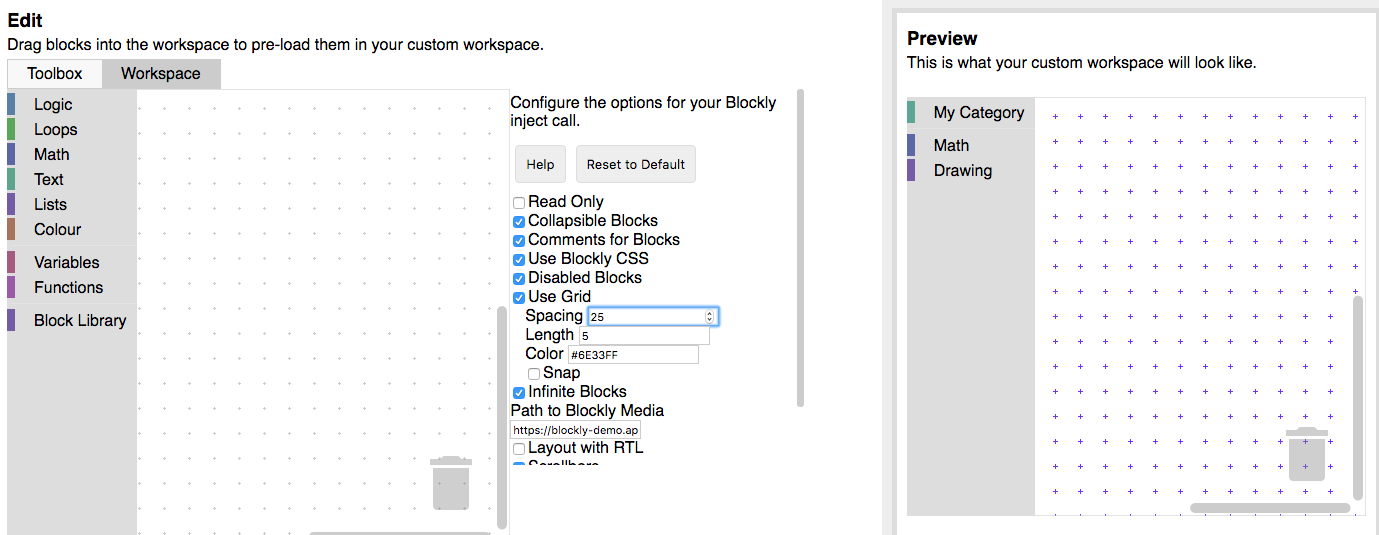
Dodawanie wstępnie załadowanych bloków do obszaru roboczego
Jest to opcjonalne, ale może być konieczne, jeśli chcesz wyświetlić zestaw bloków w obszarze roboczym:
- Gdy aplikacja się wczytuje.
- Gdy zostanie wywołane zdarzenie (np. przejście na wyższy poziom lub kliknięcie przycisku pomocy).
Przeciągnij bloki do obszaru edycji, aby zobaczyć je w obszarze roboczym w podglądzie. Po wybraniu bloków możesz tworzyć grupy bloków, wyłączać bloki i przekształcać niektóre z nich w bloki cieniowe.
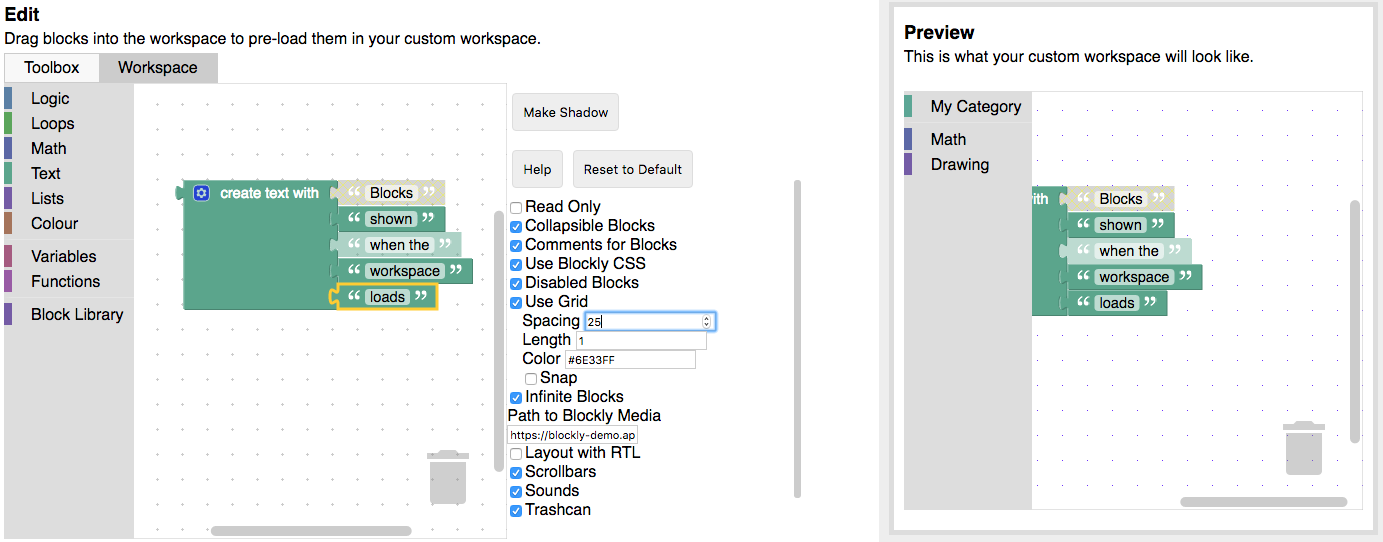
Możesz wyeksportować te bloki jako pliki XML (patrz poniżej). Dodaj je do obszaru roboczego za pomocą
Blockly.Xml.domToWorkspace, natychmiast po utworzeniu obszaru roboczego:
var xmlText = '<xml xmlns="https://developers.google.com/blockly/xml">' +
'<block type="math_number"></block></xml>';
Blockly.Xml.domToWorkspace(Blockly.utils.xml.textToDom(xmlText), workspace);
Ten przykładowy kod dodaje do obszaru roboczego pojedynczy blok math_number.
Eksportuję
Workspace Factory oferuje te opcje eksportowania:
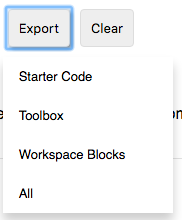
- Kod początkowy: generuje początkowy kod HTML i JavaScript do wstrzykiwania dostosowanego obszaru roboczego Blockly.
- Zestaw narzędzi: generuje plik XML, aby określić zestaw narzędzi.
- Bloki Workspace: generuje kod XML, który można wczytać do obszaru roboczego.

