Business Messages, Business Communications Developer Console adlı bir web kullanıcı arayüzü sağlar. Temsilci oluşturmak, yönetmek ve başlatmak için bu konsolu kullanırsınız.
Business Communications Developer Console, Google Cloud Platform'dan farklıdır. (GCP) Console. Business Messages temsilcilerini yönetmek için Business Communications Developer Console'u, GCP'ye özgü ayarları (ör. faturalandırma ve API'ler) ve diğer GCP kaynaklarını yönetmek için GCP Console'u kullanırsınız.
Temsilcilerinizi oluşturmak ve yönetmek için Business Communications Developer Console'u kullanabilirsiniz. Ayrıca, kendi ürününüze entegrasyon gibi gelişmiş senaryolar için temsilci oluşturmak ve yönetmek üzere Business Communications API'yi de kullanabilirsiniz.
Hızlı başlangıç ve kullanım kılavuzları, hem konsolu hem de API'leri kullanma adımlarında size yol gösterir. Bu sayfada, kullanıcı arayüzü düzeninin ve konsolun ne için kullanıldığının üst düzey bir özeti sunulur.
Konsolu kullanma
Konsolda temsilcilerinizi oluşturabilir, yönetebilir, güncelleyebilir, doğrulayabilir ve kullanıma sunabilirsiniz. Bu sayede:
- webhook'unuzu ve diğer iş ortağı hesabı ayarlarınızı yapılandırın.
- Bir markanın sohbet temsilini tanımlayan tüm özellikleri ve verileri içeren temsilciler oluşturun ve yönetin.
- Yerel olmayan müşteri temsilcisi ayarlarını ve mesaj kullanılabilirliğini yapılandırın.
- Bir işletmenin fiziksel konumlarını temsil eden konumlar oluşturun ve yönetin.
- Temsilcinizle olan bir sohbetin kullanıcılara nasıl göründüğünü görmek için temsilcinizi ve konumunuzu test URL'leri ile alın.
- Sık sorulan soruları yanıtlamak için Dialogflow ile entegrasyon yapın.
- Temsilcinizi ve konumlarınızı doğrulayın.
- Temsilcinizi ve konumlarınızı başlatın.
Konsol ana ekranı
Konsolu ilk kez yüklediğinizde temsilci seçim ekranını görürsünüz. Bu sayfadaki İş ortağı hesabı ayarları bağlantısı, iş ortağı hesap ayarları sayfanızı açar.
Ayrıca ana ekran şu amaçlarla da kullanılır:
- Mevcut bir müşteri temsilcisi seçin.
- Yeni temsilciler oluşturun.
- Temsilcileri sıralama
- Temsilcileri iş ortağı hesabına göre filtreleyin.

Temsilciler varsayılan olarak kart görünümünde gösterilir. Temsilciler, son güncellenme zamanına göre sıralanır. Liste görünümüne geçmek için sağdaki Şöyle göster seçeneklerini kullanın. Liste görünümünde müşteri temsilcileri isme, türe, duruma ve son güncellenme tarihine göre sıralanabilir.

Birden fazla iş ortağı hesabınız varsa müşteri temsilcisi seçimini iş ortağı hesabına göre filtreleyebileceğiniz bir iş ortağı hesabı açılır seçici bulunur.
Hesap ayarları
Ayarlar sayfasından aşağıdakileri güncelleyebilirsiniz:
- İşletme adı
- Görünen ad
- Teknik konulardaki irtibat kişisi
- Webhook
Yan gezinme panelinde marka ve kullanıcı yönetiminin yanı sıra hizmet hesaplarınıza erişebilirsiniz.
Marka yönetimi
Marka, bir işletme, kuruluş veya gruptur. Temsilci, markanın yazılı olarak temsilidir.
Marka eklemek, düzenlemek ve kaldırmak için bu sayfayı kullanın. Bir markayı kaldırdığınızda ilişkili tüm temsilciler de silinir. Lansmanı yapılmış bir temsilciyle ilişkili olan markalar kaldırılamaz.
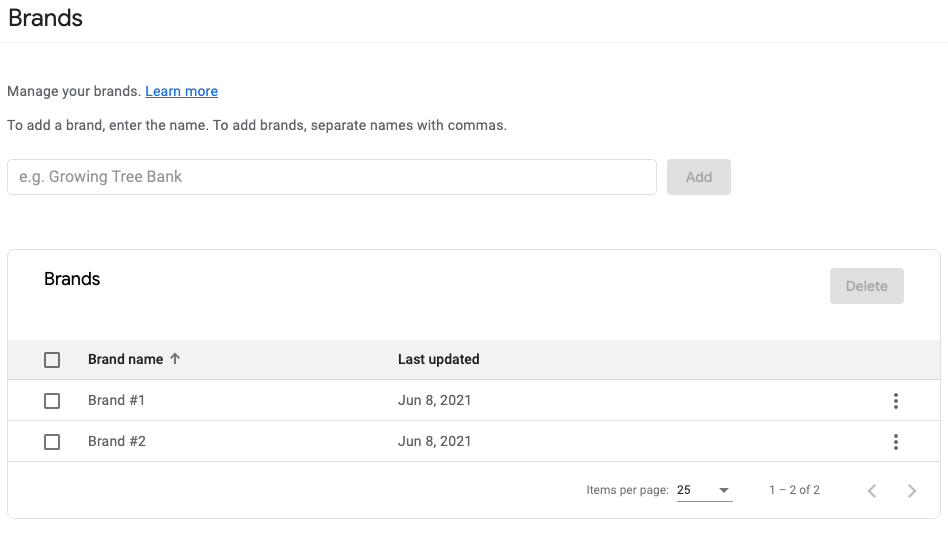
Kullanıcı yönetimi
Kayıtlı iş ortağı hesaplarınıza erişim eklemek ve kaldırmak için bu sayfayı kullanın. Hesap değiştirmek için üst gezinme çubuğundaki açılır menüyü kullanın.
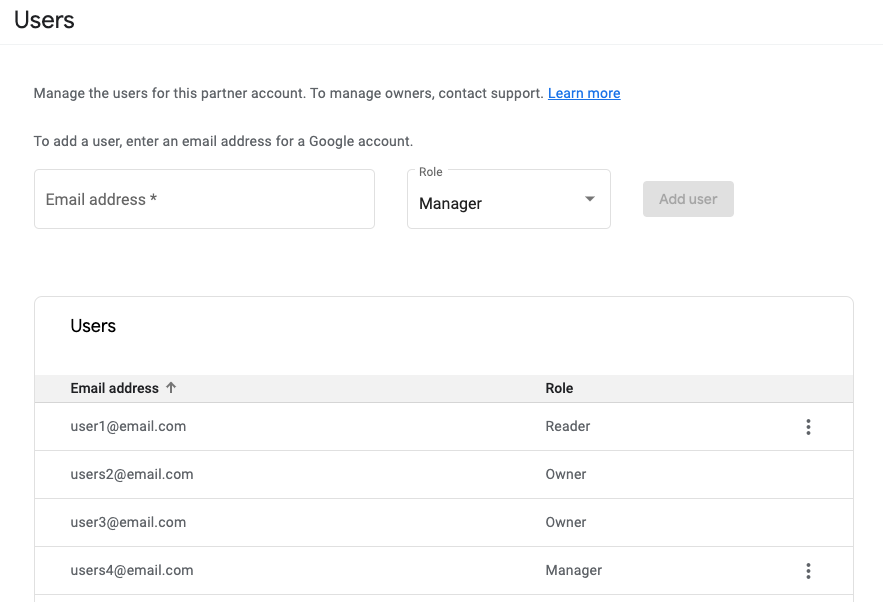
Kullanıcı ekleme
Kullanıcı eklemek için e-posta adresi giriş alanına kullanıcının e-posta adresini girin ve rolü seçin.
Yeni kullanıcılar Yönetici veya Okuyucu rolüne sahip olabilir. Yönetici rolü, konsoldaki tüm işlevlere erişebilirken okuyucu rolü, temsilci ve konum bilgilerine salt okuma erişimi sağlar.
Yeni bir kullanıcı eklediğinizde, kullanıcıya iş ortağı hesabına erişebildiğine dair bir e-posta gönderilir.
İş ortağı hesabını ilk kez kaydeden e-posta adresinin rolü Sahip olmalıdır.
Bir kullanıcıyı kaldırabilir
Bir kullanıcıyı kaldırmak için:
- Listede kaldırmak istediğiniz kullanıcıyı bulun.
- düğmesini tıklayın.
- Kullanıcıyı kaldır'ı seçin.
- Kaldırma işlemini onaylayın.
Kaldırdığınız kullanıcıya, artık hesaba erişemediğini bildiren bir e-posta bildirimi gönderilir.
Sahip rolüne sahip bir kullanıcıyı kaldıramazsınız. Bir sahibi değiştirmek veya kaldırmak için destek ekibiyle iletişime geçmeniz gerekir.
Kullanıcı rolünü değiştirme
Bir kullanıcının rolünü güncellemek için:
- Güncellemek istediğiniz kullanıcıyı bulun.
- düğmesini tıklayın.
- Rol düzenle'yi seçin.
- Açılır listeden yeni bir rol seçin.
- Kaydet'i tıklayın.
Hizmet hesapları
Business Communications ve Business Messages API'lerine çağrı yaptığınızda, aramaların kimliğini bir hizmet hesabı anahtarıyla doğrularsınız. Hizmet hesabı anahtarları, marka, temsilci ve konum oluşturmanıza ve yönetmenize, ayrıca temsilciniz olarak mesaj ve istek göndermenize olanak tanır.
Hizmet hesabı anahtarı oluşturmak için yan gezinme menüsünden Hizmet hesapları'nı seçin. Seçili iş ortağı hesabıyla ilişkili GCP projesinin GCP Console'u açılır.
Hizmet hesabı ve anahtarı oluşturmak için:
- Hizmet hesabı oluştur'u tıklayın.
- Hizmet hesabı adı alanına temsilcinizin adını girin ve Oluştur'u tıklayın.
- Bitti'yi tıklayın.
- Tabloda yeni hizmet hesabını bulun, ardından > Anahtar oluştur'u tıklayın.
- JSON'u seçip Oluştur'u tıklayın.
Tarayıcınız, hizmet hesabı anahtarını indirir.
Temsilci seçimi
Bir müşteri temsilcisi seçtikten sonra, seçilen müşteri temsilcisinin Genel bakış sayfasına yönlendirilirsiniz.
Genel bakış sekmesinde şunlar gösterilir:
- Marka adı
- Temsilci adı
- Temsilcinin oluşturulduğu iş ortağı hesabı
- Marka kimliği
- Temsilci kimliği
- Temsilciyle yapılan bir görüşmenin kullanıcılara nasıl göründüğünü görmenize olanak tanıyan ve mesajlaşma altyapınızı doğrulama fırsatı veren temsilci test URL'leri
- Temsilci doğrulama durumu
- Temsilcinin önizlemesi
- Temsilciyle ilişkili konumlar
- İlgili belgelerin bağlantıları
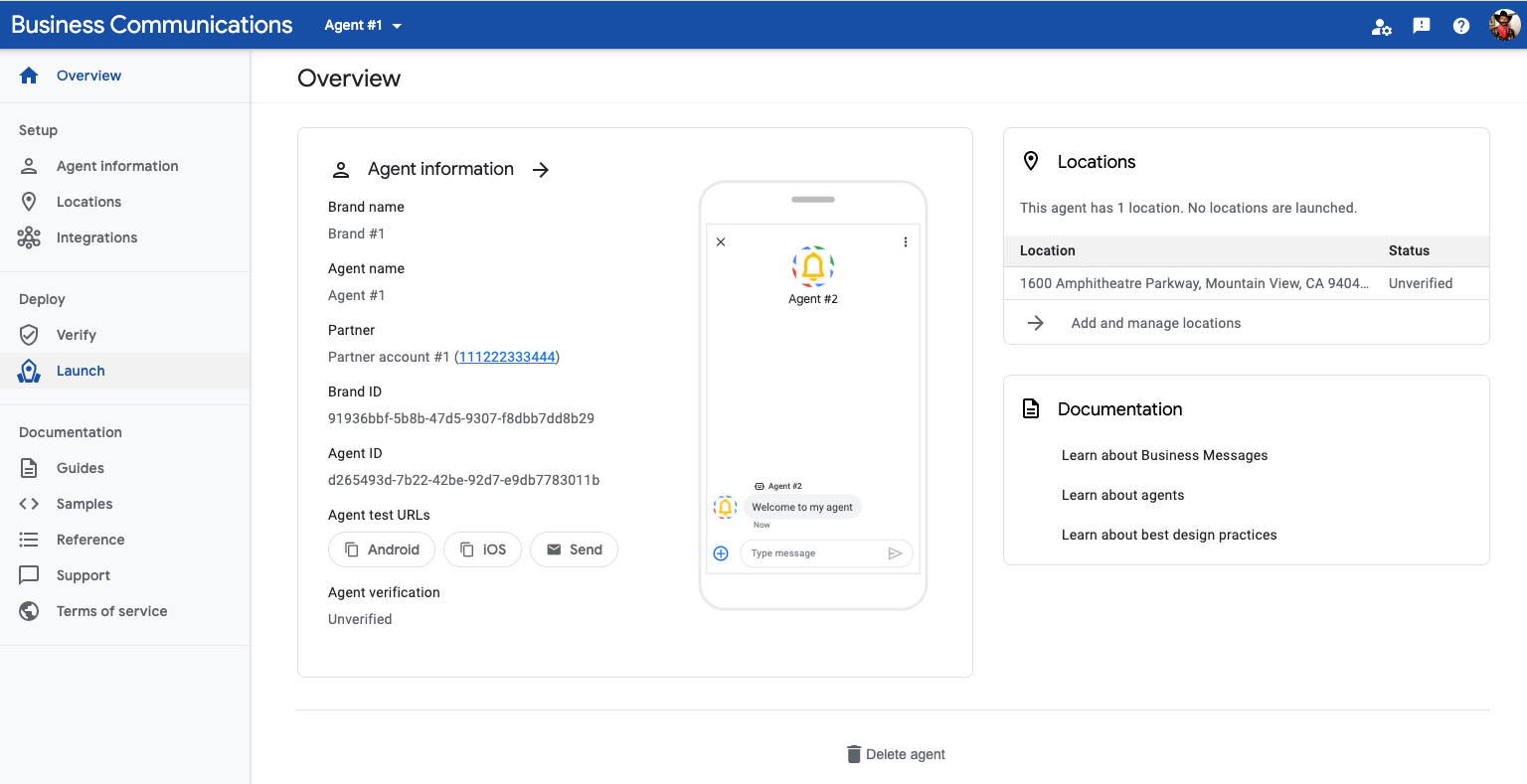
Sol gezinme menüsü aşağıdakilere erişmenizi sağlar:
- Temsilci bilgileri
- Konumlar
- Entegrasyonlar
- Anket soruları
- Hata ayıklama günlükleri
- Doğrulama
- Lansman
- Metrikler kontrol paneli
- İlgili belgelerin bağlantıları
Temsilci bilgileri
Temsilcinin özelliklerini güncellemek için temsilci bilgileri sayfasını kullanın.
Sayfa iki sütuna ayrılmıştır. Temsilci adı, logo, karşılama mesajı, sohbet başlatıcılar ve konum ile yerel olmayan giriş noktaları için özellikler gibi temsilci alanlarını güncellemek üzere sol sütundaki giriş alanlarını kullanın. Temsilcinizi başlattıktan sonra Temsilci adı ve Logo gibi bazı alanları güncelleyemezsiniz.
Temsilcinizin test URL'lerini almak ve temsilcinizin kullanıcının cihazında nasıl göründüğünün önizlemesini görmek için sağ sütunu kullanın.

Konum yönetimi
Konum eklemek, işletme konumları için test URL'leri almak ve temsilcinizi doğruladıktan sonra konumları doğrulamak için bu sayfayı kullanın.

Entegrasyonlar
Dialogflow ile entegrasyon yapmak ve sık sorulan soruları yanıtlayacak bir bot oluşturmak için bu sayfayı kullanın.

Surveys
Temsilcinizin müşteri anketini özelleştirmek için bu sayfayı kullanın.
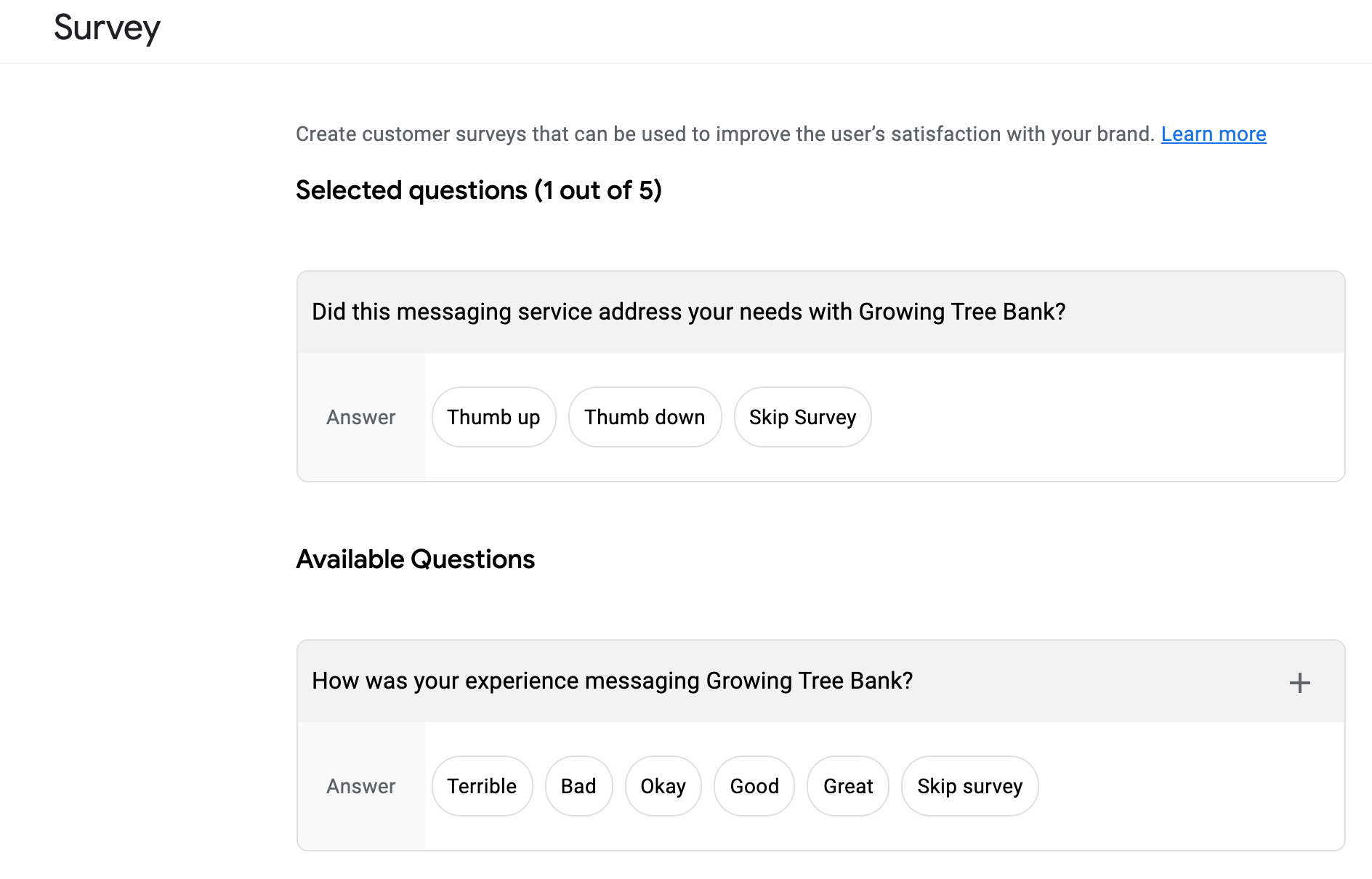
Günlükler
İleti teslimi sorunlarını gidermek için bu sayfayı kullanın. Günlükler 14 gün boyunca kullanılabilir. Kullanıcı sorunlarıyla ilgili günlükleri bulmak için görüşme kimliğine, ileti kimliğine, zaman damgasına, yöne veya duruma göre filtreleyin. İstemsiz olarak geçersiz mesajlar göndermediğinizi doğrulamak için bu sayfayı da kontrol edebilirsiniz.
Günlükler, mesaj metni içeriği gibi çıkartılan hassas alanlar hariç mesaj yükünü içerir. Başarısız ve reddedilen iletilerde, hata ayıklama işlemine yardımcı olacak ek hata ayrıntıları bulunur.
Yazma göstergeleri gibi bazı etkinliklerin teslimat makbuzu yoktur ve durumları "Gönderildi" olarak gösterilir.
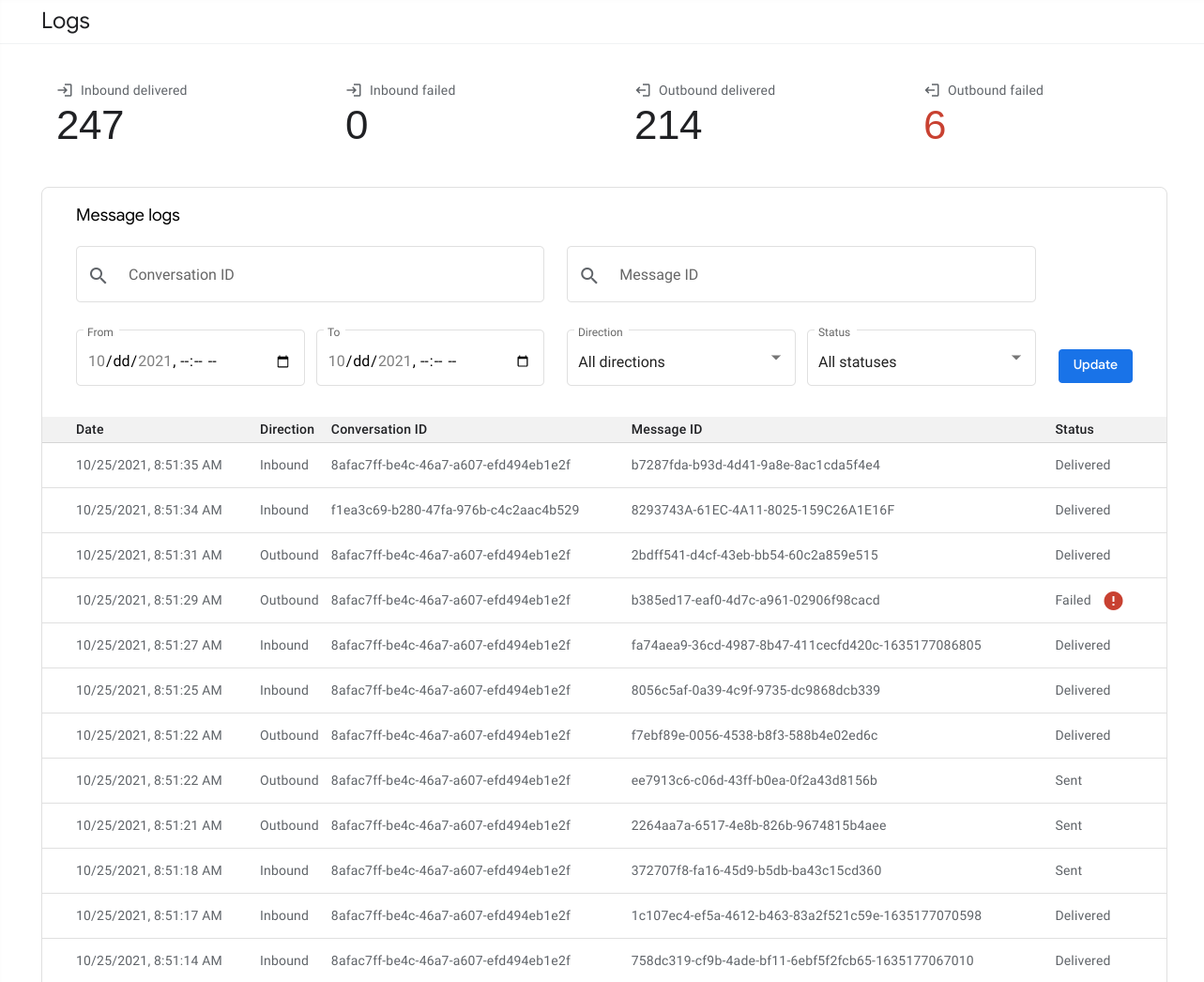
Doğrulama
Temsilcinizi doğrulama için göndermek üzere bu sayfayı kullanın.

Başlat
Konum ve yerel olmayan giriş noktaları için temsilcinizi başlatmak ve bağımsız konumları başlatmak üzere bu sayfayı kullanın.

